Saat ini, banyak sekali jenis media transfer data yang bisa digunakan. Mulai dari kabel data, WiFi, Bluetooth, dan lain lagi sebagainya.
Walau semakin lama semakin berkembang, namun ada 1 metode yang masih belum ditinggalkan, yakni dengan menggunakan kabel LAN.
Saya sendiri pernah menggunakan kabel LAN untuk melakukan transfer file beberapa kali.
Di antaranya, saya pernah gunakan kabel ini untuk meng-copy file antar 2 komputer. Dan memang, kecepatan transfer yang saya dapatkan jauh lebih kencang.
Ingin coba menghubungkan 2 laptop atau komputer menggunakan kabel LAN tapi belum tahu caranya? Di sini akan kita bahas.
Daftar Isi
Cara Menghubungkan 2 Laptop atau PC dengan Kabel LAN
Tutorial berikut bisa dipakai di semua Windows (Windows XP, Windows 7, Windows 8, Windows 10 dan Windows 11), karena secara inti fungsi, pengaturan LAN di Windows itu masih sama.
Paling hanya beda dari segi tampilannya saja. Tapi tentunya tidak terlalu beda.
Selain untuk sharing data, koneksi LAN sendiri juga bisa dipakai untuk bermain game LAN antar PC – PC, laptop – laptop, atau laptop – PC. Lumayan bukan, ketimbang main di mode single player?
Persiapan yang Harus Dilakukan

Sebelum ke pembahasan utama, di sini Anda harus melakukan beberapa persiapan terlebih dahulu. Di antaranya:
- Laptop atau komputer, tentunya minimal dua perangkat.
- Siapkan sebuah kabel LAN RJ45 dengan panjang yang disesuaikan.
- Pastikan laptop yang Anda gunakan terdapat port LAN.
Khusus port tersebut, pada laptop keluaran sekarang umumnya port LAN sebagian sudah tidak tersedia. Jadi Anda harus mengeceknya.
Alternatifnya jika tidak ada port LAN, Anda bisa membeli adapter USB to LAN yang bisa didapatkan di marketplace. Nantinya LAN bisa dihubungkan di sana.
Baca Juga: (+Gambar) Tutorial Sharing Data Lewat LAN untuk Komputer dan Laptop.
Cara Menghubungkan Laptop atau Komputer dengan Kabel LAN
Langkah 1. Hubungkan laptop atau komputer dengan perangkat lainnya menggunakan kabel LAN tadi. Pastikan sudah tersambung dengan baik.
Catatan:
- Biasanya ditandai dengan lampu berwarna kuning pada kabel atau pada port (walau tidak semua ada).
- Sambungan yang tidak benar, akan menyebabkan LAN tidak terbaca.
Langkah 2. Setelah kabel LAN tersambung, sekarang silakan buka Control Panel.
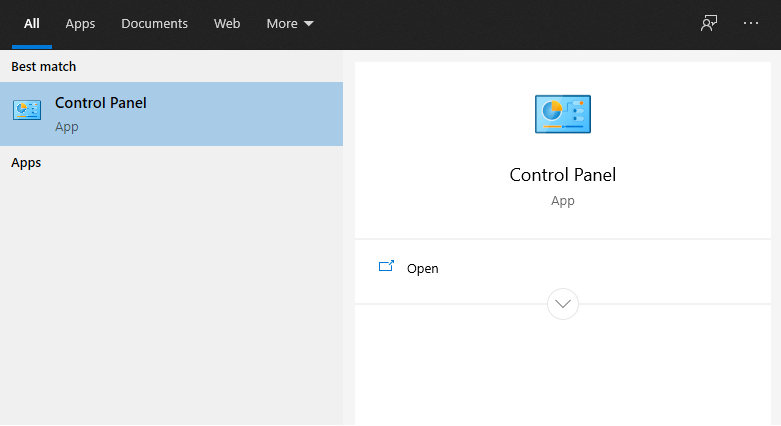
Caranya:
- Klik Start > Control Panel, atau
- Klik Start > Pada kolom search > Ketik “Control Panel” (untuk Windows 10 dan 11 utamanya).
Langkah 3. Selanjutnya, pada halaman Control Panel, klik menu Network and Internet.
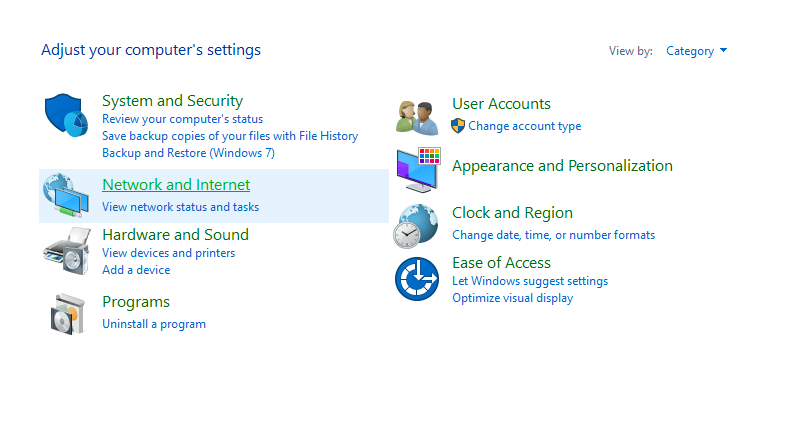
Langkah 4. Kemudian klik menu Network and Sharing Center.
Langkah 5. Klik lagi menu Change Adapter Settings.
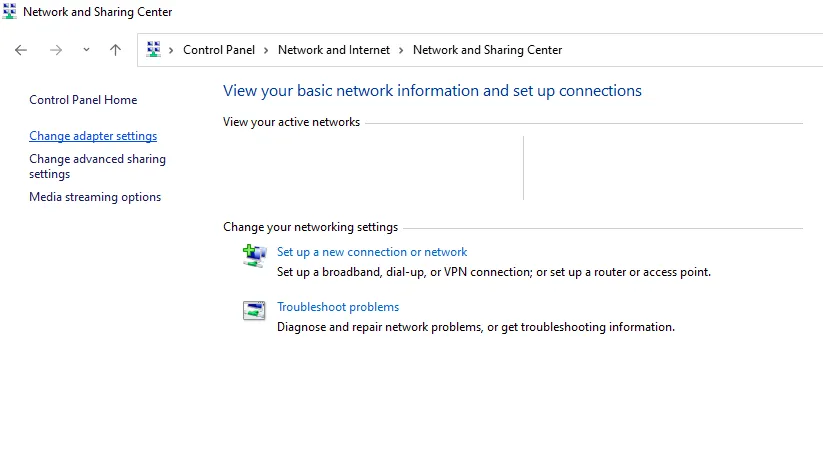
Langkah 6. Nah, di sana Anda akan mendapati banyak pilihan koneksi yang tertera. Silakan pilih Realtek PCI, Local Data Connection, atau sejenisnya (yang pasti bukan dari modem). Klik kanan koneksi tersebut, kemudian klik Properties.
Langkah 7. Klik pada TCP/IPv4, kemudian klik Properties.
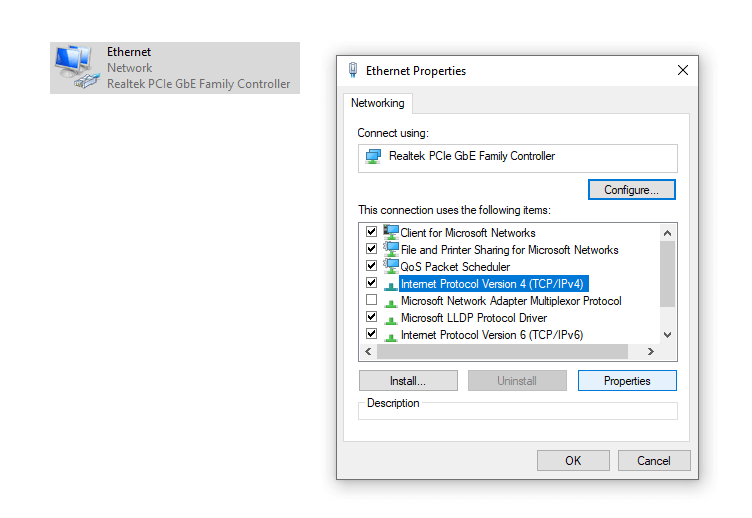
Langkah 8. Sekarang Anda akan melihat halaman untuk mengatur koneksi LAN. Silakan Anda sesuaikan dengan tabel berikut:
| Pada IP Address | Isi dengan 192.168.0.1 |
| Pada Subnet Mask | Isi dengan 255.255.255.0 |
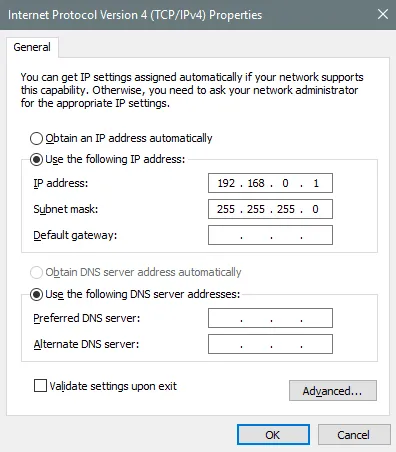
Langkah 9. Klik OK jika sudah.
Nah, sekarang komputer atau laptop pertama sudah selesai diatur. Selanjutnya, silakan buka komputer atau laptop kedua, lalu ikuti langkah-langkah yang sama seperti tadi.
Namun pada saat ingin mengatur koneksi LAN, silakan sesuaikan konfigurasinya dengan tabel berikut:
| Pada IP Address | Isi dengan 192.168.0.2 |
| Pada Subnet Mask | Isi dengan 255.255.255.0 |
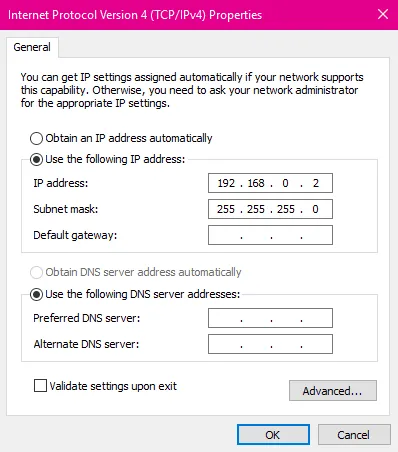
Langkah 10: Terakhir, tinggal klik OK saja seperti biasa.
Selesai. Sekarang LAN di kedua perangkat sudah selesai diatur. Silakan tes koneksi antar 2 komputer Anda untuk mengeceknya.
Solusi Ketika Fungsi LAN Tidak Berjalan

Sebagaimana apa yang saya katakan sebelumnya, kadang koneksi LAN ini bisa mengalami masalah. Masalah yang dimaksud, paling sering berupa error di mana perangkat tidak bisa terhubung.
Untuk mengeceknya secara lebih pasti, silakan pakai cara berikut:
- Klik Start > Cari CMD kemudian buka di sana.
- Lalu ketik Ping 192.168.0.2 pada laptop atau komputer pertama.
- Lihat pada bagian laporan. Jika terdapat transfer data, artinya koneksi sudah berjalan normal.
- Tapi jika yang muncul malah Request Time Out, itu artinya koneksi masih belum bisa digunakan.
Untuk kondisi ini, saya bisa merekomendasikan beberapa solusi.
1. Atur Default Gateway
Pertama Anda bisa mengatur pengaturan default gateway, dimana IP kedua diatur ke perangkat pertama dan sebaliknya. Seperti berikut ini:
| Default Gateway pada komputer/laptop pertama | Isi dengan 192.168.0.2 |
| Default Gateway pada komputer/laptop kedua | Isi dengan 192.168.0.1 |
2. Matikan Antivirus Sementara
Beberapa antivirus bisa memblokir jaringan, dan membuat internet jadi tidak bisa jalan. Coba nonaktifkan sementara.
Anda bisa nonaktifkan entah itu antivirus yang dipasang sendiri (Avast, AVG, dan sejenisnya) maupun bawaan Windows (Windows Defender / Security).
3. Pastikan Firewall Dalam Keadaan Nonaktif
Karena Firewall ini secara default akan terus menyala, di mana fungsinya untuk menjaga komputer dari koneksi-koneksi yang tidak dikenal (walau sebenarnya LAN termasuk aman).
Untuk cara mematikan Firewall, Anda bisa membukanya langsung di Control Panel > Firewall With Advanced Security.
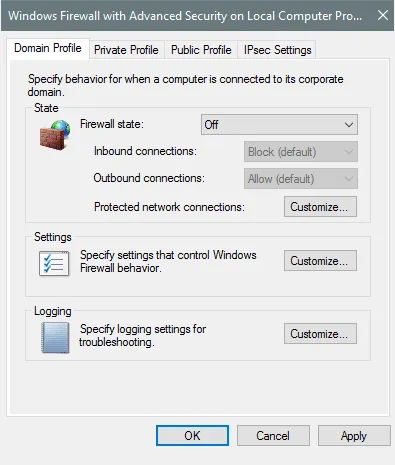
Catatan:
- Untuk mengatasi LAN yang tidak bisa terhubung, tidak bisa saya bahas di sini secara lengkap, karena nanti akan terlalu panjang pembahasannya.
- Sebelumnya, saya pernah membuat artikel tentang cara mengatasi no internet access pada LAN. Jadi, lebih baik Anda membacanya di sana.
Cara Menghubungkan Laptop / PC Lebih Dari Dua Perangkat
Jika kita ingin menghubungkan dua laptop atau PC menggunakan kabel LAN, kabel tersebut bisa langsung disambung antara dua perangkat.
Tapi jika Anda ingin menghubungkan lebih dari dua perangkat, maka Anda butuh alat tambahan. Alat tersebut bisa berupa router atau switch.
Melalui alat tersebut, nantinya Anda bisa menghubungkan semua perangkat ke satu alat (switch atau router). Kemudian semua perangkat akan tersinkronisasi ketika semua pengaturannya sudah diatur dengan benar.
Untuk cara mengaturnya sendiri kurang lebih sama seperti sebelumnya. Pada bagian IP Anda tinggal menambahkan angka terakhir. Misalnya 192.168.0.3 untuk laptop atau PC ketiga dan seterusnya.
Akhir Kata
Nah, demikian tutorial tentang cara menyambungkan komputer atau laptop dengan kabel LAN.
Saya sendiri sudah puluhan kali menggunakan cara di atas, dan semuanya selalu work tanpa ada masalah.
Jika sudah, Anda bisa langsung mengeceknya. Masih punya pertanyaan soal topik kita kali ini? Coba deh kirimkan apa yang ingin Anda tanyakan, melalui kotak komentar yang tersedia di bawah ini.
Semoga bermanfaat.

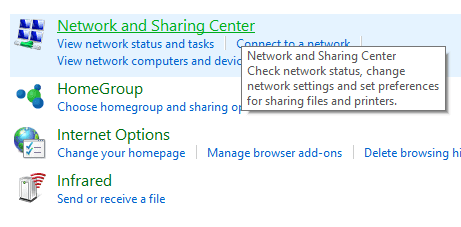
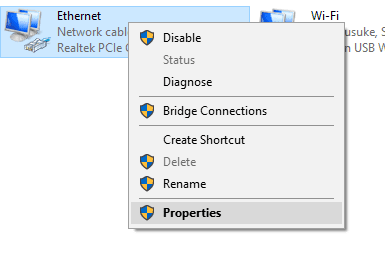



4 comments
mas dia gak req timed out dan sudah saya matikan firewall nya tapi kog masih no internet ya? mohon pencerahannya. trims
Di Firewall ada 3 setting yang bisa dinonaktifkan.. Kalau pengaturan LAN udah benar semua, coba cek lagi 3 setting Firewall tadi ^^
setelah disambungkan apakah komputer ke 2 bisa melihat file yg ada di komputer pertama?
Harus disetting lagi mas, sharing filenya