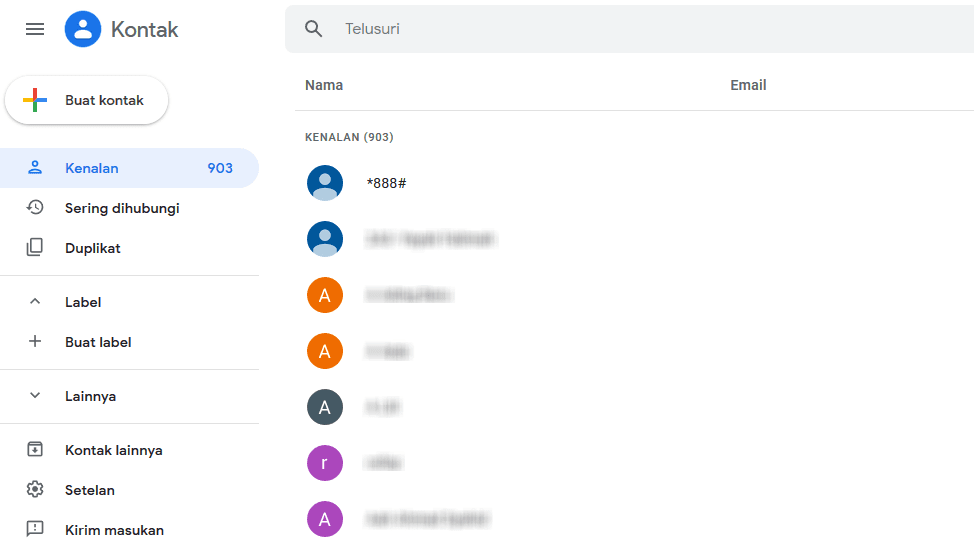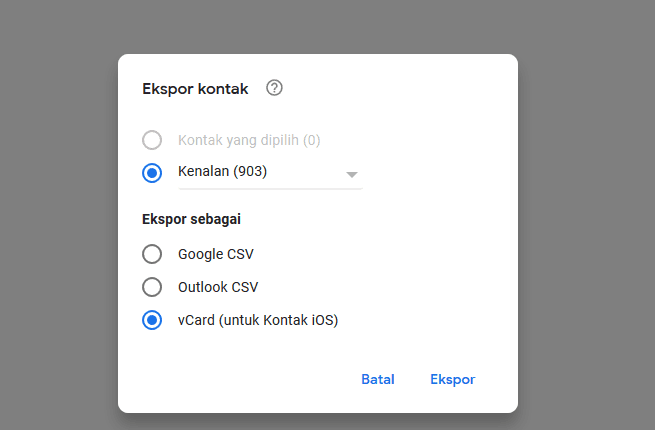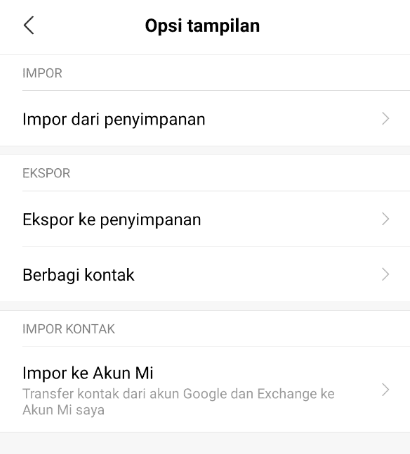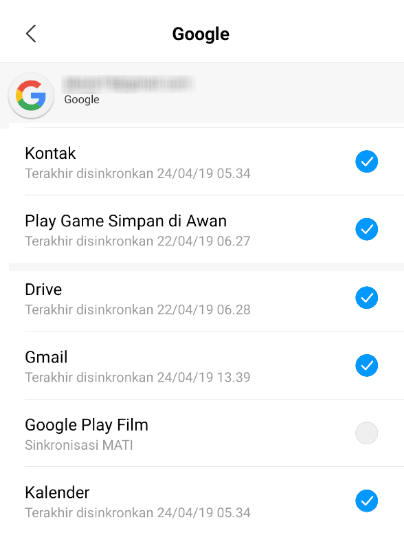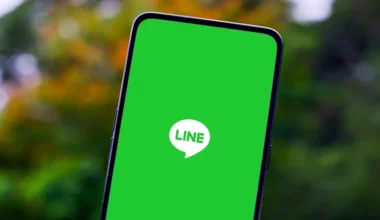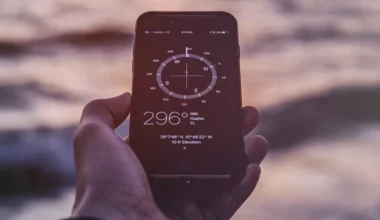Semua nomor yang tersimpan di Android, nantinya akan terbentuk menjadi data kontak. Selain untuk menyimpan nomor, di kontak ini tercatat juga informasi lain yang lebih mendetail.
- Seperti nama
- Alamat seseorang
- Dan lainnya
Bicara soal kontak, di HP Android saat ini ada yang namanya fitur backup, di mana memungkinkan pengguna bisa menyimpan data nama dan nomor HP ke akun Google berbasis Gmail.
Di antara kegunaannya, fitur ini sangat membantu jika sewaktu-waktu HP Anda mengalami kerusakan.
Daftar Isi
Cara Melihat dan Mengambil Kontak di Gmail
Di sini ada sedikit pertanyaan terkait. Bisakah kita melihat dan mengambil (import) kontak dari Gmail?
Jawabannya bisa. Jadi sebenarnya untuk mengecek kontak di Gmail ini sangat mungkin dilakukan. Caranya juga tidak sulit, sayangnya masih banyak orang yang belum tahu.
Di sini saya akan bahas caranya. Sekaligus mengambil kontaknya.
Baca Juga: Cara Membuat Barcode Lokasi Google Maps
Cara Melihat Kontak di Gmail
Untuk mengeceknya, di sini kita bisa gunakan perangkat apa saja. Bisa Android, ataupun PC. Ada dua poin yang harus Anda penuhi di sini.
Pertama tentu yang penting perangkatnya sudah terhubung ke jaringan internet. Kemudian kedua Anda sudah memasang browser. Browsernya sendiri bisa pakai apa saja. Tapi saya sarankan pakai Google Chrome saja.
Setelah itu, login ke akun Google yang Anda pakai, yang mana di dalamnya telah tersimpan data kontak (penting).
Selanjutnya, ikuti langkah-langkah berikut ini:
- Silakan buka terlebih situs Contact.Google.com.
- Masuk ke akun gmail Anda
- Kalau sudah, Anda bisa melihat semua data kontak yang tersimpan di Gmail.
- Di sana Anda bisa melihat nama dan nomor kontak yang diinginkan.
Cara Melihat Kontak di Aplikasi Gmail
Cara ini sebenarnya sama saja. Hanya saja kita menggunakan aplikasi Gmail di HP Android. Langkah-langkahnya seperti berikut ini:
- Buka aplikasi Gmail. Pastikan Anda sudah login ke akun yang diinginkan.
- Klik foto profil di bagian kanan atas. Lalu pilih Kelola Akun Google Anda.
- Ketuk tab Orang & Berbagi kemudian ketuk menu Kontak.
- Maka akan muncul halaman kontak yang berisi daftar kontak Anda.
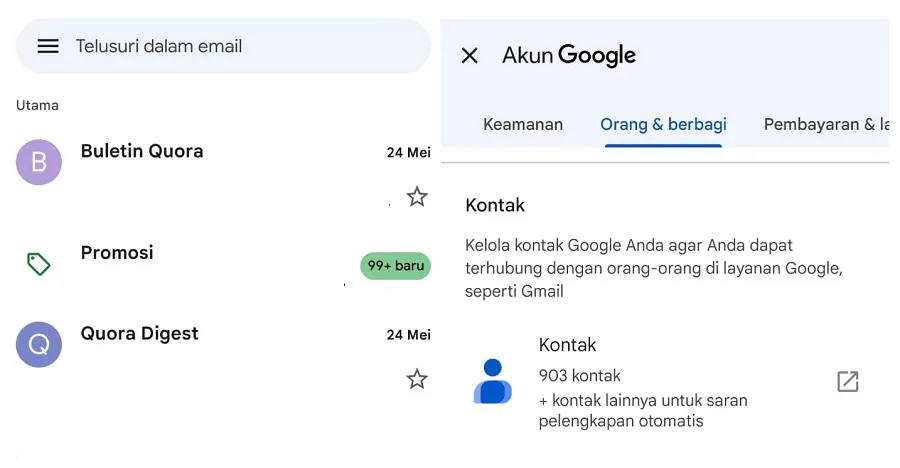
Baca Juga: Cara Menghapus Akun Google Playstore di HP Android
Cara Mengambil Kontak dari Gmail ke HP Android
Kemudian bagaimana cara untuk mengambil kontak tersebut agar bisa terbaca di HP yang kita pakai?
Di sini, Google Kontak sudah memberikan fitur untuk melakukan ekspor kontak dalam bentuk data. Data ini bisa dipilih beberapa format.
- Yakni Google CSV
- Outlook CSV
- Dan format Vcard (VCF)
Nah, di HP Android, format yang di-support adalah format VCF. Karena kita bisa mengimpornya secara langsung. Caranya begini:
- Di halaman Google Kontak > Pilih opsi Lainnya
- Lalu pilih opsi Ekspor.
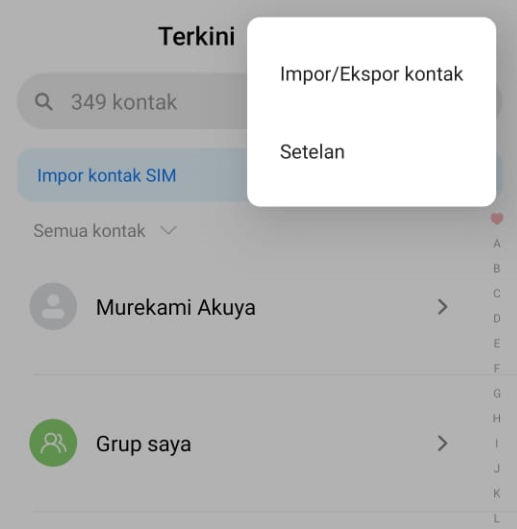
- Setelah itu, Anda akan melihat pilihan format. Pilih vCard.
- Tap atau klik tombol Ekspor untuk menyimpan file vCard.
- Salin file vCard tadi ke HP (jika Anda menggunakan komputer).
- Buka aplikasi kontak di HP.
- Pilih menu Setelan > Impor > Kemudian pilih opsi VCF atau vCard.
- Cari dan masukkan file yang telah Anda simpan tadi.
- Tunggu prosesnya, maka semua data vCard akan otomatis masuk ke aplikasi kontak.
Saya sendiri sudah pernah mengetesnya di HP Lenovo, Xiaomi, ASUS, Samsung, dan lain-lain, tanpa ada masalah apa pun.
Catatan:
- Seperti yang saya sempat bilang di awal, kelebihan dari menyimpan dan mengimpor kontak Gmail ini salah satunya adalah untuk mengembalikan kontak dari HP yang rusak.
- Contoh, di salah satu artikel saya, ketika mengambil kembali database kontak dari HP dalam keadaan bootloop. Lebih dari 600+ data kontak bisa saya selamatkan kembali.
Tips: Impor Kontak dengan Fitur Sync
Untuk cara di atas memang dilakukan secara manual. Jadi, ketika kontak diimpor, barulah data-data akan muncul di aplikasi.
Selain cara tersebut, sebenarnya Google juga sudah memberikan opsi lain yang lebih mudah dilakukan, yakni fitur Sync.
Dengan fitur ini, data kontak nanti akan otomatis terhubung ke HP yang dipakai. Dengan catatan Anda sudah login akun Gmailnya.
- Buka Setelan di HP Anda.
- Masuk ke Akun Google.
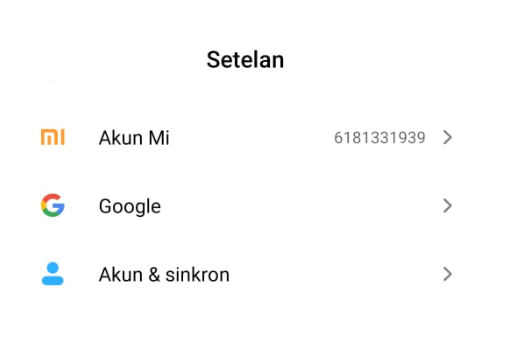
- Kemudian ketuk tombol menu di bagian kanan atas.
- Ketuk opsi Sinkronisasi lalu pilih Kontak.
- Tunggu prosesnya sampai selesai.
Jika sudah, maka nanti kontak otomatis akan tersimpan di HP Anda. Iya, semua kontak tanpa terkecuali.
Catatan:
- Intinya, fitur ini hanya bisa diterapkan di HP yang sudah login akun Google yang menyimpan data kontak tersebut.
- Sedangkan cara sebelumnya, bisa diterapkan ke semua HP tanpa perlu login terlebih dahulu.
Fitur yang Ada di Google Kontak

Sebagai tambahan, ada beberapa hal lain yang bisa Anda lakukan di halaman Google kontak. Ini bisa diatur sesuai kebutuhan.
1. Memberi Label Pada Kontak
Fitur label ini kurang lebih mirip seperti kategori. Fungsinya yakni untuk membuat kontak lebih rapi dan mudah dicari.
Misalnya Anda membuat label “Rumah.” Maka Anda bisa mengisi label tersebut khusus untuk anggota keluarga di rumah saja.
2. Label Otomatis Kontak yang Sering Dihubungi
Mirip dengan sebelumnya. Namun bedanya, data kontak di sini sudah terisi secara otomatis, yakni untuk kategori nomor-nomor yang sering dihubungi saja.
Jadi Anda bisa dengan cepat membuka nomor-nomor tersebut.
3. Menghapus Duplikat Kontak
Pernahkah Anda tidak sengaja menyimpan lebih dari satu data kontak yang sama? Kalau duplikatnya hanya satu mungkin tidak masalah. Tapi bagaimana kalau ada banyak?
Anda tidak perlu repot menghapusnya satu per satu. Karena di halaman kontak Google ini, duplikat kontak akan terdeteksi dan bisa digabungkan menjadi satu saja.
4. Mengecek Kontak Lama
Kalau Anda dulu pernah menghapus suatu kontak dari HP, ada kemungkinan kontak tersebut masih tersimpan di akun Gmail.
Kontak yang tersimpan ini berasal dari pengirim email yang mungkin pernah Anda terima. Jadi lumayan untuk menyimpan datanya kembali.
5. Menambah Kontak Baru
Tidak perlu HP Android, di halaman Google Kontak, Anda juga bisa membuat kontak baru tanpa harus repot.
Caranya sama seperti biasa. Klik menu Buat Kontak, kemudian masukkan nama dan nomor teleponnya.
6. Mengedit Kontak Lama
Ingin mengubah nama atau nomor dari data kontak lama? Tentu saja bisa. Cukup buka salah satu dari kontak yang sudah ada, nanti akan tersedia opsi untuk mengeditnya.
Akhir Kata
Melihat kontak di Gmail, serta mengambil datanya untuk dimasukkan ke HP Android, intinya memang tidak begitu sulit. Saya sendiri sudah sering melakukannya, dan tidak perlu waktu lama.
Untuk Anda pengguna HP Android, pembahasan di sini wajib dipahami dan diingat-ingat.
Karena sewaktu-waktu Anda pasti membutuhkannya, terutama saat HP baru di-reset atau rusak.
Bagaimana? Cukup jelas bukan pembahasan kita kali ini? Kalau ada yang belum jelas, jangan khawatir. Anda bisa coba menanyakannya melalui kolom komentar yang tersedia di bawah ini.
Sekian, semoga bermanfaat.