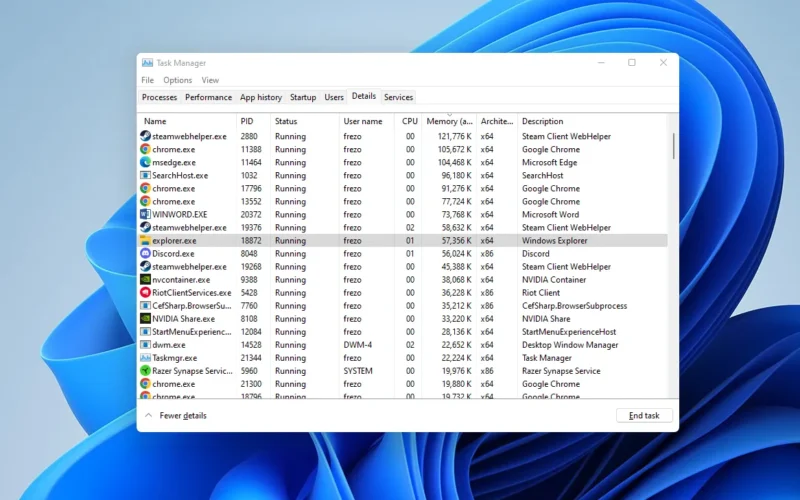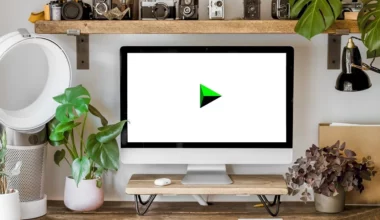Seperti yang kita tahu, pada Windows terdapat Explorer, yang berfungsi sebagai interface utama. Tanpa adanya Explorer, Windows akan cukup sulit untuk dipakai.
Contoh sederhananya seperti taskbar. Pada taskbar terdapat menu-menu yang biasanya kita pakai untuk membuka aplikasi, file, dan lain-lain.
Ketika Windows Explorer tidak aktif, otomatis taskbar tersebut akan hilang.
Nah, Windows Explorer ini secara umum sudah otomatis berjalan. Namun Explorer juga bisa nonaktif disebabkan dua hal:
- Explorer tersebut bermasalah (misalnya Explorer Stopped Working)
- Anda tidak sengaja memberhentikan Explorernya
Khusus di sini saya ingin membahas yang nomor dua. Yaitu Anda tidak sengaja memberhentikan Windows Explorer.
Atau biasanya dikarenakan tidak sengaja menekan tombol End Task di Task Manager.
Daftar Isi
Ini yang Terjadi Ketika Explorer Anda End Task
Sebelumnya Anda harus tahu dulu (sekaligus supaya tidak panik), ketika Windows Explorer Anda End Task, di Task Manager, maka tampilan Windows Anda akan menjadi blank hitam.
Blank hitam ini disebabkan karena semua menu yang ada di desktop hilang. Seperti icon, taskbar dan lain-lain.
Ketika posisi blank, sebenarnya Windows masih berjalan normal. Karena itu, Anda bisa cek kursor di Windows masih muncul.
Untuk membuat Windows jadi normal kembali, tentunya Anda harus menjalankan kembali Windows Explorernya.
Cara Mengembalikan Windows Explorer yang Hilang Karena End Task
Untuk mengembalikan Windows Explorer ini ada dua cara. Pertama melalui Task Manager lagi, dan kedua dengan cara restart.
Berikut akan saya jelaskan panduannya secara singkat.
1. Melalui Task Manager
Saat Anda memberhentikan Explorer, sebenarnya di Task Manager Anda juga bisa menjalankan kembali Explorer tersebut. Caranya seperti di bawah ini:
- Buka Task Manager terlebih dahulu kalau belum (Tekan Ctrl + Shift + Esc)
- Kemudian klik File > Pilih Run New Task > Kemudian tekan Browse
- Berikutnya silakan buka direktori C:\Windows\.
- Geser ke bawah, cari aplikasi Explorer.exe
- Pilih Explorer.exe tersebut, kemudian klik Open jika sudah
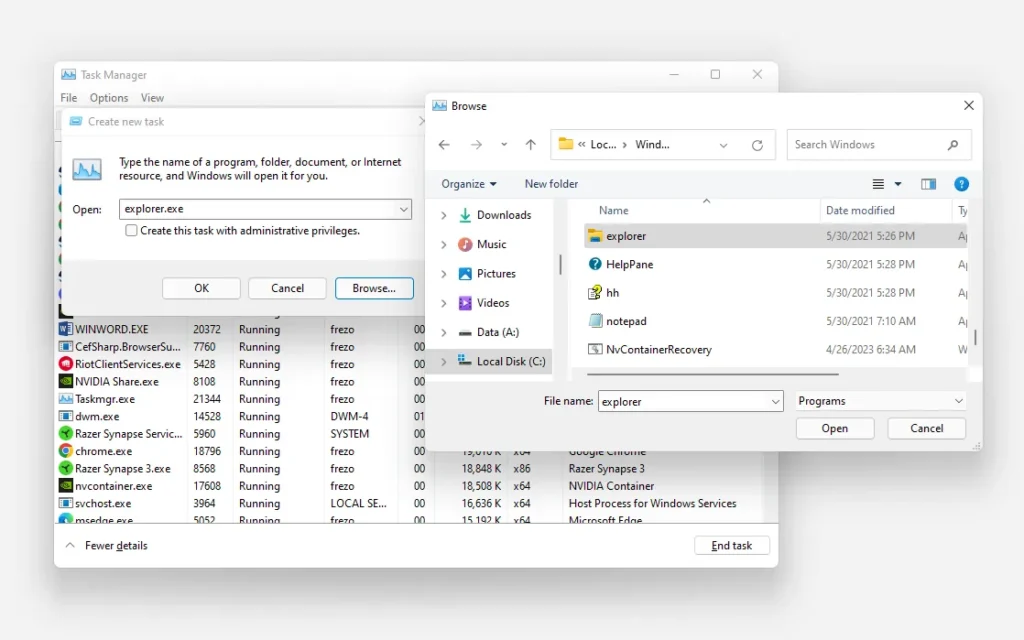
Di sini Anda tinggal tunggu beberapa saat. Nantinya desktop akan load ulang, dan layar blank tersebut akan tampil kembali ke mode desktop biasa.
Saat mode desktop normal sudah muncul, di sini Explorer sudah berjalan lagi seperti semula.
Catatan:
Selain dengan manual, Anda bisa juga coba ketik Explorer.exe di Task Manager. Biasanya Explorer juga nantinya bisa terbuka.
2. Dengan Cara Restart Windows
Cara sebelumnya adalah untuk membuka Explorer secara manual. Nah, cara berikutnya Anda bisa juga coba restart Windows.
Saat merestart Windows, semua komponen-komponen sistem akan secara otomatis dibuka ulang. Windows Explorer ini juga termasuk.
Ketika Windows dalam keadaan blank, Anda bisa coba tekan tombol Ctrl + Alt + Del, kemudian tekan icon tombol power di sebelah kanan bawah.
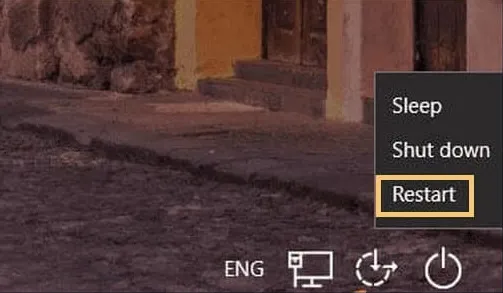
Silakan pilih Shutdown atau Restart dan tunggu proses restartnya sampai selesai. Kalau sudah silakan cek lagi. Pastikan Explorer sudah terbuka normal seperti sedia kala.
Akhir Kata
Intinya ketika Explorer.exe di Windows Anda tidak sengaja di End Task, jangan khawatir. Karena Anda bisa langsung membukanya kembali.
Entah itu melalui cara manual, maupun melalui restart. Dijamin Explorer tersebut akan berjalan kembali secara normal.
Tapi perlu diingat, tips-tips di atas hanya akan bisa, kalau Explorernya memang dalam keadaan normal. Kalau Explorer bermasalah, solusinya akan beda lagi.
Kalau ada pertanyaan, silakan langsung saja tinggalkan komentar lewat kolom yang ada di bawah. Semoga bermanfaat.