Kita bahas sedikit dulu, apa itu Auto Run pada Windows? Secara garis besarnya, Auto Run (atau istilah lainnya “Auto Play”) ini berfungsi untuk menjalankan suatu aplikasi, pada perangkat yang terhubung ke komputer secara otomatis.
Contoh sederhananya seperti berikut ini:
- Saya memasukkan DVD ke laptop.
- Muncul sebuah notifikasi (Auto Run).
- Saya menjalankan Auto Run tersebut, lalu sebuah program terbuka.
Kurang lebih seperti itu. Auto Run sendiri, memang pada umumnya ada di perangkat-perangkat seperti:
- Flashdisk.
- Harddisk eksternal.
- DVD.
Sedangkan fiturnya sendiri memang sudah aktif, baik itu di Windows 7, Windows 8, maupun di Windows 10.
Daftar Isi
Cara Mematikan Fungsi Auto Run di Windows 10
Kalau secara manfaat, bisa dibilang Auto Run ini cukup membantu. Misal saat kita memasukkan DVD installer, kita nggak perlu repot-repot lagi mencari file setup-nya.
Tapi untuk beberapa kondisi, Auto Run ini justru perlu dimatikan. Misalnya jika terdapat virus pada flashdisk, supaya virusnya tidak langsung masuk ke dalam sistem komputer kita.
Nah, untuk di Windows 10, kita bisa mematikan Auto Run dengan mudah, lho. Di sini saya akan membahasnya secara lengkap. Dijamin gampang, deh.
1. Melalui Settings Windows 10
Cara yang pertama adalah melalui Settings.
Di halaman ini, Anda bisa mencari pengaturan Auto Play untuk menonaktifkannya. Kita bisa mengaturnya ke posisi off, supaya fungsi Auto Run tidak menyala.
Caranya seperti ini:
- Buka Settings melalui Start menu.
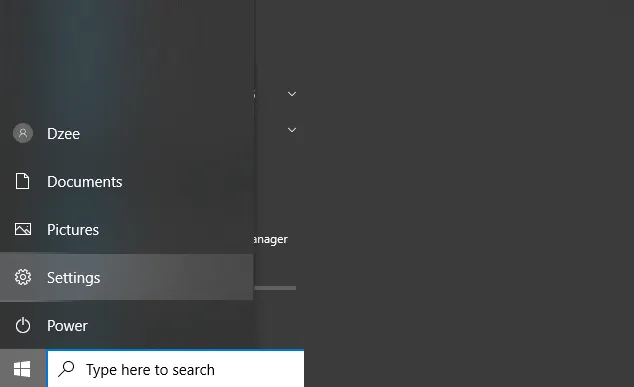
- Kemudian, silakan buka halaman Devices.
- Cek kolom bagian kiri, lalu klik AutoPlay.
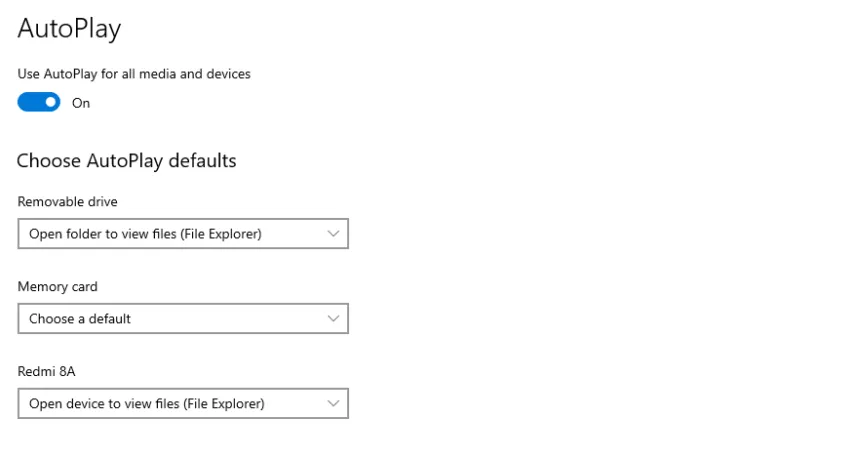
- Ubah pengaturannya menjadi ke posisi off. Selesai.
Cara ini ditujukan untuk mematikan Auto Play pada semua perangkat yang terhubung, ya. Tapi kalau mau sih, bisa juga diatur secara manual. Di sana ada pilihan opsinya, kok.
2. Melalui Control Panel
Cara ini kurang lebih masih sama seperti sebelumnya.
Hanya saja, kalau melalui Settings itu, pengaturan Auto Play mungkin tidak bisa ditemukan pada beberapa versi Windows 10. Sedangkan kalau melalui Control Panel, bisa dilakukan di semua versinya.
Caranya begini:
- Pada kolom search Windows, ketik “Control Panel.”
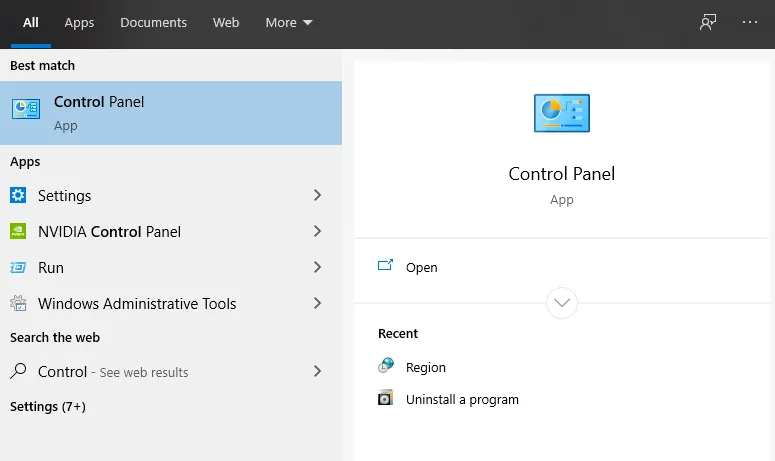
- Kemudian, silakan buka Control Panel.
- Lanjut buka halaman Hardware and Sounds, lalu masuk ke AutoPlay.
- Hilangkan centang Use AutoPlay for all media and devices.
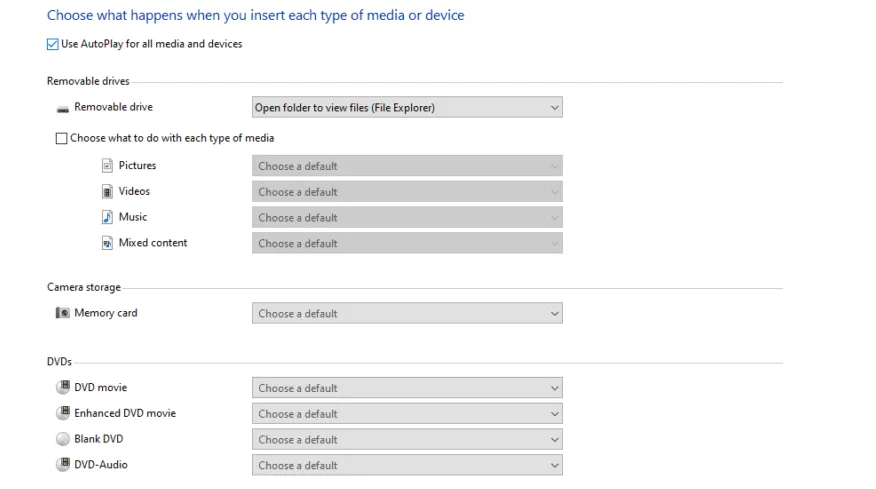
Sekarang, Auto Run sudah menjadi nonaktif. Sama seperti lewat Settings, di sini kita juga bisa mengatur secara manual konfigurasinya. Cobain, deh.
3. Melalui Group Policy Editor
Untuk cara ini agak sedikit lebih ribet ketimbang sebelumnya. Yaitu dengan menggunakan menu pengaturan Group Local Policy Editor yang ada di Windows 10.
Kalau Anda ingin mencobanya, silakan ikuti langkah-langkahnya berikut ini:
- Klik tombol Windows + R.
- Ketik “gpedit.msc“, lalu klik OK.
- Silakan masuk ke Computer Configuration > Administrative Templates.
- Lalu lanjut buka halaman Windows Components > AutoPlay Policies.
- Klik pada opsi Turn Off AutoPlay, kemudian atur menjadi Enabled.
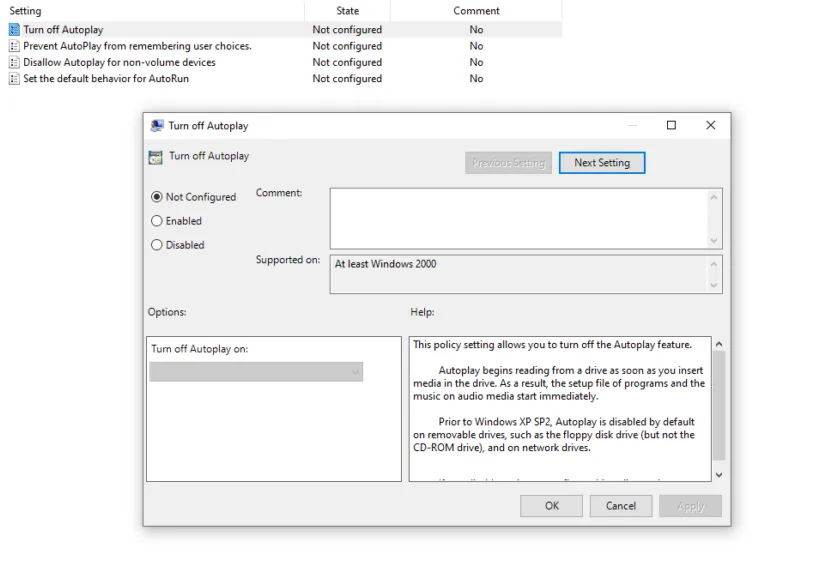
- Terakhir, tinggal klik Apply, lalu OK.
Coba deh restart komputernya dulu. Sekarang, Auto Run sudah dalam kondisi nonaktif. Nggak sesulit yang dibayangkan kan?
Baca Juga: Cara Mengatasi Masalah WMI Service di Windows.
4. Melalui Regedit
Ini lebih advanced lagi ketimbang yang sebelumnya. Bisa dicoba kalau ternyata Auto Play-nya masih muncul, meski sudah menerapkan langkah-langkah yang saya jelaskan tadi.
Caranya seperti berikut ini:
- Ketik “Regedit” di kolom search Windows, lalu buka. Disarankan buka dengan mode administrator.
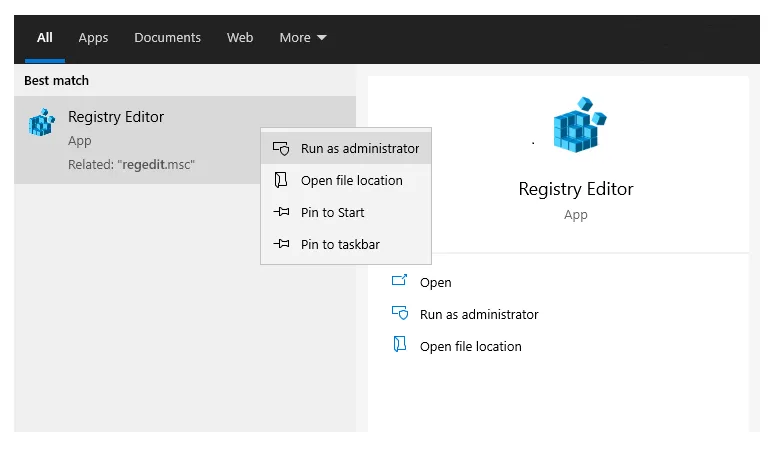
- Masuk ke HKEY_LOCAL_MACHINE > Software.
- Lanjut lagi buka Microsoft > Windows > CurrentVersion.
- Masuk lagi ke Policies > Explorer.
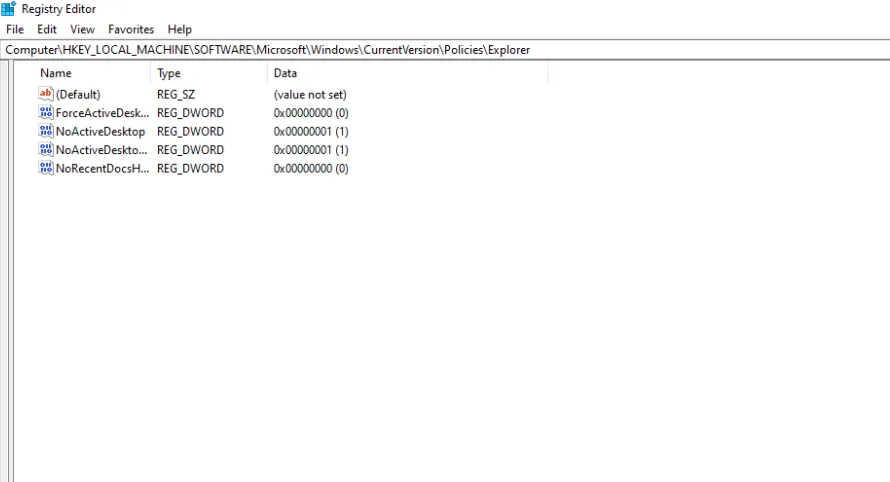
- Selanjutnya, klik kanan, pilih New, lalu buat DWORD (32-bit) Value.
- Beri nama “NoDriveTypeAutoRun“.
- Untuk Value, isi 000000FF (255).
- Terakhir, klik OK untuk menyelesaikannya.
Kemudian restart deh jika sudah.
Akhir Kata
Begitulah pembahasan mengenai cara mematikan Auto Run di Windows 10.
Untuk cara mengaktifkannya kembali sih kurang lebih mirip langkah-langkahnya. Tinggal ulangi saja, sih. Sedangkan yang regedit, cukup hapus saja value-nya.
Sebagai penutup, buat yang ingin bertanya, bisa langsung kirim pertanyaannya lewat kolom komentar di bawah, ya.
Semoga bermanfaat.


