Discord adalah salah satu aplikasi chatting yang terkenal terkait dengan game. Salah satu fitur menarik dari aplikasi ini, ialah terdapatnya status sedang bermain game ketika kita sedang online.
Contoh sederhananya saya sedang on Discord, kemudian saya membuka Valorant. Nah, di status Discord nantinya akan muncul status “Playing Valorant.”
Status ini umumnya akan ditampilkan secara publik. Sehingga bisa dilihat teman Discord Anda maupun teman yang berada di satu server.
Salah satu manfaat yang bisa didapat dari adanya status ini, saat teman Anda membuka Discord kemudian melihat status Anda sedang bermain suatu game, nantinya bisa saja ia juga tertarik membuka game tersebut.
Sehingga Anda bisa mabar nantinya. Nah, untuk yang ingin coba menampilkan status di Discord, di sini akan saya jelaskan panduannya.
Daftar Isi
Cara Menampilkan Status di Discord
Sedikit catatan sebelumnya, status di Discord tidak aktif secara default. Karena itu, kalau Anda ingin memakai fitur ini, Anda harus mengaktifkannya sendiri terlebih dulu.
Menariknya, status di Discord tidak hanya bisa menampilkan terkait game yang Anda sedang mainkan saja. Melainkan aplikasi yang sedang dibuka dan juga desktop di PC Anda juga bisa dijadikan status.
Berikut langkah-langkah untuk menampilkan status di Discord:
1. Buka User Settings
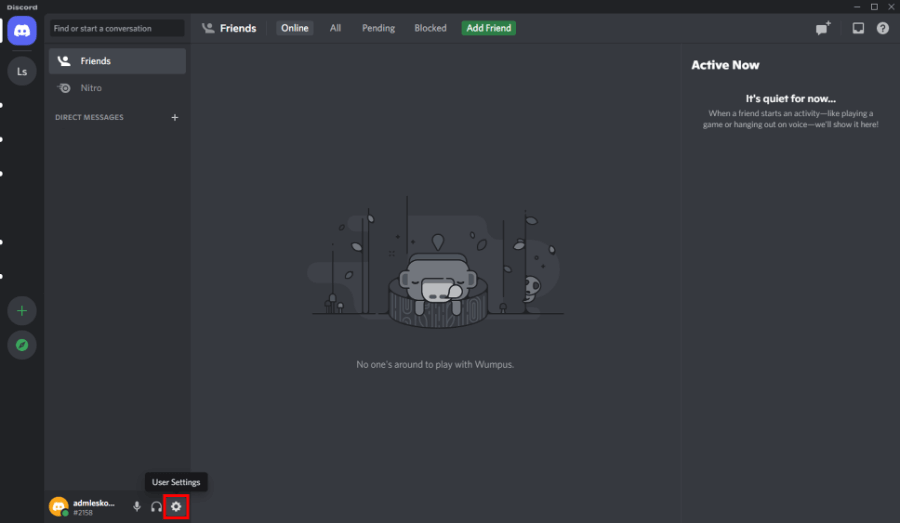
Pertama silakan buka terlebih dahulu aplikasi Discord di PC atau laptop Anda. Kemudian pastikan Anda sudah login dan masuk ke akun Discord yang dimiliki (silakan cek cara login Discord).
Setelah itu, Anda bisa langsung klik icon pengaturan atau User Settings yang ada di bawah.
2. Aktifkan Activity Status
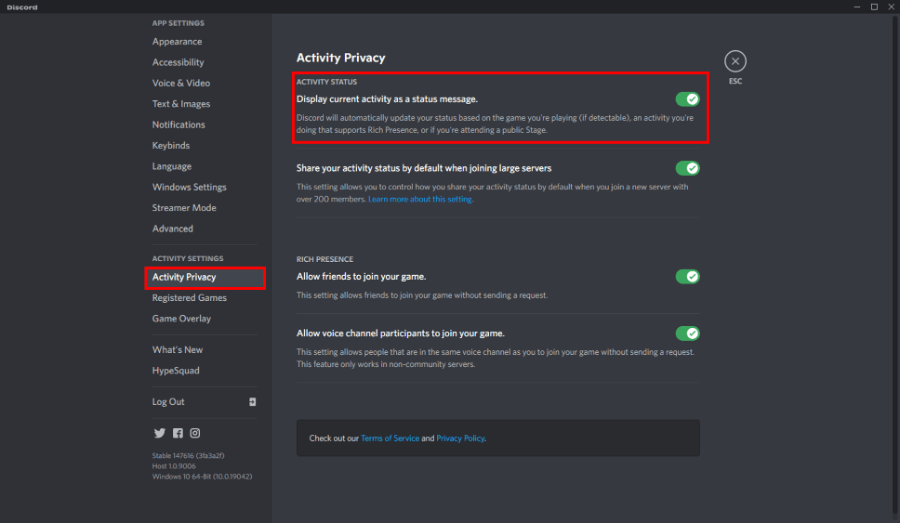
Kalau sudah, silakan cari pengaturan Activity Settings. Lalu klik menu Activity Privacy yang ada di tab sebelah kiri. Di sini Anda harus mengaktifkan fitur Display Current Activity As A Status Message.
Fitur ini berfungsi untuk memungkinkan Discord mendeteksi game atau aplikasi yang sedang Anda buka. Lalu memperbarui status Anda secara otomatis.
3. Tambahkan Status Game atau Aplikasi
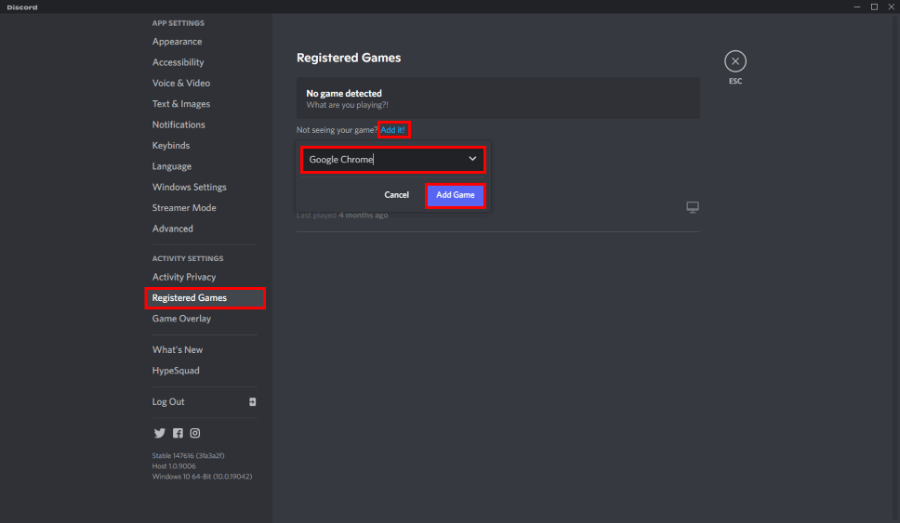
Selanjutnya silakan klik menu Registered Games. Lalu klik Add It! Dan pilih gameatau aplikasi yang sedang terbuka di komputer Anda.
Setelah memilih game atau aplikasi, silakan tekan tombol Add Game untuk mengkonfirmasinya. Misalnya di sini saya memilih aplikasi Google Chrome.
4. Aktifkan Status Discord
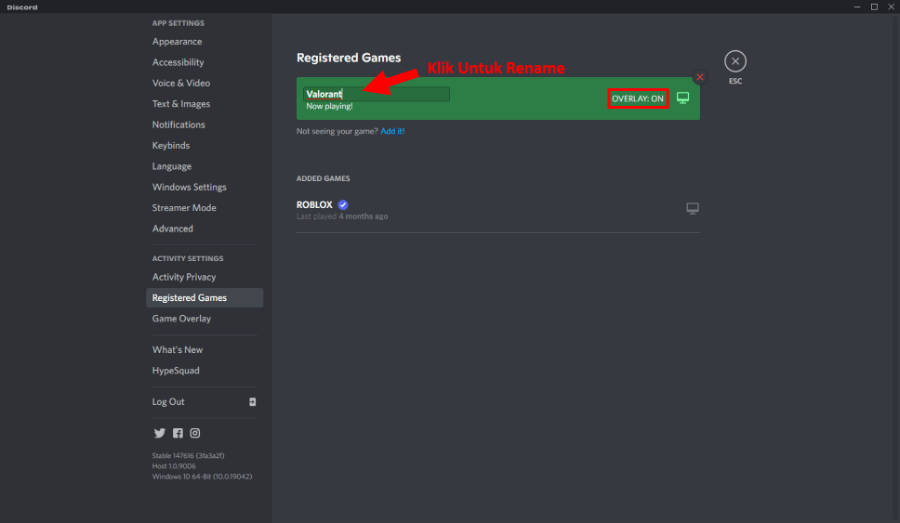
Nantinya game atau aplikasi yang Anda pilih akan muncul. Secara default, game atau aplikasi yang baru Anda tambahkan tidak akan langsung ditampilkan sebagai status.
Karena itu, Anda harus klik Overlay dan ganti opsinya ke ON. Lalu sebagai opsional, Anda juga bisa mengganti nama game atau aplikasi yang tadi sudah dipilih.
Misalnya tadi saya memilih Google Chrome, lalu saya rename jadi Valorant seperti gambar di atas. Untuk cara rename, Anda hanya harus klik nama dari game atau aplikasi yang sudah ditambahkan saja.
5. Cek Status Akun
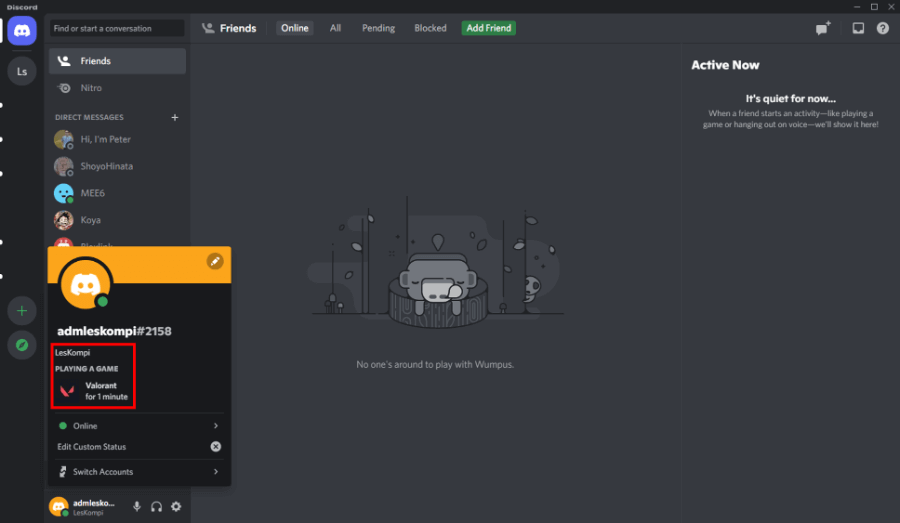
Langkah terakhir, Anda hanya harus mengecek status akunnya saja. Nah untuk mengeceknya, Anda bisa tekan tombol ESC dan klik profil akun Discord.
Karena tadi sudah saya ganti ke Valorant, status Discordnya sekarang sudah bertuliskan Playing A Game Valorant dan muncul icon dari game tersebut.
Oh iya, karena nama game atau aplikasinya bisa diganti sesuai keinginan tentunya tidak semua status akan muncul icon. Misalnya kalau Anda ganti status ke “App”, nantinya yang muncul hanya teks “Playing App” saja.
Akhir Kata
Fitur status di Discord akan sangat membantu ketika Anda punya teman mabar di suatu game. Misal ketika melihat status Anda online suatu game, membuat teman juga akan ikut main.
Ini hanya salah satu fitur dari banyaknya fitur yang ada di Discord. Untuk lebih lanjut, Anda bisa coba sendiri fitur-fitur lainnya. Contoh melakukan share screen hingga membuat stage channel di Discord.
Demikian panduannya. Kalau masih ada yang kurang jelas, Anda bisa tanyakan melalui kolom komentar.
Semoga bermanfaat.


