Bosan sama tampilan Windows yang gitu-gitu saja? Nah kita tentunya bisa lho mengganti wallpaper laptop.
Di laptop yang berbasis sistem operasi Windows, entah itu Windows 7, 8, 10 atau Windows 11, kita bisa mengubah wallpaper yang ada sesuai dengan keinginan kita.
Caranya bisa dibilang mudah sekali. Bahkan, sekarang hampir semua orang sudah tahu caranya.
Tapi buat yang belum tahu tenang saja. Berikut di sini akan saya jelaskan cara mengubah wallpaper laptop kita dengan gambar sendiri.
Daftar Isi
Cara Mengganti Wallpaper di Laptop Windows 11, 10, 8, dan 7
Karena setiap laptop tidak harus menggunakan versi Windows yang sama, maka langkah-langkah untuk mengubah wallpaper pun pastinya berbeda.
Namun tenang saja, karena kurang lebih masih mirip-mirip. Yang terpenting, kita hanya perlu mempersiapkan wallpaper yang diinginkan kalau memang ingin pakai gambar sendiri.
Kalau tidak ada pun kita juga masih bisa menggunakan wallpaper lain yang sediakan bawaan oleh Windows.
Cara Mengganti Wallpaper Laptop Windows 11
Bagi Anda pengguna laptop keluaran baru, sudah dapat dipastikan laptop tersebut menggunakan Windows 11 sebagai sistem operasinya.
Windows 11 punya cara ganti wallpaper yang mirip seperti versi-versi Windows sebelumnya. Anda bisa mengikuti panduan berikut ini.
Berikut cara mengganti wallpaper laptop Windows 11:
- Klik kanan pada desktop kemudian pilih Personalize
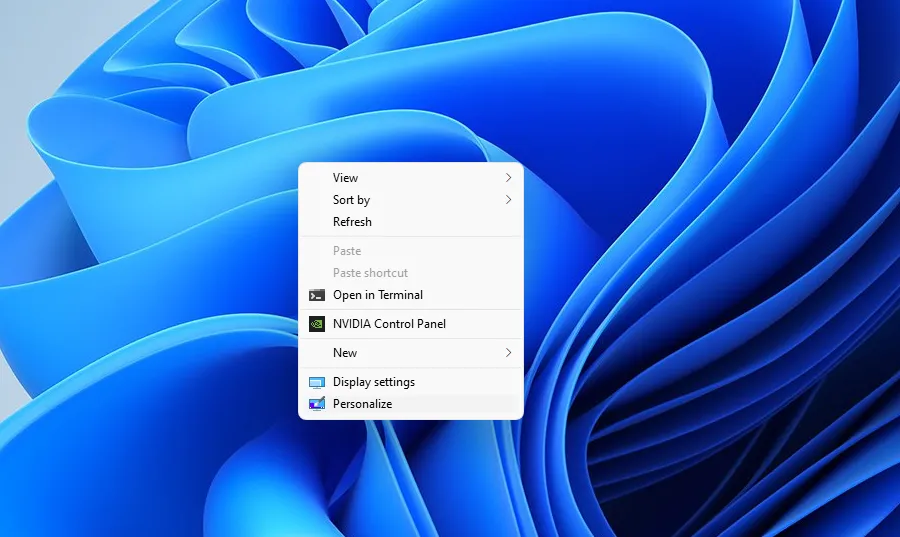
- Pada bagian Background, pilih Choose Picture sesuai keinginan.
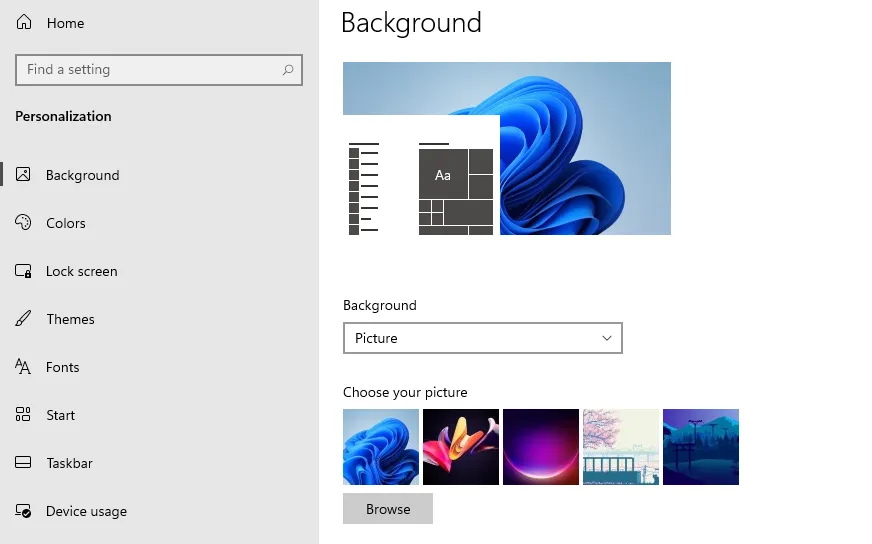
- Wallpaper di Windows 11 Anda sekarang sudah terganti.
- Anda juga bisa klik Browse jika ingin memakai wallpaper gambar atau foto sendiri.
Cara Mengganti Wallpaper Laptop Windows 10
Di Windows 10, wallpaper bawaan sudah tersedia dengan berbagai varian yang sangat lengkap, dan bisa dibilang bagus-bagus pilihannya.
Bahkan jika versi Windowsnya sudah yang terbaru, pilihannya jadi semakin banyak.
Selain bisa menggunakan wallpaper bawaan, kita juga bisa mengganti wallpaper di laptop Windows 10 dengan gambar custom sesuai keinginan.
Begini langkah-langkah untuk mengganti wallpaper Windows 10:
- Pertama, klik kanan di desktop Windows, lalu pilih menu Personalize.
- Pada kolom Background, pilih opsi Picture.
- Lalu ganti wallpaper di laptop Anda sesuai keinginan
- Atau klik Browse untuk menggunakan gambar/foto sendiri.
Langkah 1. Klik kanan pada desktop kosong Windows, lalu pilih menu Personalize di pilihan yang tampil.
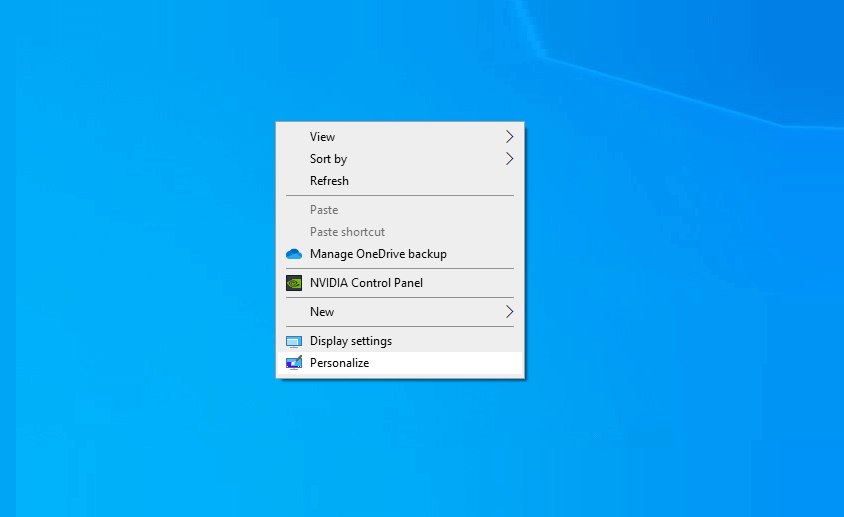
Langkah 2. Selanjutnya, pada opsi Background, silakan Anda pilih opsi Picture.
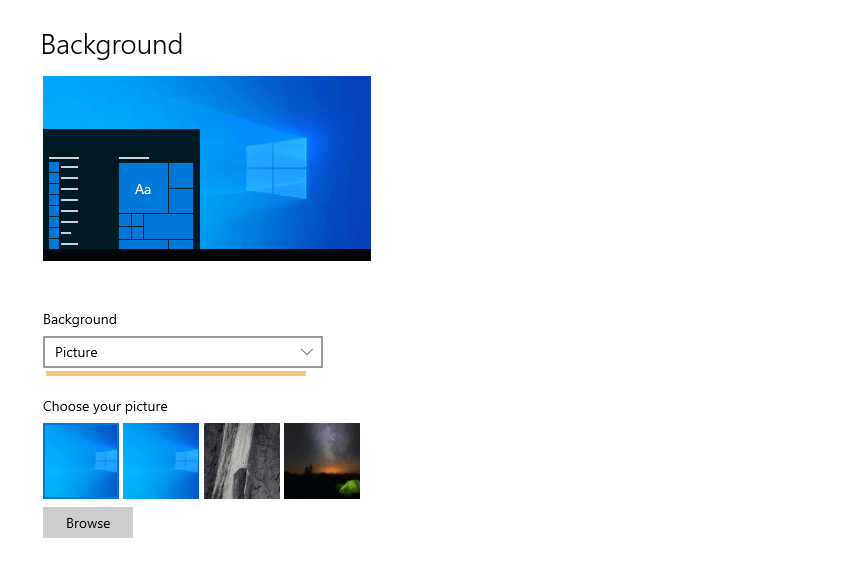
Langkah 3. Pilih wallpaper yang telah disediakan oleh Windows, atau klik Browse untuk menambahkan wallpaper baru dengan gambar/foto sendiri.
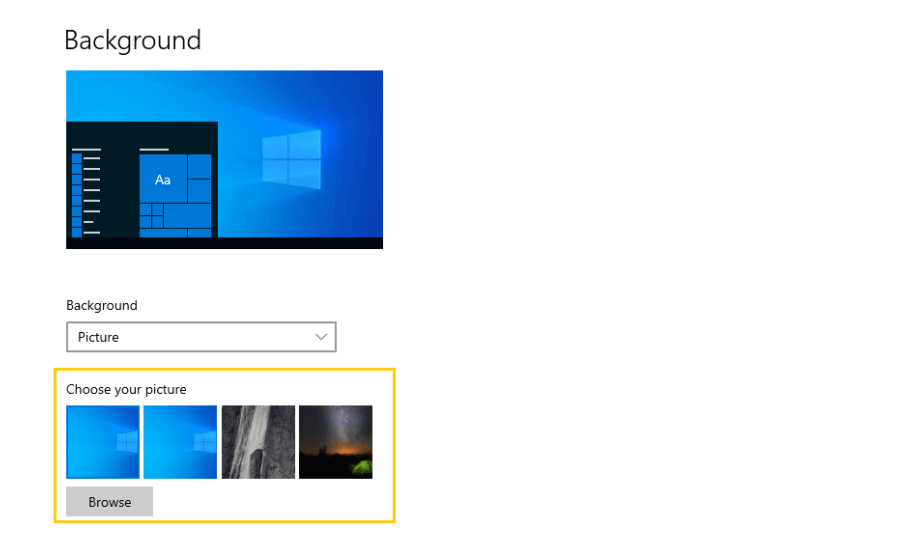
Selesai. Mudah sekali bukan? Oh ya, di pengaturan Background tadi, ada tiga pilihan yang bisa Anda pilih, yaitu:
- Picture.
- Solid Color.
- Dan Slideshow.
Berikut perbedaan antara ketiganya:
| Picture | Solid Color | Slideshow |
| Untuk wallpaper biasa (jenis gambar). | Untuk wallpaper warna polos (Bisa custom juga). | Untuk wallpaper yang bisa berganti-ganti sendiri (otomatis). |
Tinggal coba-coba saja. Hasilnya keren-keren. Untuk slideshow, nanti akan saya jelaskan lebih lanjut di bawah.
Ingin tahu cara menghilangkan iklan di laptop yang mengganggu?
Cara Mengubah Wallpaper di Windows 8
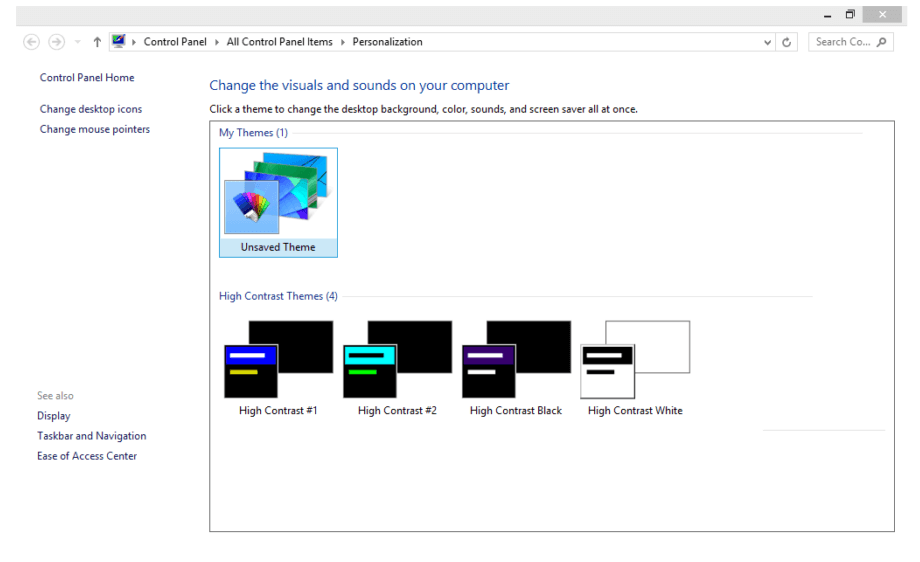
Windows 8 ini, dulu sempat populer di laptop-laptop yang utamanya punya fitur touchscreen.
Tampilannya sendiri memang sangat mirip seperti Windows 10. Meski demikian, langkah-langkah untuk mengubah wallpaper-nya agak berbeda.
Berikut cara mengganti wallpaper di Windows 8:
- Pertama, klik kanan pada bagian layar kosong di desktop.
- Pilih menu Personalize yang tersedia di sana.
- Kemudian, silakan pilih menu Desktop Background.
- Kalau sudah, pilih wallpaper yang Anda inginkan.
- Anda juga bisa klik Browse, kalau ingin memilih wallpaper dari foto sendiri.
Selain itu, ada juga cara lain yang lebih mudah. Anda bisa buka Explorer, kemudian buka folder tempat wallpaper-nya tersimpan.
Nah pada gambar yang akan Anda jadikan sebagai wallpaper, silakan klik kanan di gambarnya, kemudian pilih opsi Set as Desktop Background.
Dengan demikian, tampilan pada desktop secara otomatis akan berubah (cara ini bisa diterapkan juga di Windows 10).
Jadi bersih, Ini cara membersihkan RAM di laptop.
Cara Mengubah Wallpaper di Windows 7
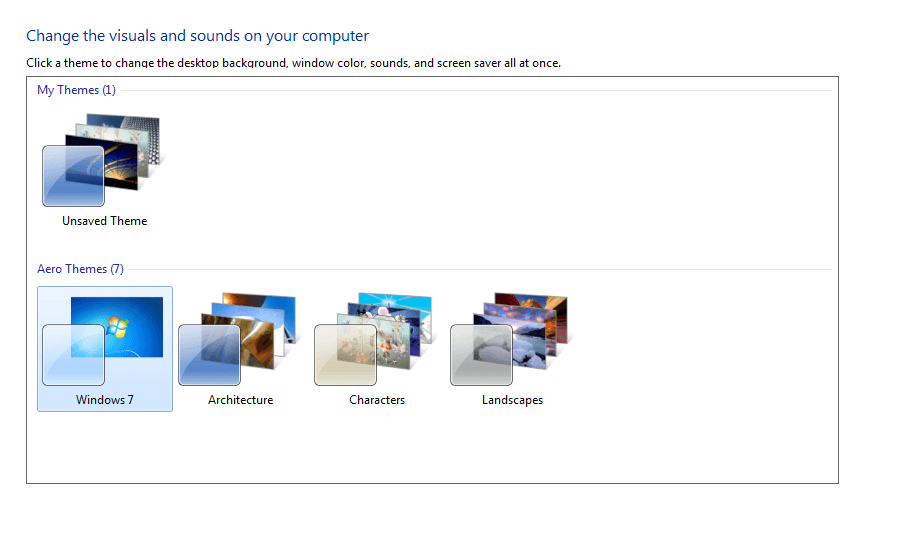
Tampilan Windows modern, bisa dikatakan mulai populer sejak kemunculan Windows 7. Bahkan, hingga kini penggunanya masih banyak sekali, lho.
Mengganti wallpaper di Windows 7 ini kurang lebih caranya mirip seperti di Windows 8.
Seperti inilah cara mengubahnya:
- Silakan klik kanan pada bagian kosong desktop, lalu pilih Personalize.
- Setelah muncul jendela baru, pilih Desktop Background.
- Pilih wallpaper yang diinginkan.
- Atau bisa juga klik Browse untuk menambahkan wallpaper baru.
Cara Membuat Wallpaper Slideshow di Windows
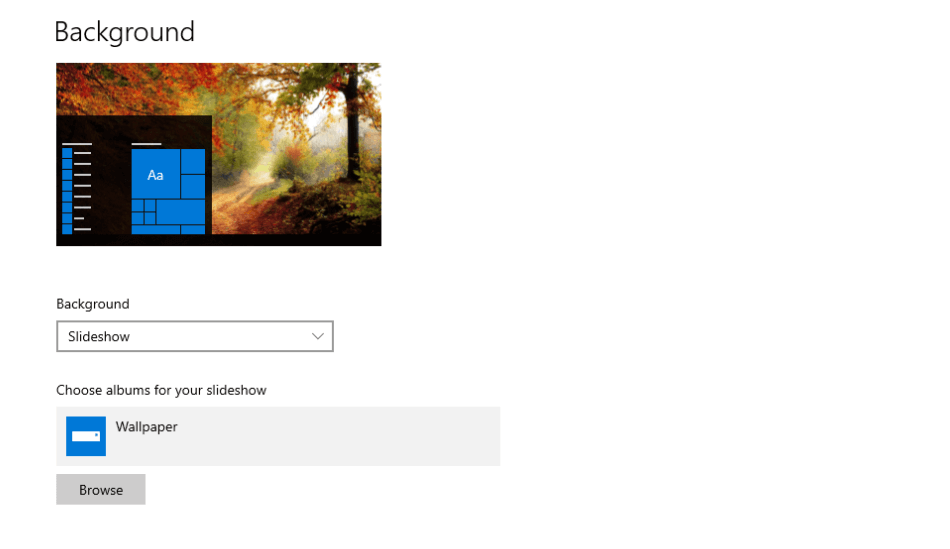
Seperti yang saya bilang sebelumnya, wallpaper slideshow ini akan menampilkan gambar yang silih berganti secara otomatis di tampilan desktop.
Misalnya di menit 1 berganti, menit 2 berganti lagi, dan seterusnya. Dengan begitu, opsi ini bakal cocok banget untuk Anda yang:
- Cepat bosan dengan suatu tampilan.
- Ingin beda dari yang lain.
- Ingin mempercantik tampilan Windows.
Dan masih banyak lagi.
Untuk caranya sendiri mudah banget kok. Bisa lewat Personalize atau lewat File Explorer. Saya biasanya pakai opsi kedua:
Langkah 1. Pertama, simpan data wallpaper di dalam 1 folder. Data yang dimaksud di sini ialah kumpulan gambar yang akan dijadikan sebagai wallpaper nantinya.
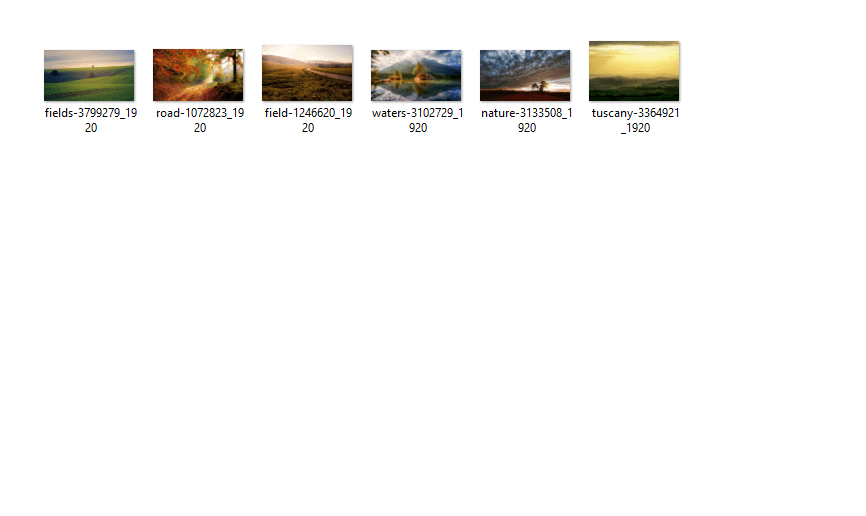
Langkah 2. Kalau sudah, klik Ctrl + A.
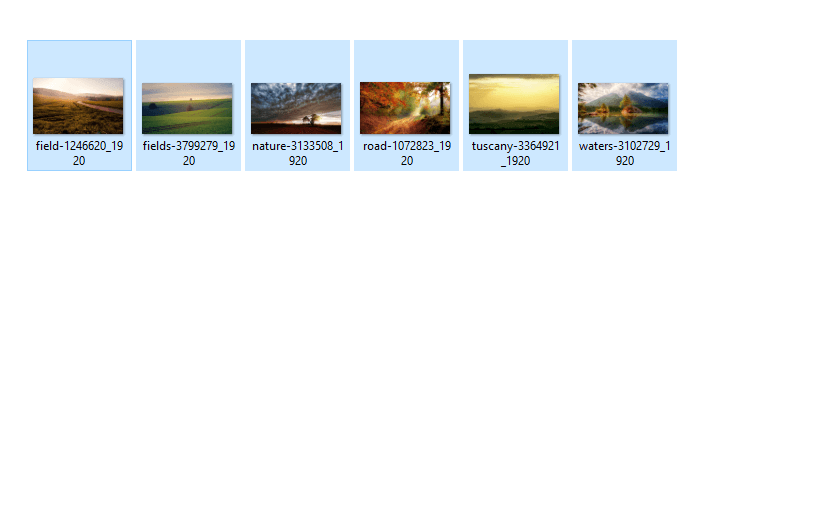
Langkah 3. Selanjutnya, pilih opsi Set as Desktop Background.
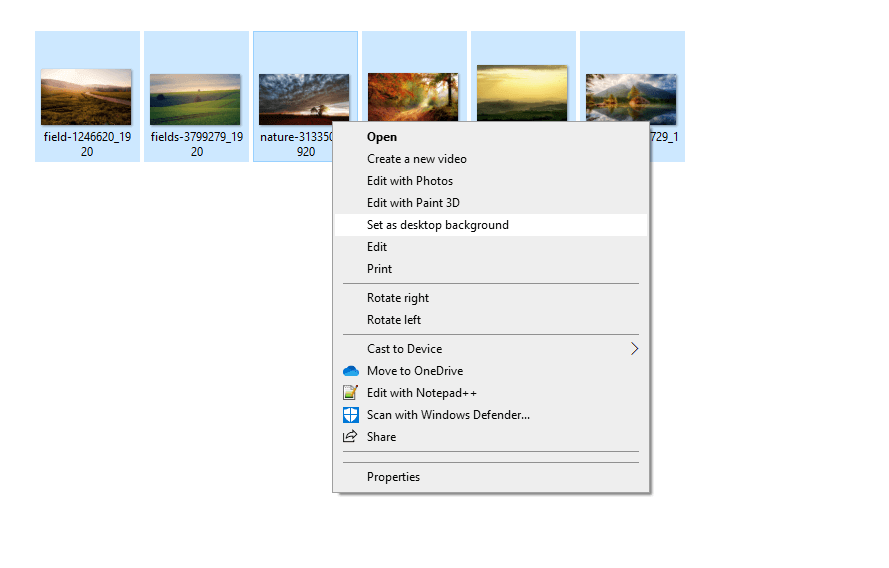
Cara Mengatasi Wallpaper Desktop yang Tidak Bisa Diganti
Untuk beberapa kondisi, ada masalah dimana wallpaper laptop tidak bisa diganti. Biasanya ini disebabkan karena beberapa faktor yaitu:
- Sistem Windows yang bermasalah.
- Windows yang belum aktif.
Paling sering itu disebabkan oleh kemungkinan kedua. Jadi, kalau memang dirasa belum aktif, silakan aktifkan dulu Windowsnya, karena biasanya fitur background jadi ikut terkunci.
Kalau sistem yang bermasalah umumnya bisa diatasi dengan memakai system restore. Coba searching di situs ini “cara restore Windows”. Sudah pernah saya pernah bahas.
Tips Memilih Wallpaper Windows yang Bagus

Sebenarnya, bagus atau tidaknya suatu wallpaper tentu tergantung dari keinginan masing-masing.
Misalnya, ada yang suka gambar dengan karakteristik simpel, namun ada juga yang tidak.
Terlepas dari hal tersebut, ada sedikit tips dari saya yang mungkin bisa jadi pertimbangan Anda dalam memilih wallpaper.
1. Tema Clean Lebih Bagus
Ada yang suka tema ribet, dan ada juga yang simpel. Nah, kalau saya sendiri lebih cenderung ke yang clean.
Kenapa? Karena tema clean ini tidak cepat bikin bosan, dan tampilannya juga nyaman untuk dilihat, meskipun ada banyak icon di desktop.
Berbeda dengan tema yang tidak clean, biasanya justru akan menyamarkan icon–icon dari aplikasinya.
2. Pastikan Resolusi Sesuai
Resolusi laptop Anda apa? Nah, wallpaper yang digunakan tentu harus disesuaikan. Misalnya HD atau Full HD.
Alasannya, kalau resolusi tidak sesuai, nanti wallpaper menjadi tidak pas atau terpotong. Sedangkan kalau wallpaper resolusinya terlalu kecil nanti akan buram.
3. Pastikan Tidak Buram
Ini masih terkait dengan sebelumnya. Perlu diketahui banyak wallpaper yang sudah HD atau Full HD, tapi masih buram tampilannya.
Karena itulah, pastikan kualitasnya bagus dan tidak pecah, supaya tampilan layarnya makin keren nanti.
4. Sesuaikan dengan Setting Color di Desktop
Tema yang dipakai harus bagaimana? Ini baiknya harus sesuai dengan wallpaper.
Pilihannya dua. Menyesuaikan wallpaper atau setting color di desktop. Buat yang penasaran, caranya gini:
- Klik kanan di desktop.
- Lalu pilih Personalize.
- Masuk ke menu Colors.
- Lalu atur pengaturan warna di sana.
Nanti perubahannya bakal terlihat di taskbar. Coba cek saja langsung.
Akhir Kata
Begitulah sedikit pembahasan mengenai cara mengganti wallpaper laptop. Saya sudah sesuaikan di sini untuk pengguna Windows 11, Windows 10, Windows 8, dan Windows 7.
Sebenarnya simpel sekali. Untuk langkah-langkahnya tidak sampai 1 menit juga harusnya sudah selesai. Tapi kalau masih ada yang bingung, silakan kirim saja lewat kolom komentar.
Semoga bermanfaat.



