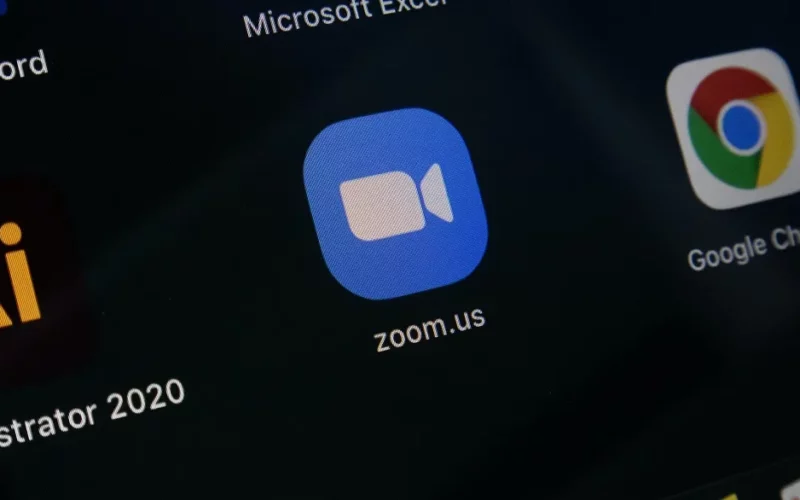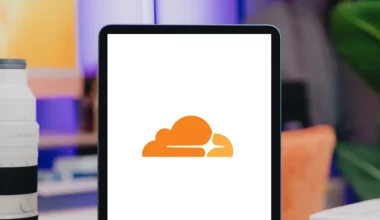Ketika Anda ingin mengadakan acara seminar, workshop, rapat atau sebagainya dengan memakai Zoom, Anda harus mempertimbangkan untuk menggunakan fitur Spotlight.
Fitur spotlight di Zoom ini akan memiliki manfaat tertentu nantinya. Karena Anda bisa mengatur narasumber mana saja yang akan diberikan layar khusus untuk mereka berbicara saat acara berlangsung.
Buat yang ingin tahu lebih lanjut mengenai fitur spotlight di Zoom dan bagaimana cara untuk menggunakannya, berikut akan saya jelaskan.
Daftar Isi
Apa itu Fitur Spotlight?
Spotlight di Zoom merupakan sebuah fitur yang berfungsi untuk memungkinkan Anda sebagai host bisa memilih beberapa narasumber untuk disorot saat meeting.
Maksud disorot di sini, ialah membuat beberapa narasumber mendapatkan layar khusus atau yang lebih lebar. Sehingga peserta meeting bisa fokus melihat dan mendengarkan beberapa narasumber tersebut.
Fitur spotlight di Zoom ini bisa Anda pakai di Zoom versi PC ataupun Android. Dan yang bisa memberikan akses spotlight ini hanya Anda yang bertindak sebagai Host atau Co-Host.
Sekedar informasi, saat ini jumlah narasumber yang dapat diberikan spotlight ialah sampai 9 orang. Nantinya semua peserta bisa melihat 9 narasumber yang aktif menjadi pembicara di acara tersebut.
Catatan: Opsi Spotlight hanya muncul ketika narasumber mengaktifkan video atau speaker mereka.
Cara Spotlight di Zoom PC
Nah, buat Anda yang belum tahu apa itu fitur spotlight di Zoom dan bagaimana cara untuk memakainya, di sini akan saya jelaskan panduannya.
Sedikit catatan, pastikan aplikasi Zoom sudah Anda update ke versi terbaru. Kemudian pastikan Anda sudah membuat meeting room dengan narasumber maupun dengan para peserta.
Berikut cara memakai fitur spotlight di Zoom PC:
- Pastikan Anda sudah berada di meeting room Zoom, lalu klik More pada salah satu peserta yang ingin diberikan spotlight.
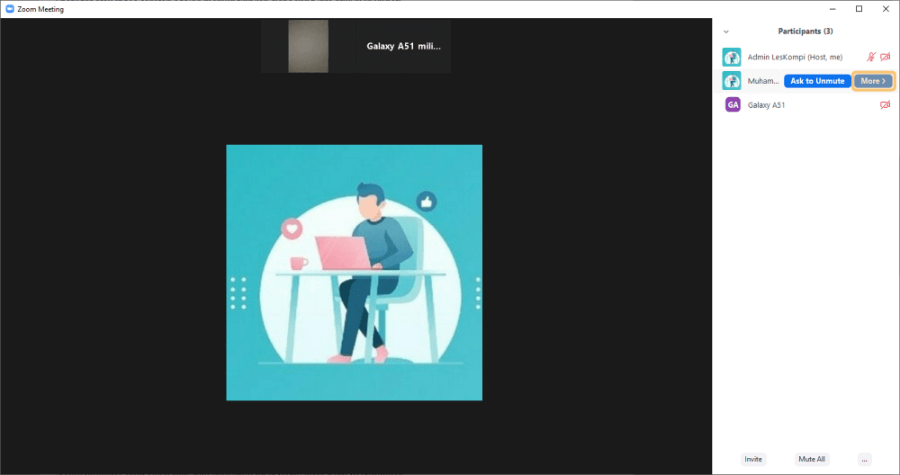
- Nantinya akan ada beberapa opsi, silakan pilih Spotlight for Everyone.
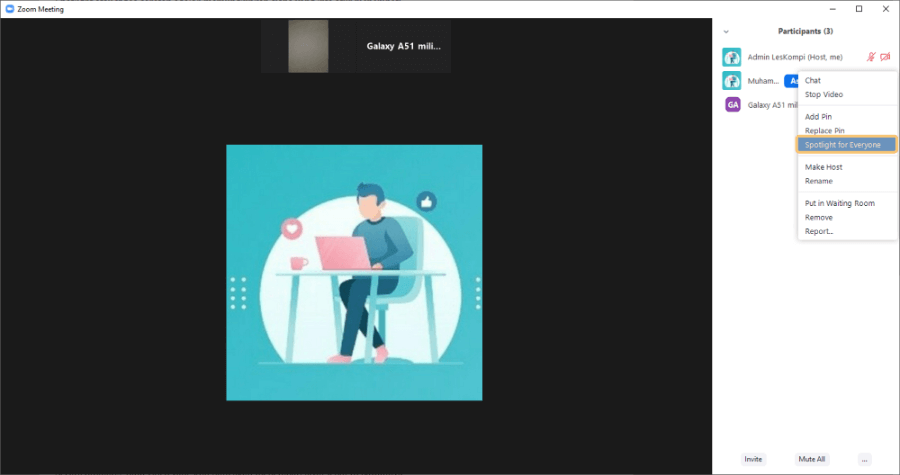
- Klik Continue untuk melanjutkan proses pemberian spotlight.
- Nantinya peserta yang diberikan akan mendapatkan notifikasi, silakan ketuk Unmute untuk bisa memunculkan suara.
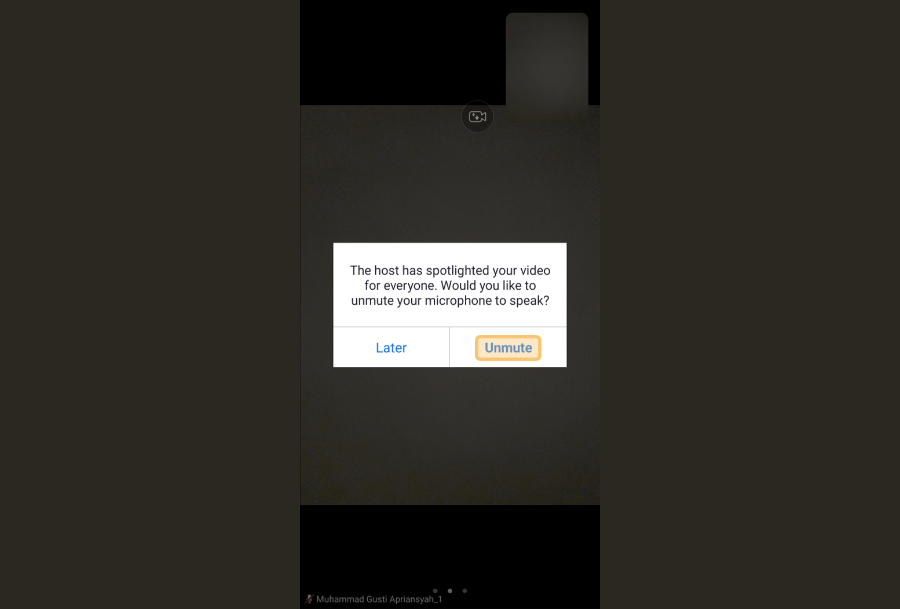
- Lalu sebagai Host, silakan klik Remove Spotlight jika ingin melepas sorotan dari narasumber tertentu.
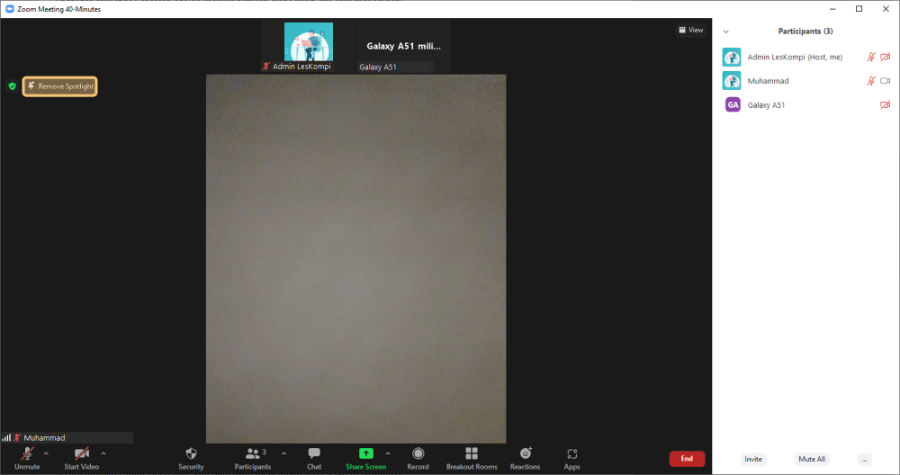
- Selesai.
Baca Juga: Cara Raise Hand di Zoom
Cara Spotlight di Zoom Android
Selain di Zoom PC, fitur spotlight ini juga sudah tersedia di Zoom Android. Untuk caranya kurang lebih mirip. Asalkan peserta yang ingin dijadikan narasumber sudah menghidupkan kamera atau speakernya saja.
Berikut cara menggunakannya:
- Pastikan Anda sudah membuat meeting room di Zoom, kemudian ketuk tab Participants.
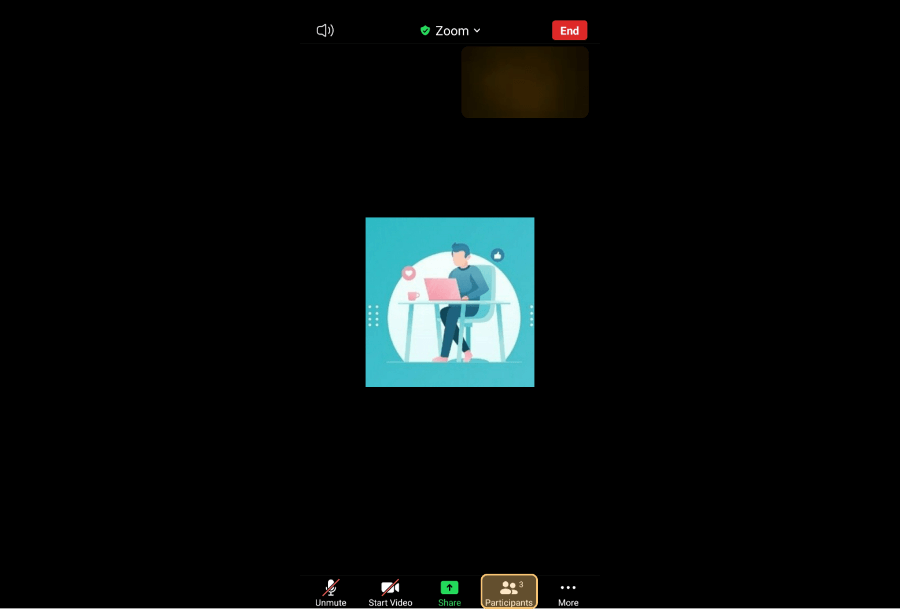
- Cari dan ketuk Peserta yang ingin diberikan fitur spotlight.
- Nantinya akan muncul beberapa menu, silakan pilih opsi Spotlight Video.
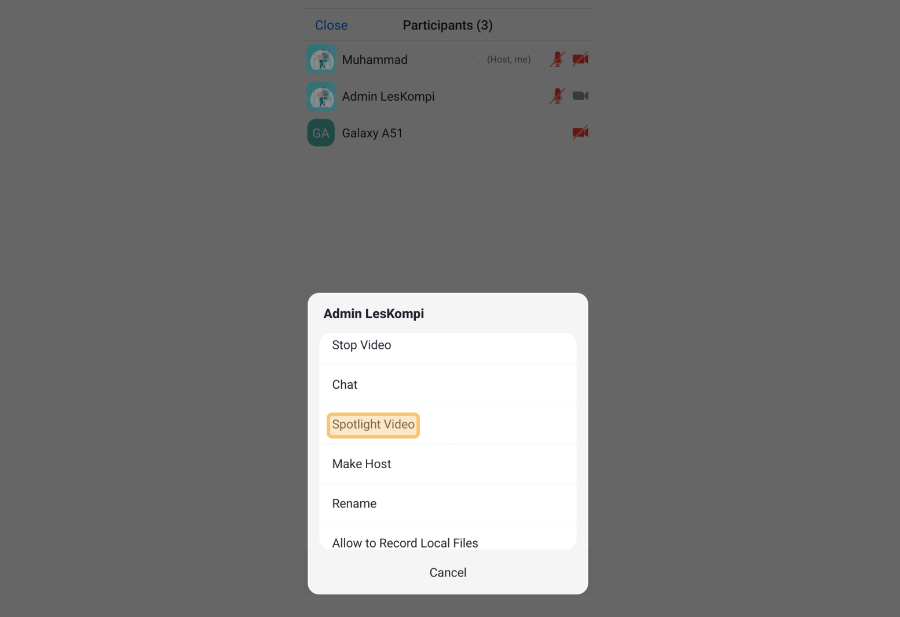
- Setelah itu, peserta akan mendapatkan notifikasi spotlight. Silakan klik tombol Unmute Myself untuk mengaktifkan speaker.
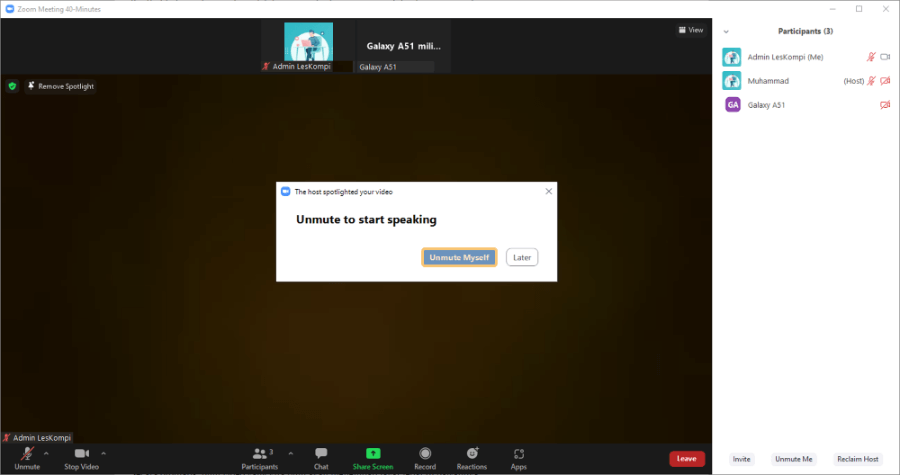
- Selesai.
Di Zoom Android, Anda juga bisa mengakses Remove Spotlight untuk memberhentikan narasumber dari sorotan.
Manfaat Penggunaan Spotlight di Zoom
Fitur spotlight sebenarnya bisa digunakan dalam jenis meeting apapun. Namun umumnya fitur ini banyak digunakan di meeting dengan jumlah peserta yang banyak.
Karena seperti yang kita tahu, semakin banyak jumlah peserta di Zoom, maka akan semakin sulit juga para peserta untuk fokus ke narasumber.
Manfaat penggunaan fitur ini, selain bisa membuat narasumber bisa menjadi lebih fokus, juga bisa sebagai pembeda. Untuk peserta Zoom biasa, serta dengan narasumber.
Selain itu, dengan adanya fitur mute dan unmute juga bisa membuat host maupun co-host mengatur kondisi jalannya meeting, serta memastikannya berjalan sesuai jadwal. Misalnya seperti saat ada sesi tanya jawab.
Akhir Kata
Kesimpulannya, fitur spotlight di Zoom berfungsi untuk menyorot 1 sampai 9 peserta yang akan menjadi narasumber aktif di meeting room.
Fitur ini bisa dibilang penting, untuk membuat narasumber bisa kita fokuskan. Cocok juga jika kita sedang meeting dengan jumlah orang yang banyak.
Jika Anda sebagai host sibuk, Anda juga bisa menambah co-host di Zoom, dan meminta co-host tersebut untuk mengatur spotlight sesuai kebutuhan. Caranya kurang lebih sama.
Kalau ada yang mau ditanya, silakan tulis saja di kolom komentar.
Semoga bermanfaat.