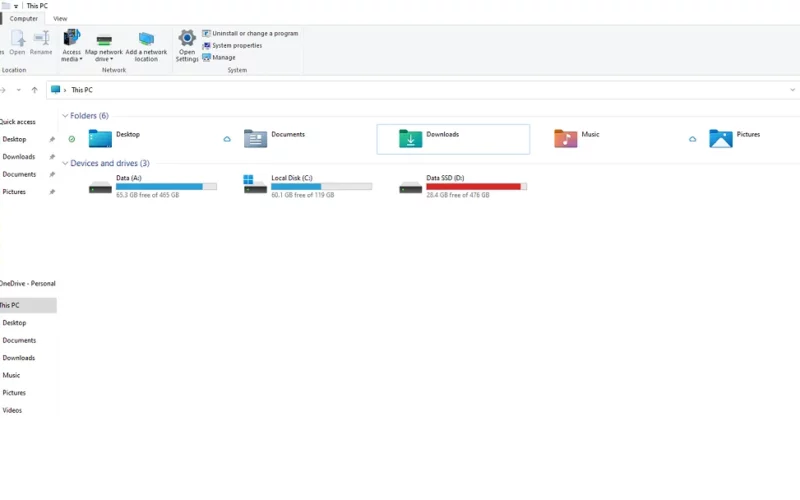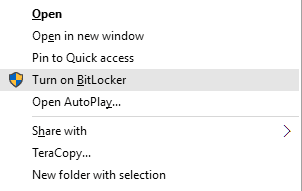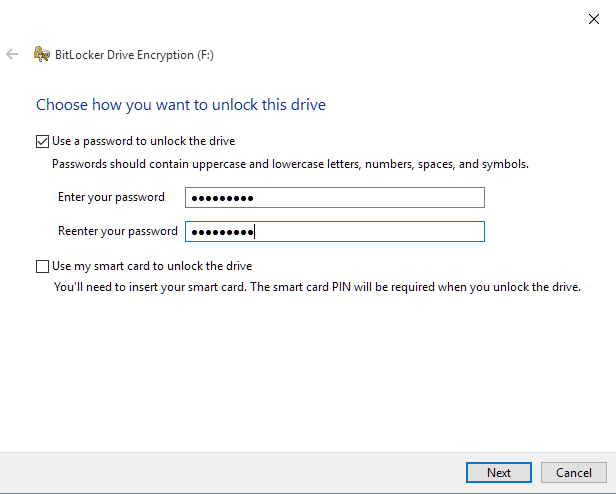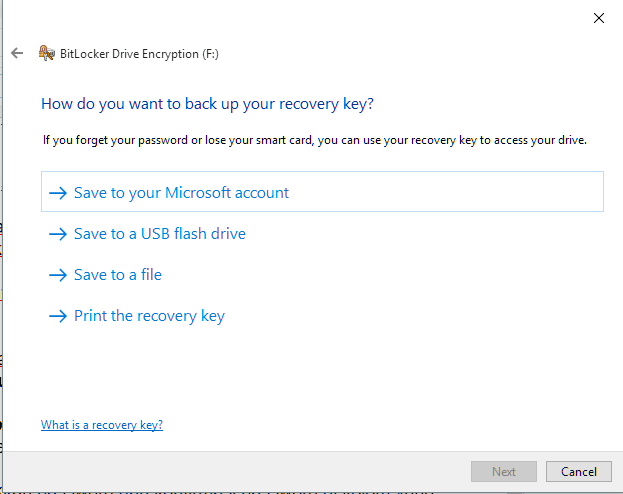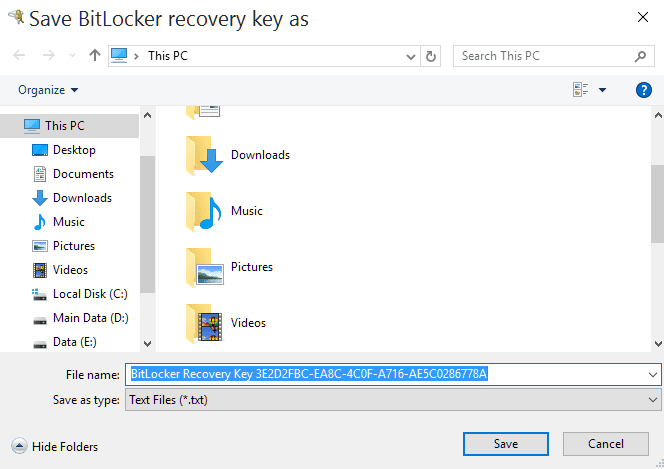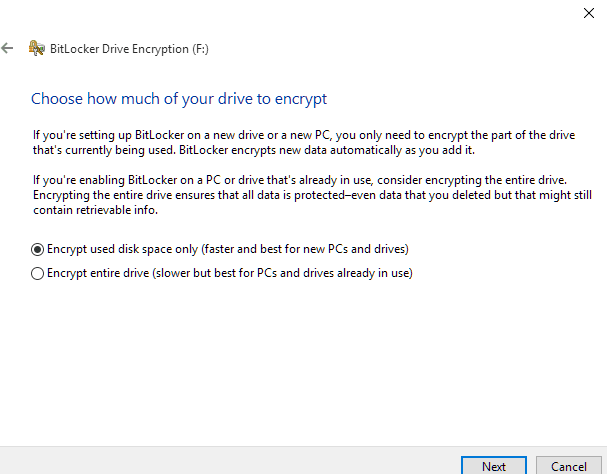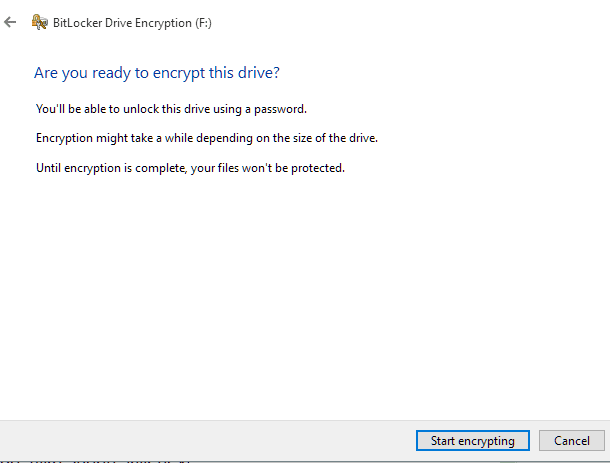Disk drive merupakan tempat berkumpulnya data-data -baik itu dalam bentuk folder maupun file– dalam jumlah banyak. Sistem drive ini biasa digunakan di berbagai operating system, tak terkecuali Windows.
Sebagian dari kita mungkin punya keinginan untuk menjaga privasi dan menyembunyikan drive tertentu, agar tidak diketahui oleh pengguna lain yang juga bisa membuka komputer tersebut.
Untuk menjaga privasi seperti ini, biasanya kita akan menggunakan fitur hidden, di mana kita dapat menyembunyikan suatu folder maupun file dengannya.
Pada Windows lama, seperti Windows XP atau 7, serta bagi pengguna PC atau laptop yang masih awam, cara ini mungkin masih efektif.
Tapi bagaimana jika orang yang dikhawatirkan bisa membukanya, justru sudah lumayan paham/mahir soal laptop atau PC?
Tentu saja fitur hidden ini akan sangat mudah dikembalikan agar terlihat kembali. Ini dikarenakan, cara untuk mengembalikan file yang disembunyikan, sekarang sudah banyak tersebar di internet.
Daftar Isi
Solusi yang Lebih Efektif untuk Menjaga Privasi Data
Jika cara hidden dirasa kurang efektif, maka apa solusinya?
Solusinya, Anda bisa mengunci drive yang mana di dalamnya terdapat data-data pribadi Anda. Dengan begitu, maka orang lain yang ingin mengakses data tersebut akan dimintai password terlebih dahulu, sebelum bisa mengaksesnya.
Hal ini tentu saja bisa dilakukan. Tepatnya dengan memanfaatkan fitur BitLocker yang kini telah tersedia di Windows 10.
Dari apa yang saya baca, selain berfungsi untuk memberikan password pada harddisk, fitur BitLocker ini juga bisa digunakan untuk memberikan password pada flashdisk maupun harddisk eksternal.
Dengan begitu, data-data Anda yang berada di dalamnya lebih terjamin soal keamanannya.
Lebih dari itu, karena fitur ini adalah fitur bawaan windows, maka Anda tidak memerlukan software lain lagi untuk melakukannya, sehingga praktis dan tidak buang-buang waktu.
Baca Juga: Cara Mengatur Partisi (Drive) di Windows 10 (Mengubah atau Menghapus).
Cara Mengunci Partisi (Drive) di Windows 10
Sebelum lanjut ke tutorial, saran saya Anda update dulu Windowsnya. Tujuannya agar Anda bisa mendapatkan fitur dan keamanan yang lebih baik dari Bitlocker.
Nah, berikut tutorial cara untuk menambahkan password pada partisi di Windows 10:
Langkah 1. Pertama, klik kanan pada disk drive yang ingin Anda kunci. Perhatikan pada pilihan yang tersedia, lalu klik Turn On BitLocker.
Langkah 2. Centang Use a Password to Unlock the Drive, untuk mengaktifkan fitur password pada drive tersebut.
Langkah 3. Kemudian, buatlah password dan konfirmasi lagi password tersebut di kolom yang tersedia. Jika sudah, klik Next.
Langkah 4. Pada step ini, Anda akan diingatkan untuk mem-backup terlebih dahulu password yang tadi Anda buat. Silakan cek tabel berikut untuk membedakan tiap pilihan backup yang ditawarkan:
| Save to your Microsoft account | Simpan ke akun Microsoft Anda. |
| Save to a USB flash drive | Simpan ke flashdisk. |
| Save to a file | Simpan ke laptop atau PC dalam bentuk file. |
| Print the recovery key | Print. |
Fungsi backup di sini, agar Anda bisa mengembalikan password Anda, yang barangkali suatu saat lupa.
Langkah 5. Pada contoh ini, saya akan pilih opsi backup Save to a File. Di opsi ini, password tadi akan di-backup ke dalam format .txt, yang mana nantinya bisa dibuka dengan Notepad. Jika sudah, klik Next.
Langkah 6. Ada dua opsi enkripsi yang tersedia. Silakan pilih terlebih dahulu sesuai kebutuhan. Jika sudah, klik Next.
Langkah 7. Jika sudah, klik Start Encrypting dan tunggu proses enkripsinya sampai selesai. Waktu prosesnya tergantung dari seberapa besar kapasitas drive yang Anda berikan password tadi.
Langkah 8. Jika sudah, klik Close dulu.
Langkah 9. Saat ini, kondisi drive masih belum terkunci. Gembok untuk drive tersebut masih terbuka. Silakan restart terlebih dahulu PC atau laptop Anda agar partisinya terkunci.
Selesai,.
Selanjutnya, untuk membuka partisinya nanti, cukup klik drive yang terkunci tersebut, lalu masukkan password-nya dengan benar. Dengan begitu, maka drive akan terbuka.
Baca Juga: Cara Mengatasi RAM Usable di Laptop atau Komputer (Bisa Lagi).
Akhir Kata
Demikianlah sedikit pembahasan kita kali ini. Cara ini sangat berguna untuk Anda yang ingin menyembunyikan file dan folder pada drive di Windows 10.
Biasanya, saya sendiri memakai cara ini supaya film-film anime saya tidak diakses oleh teman yang meminjam PC saya, hehe. Karena kadang suka iseng ditonton, atau bahkan dihapus episodenya.
Kalau ada yang mau ditanya, silakan langsung saja tulis komentar pada kolom yang ada di bawah. Nanti akan saya bantu jawab.
Semoga bermanfaat.
Baca Juga: Cara Mengunci File Tertentu di Laptop atau Komputer. Keren, Lho