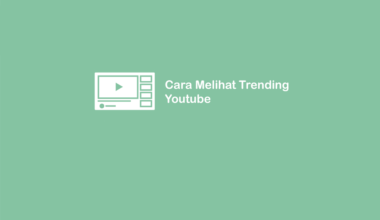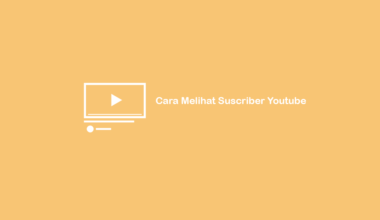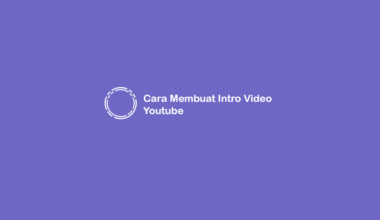Ketika ingin menambahkan video di Youtube, biasanya akan lebih menarik jika Anda menambahkan thumbnail gambar didalamnya.
Tujuan utamanya sih untuk memancing minat penonton dan membuatnya menjadi penasaran. Sehingga penonton akan langsung menyaksikan video yang telah Anda buat.
Nah dengan demikian Anda harus tahu cara membuat thumbnail untuk video, tapi kalau belum tahu tidak masalah. Karena di sini akan saya bahas 😀
Daftar Isi
Cara Membuat Thumbnail Untuk Video
Sebenarnya cara membuat thumbnail untuk video itu terbilang cukup mudah. 😀
Apalagi sekarang ini sudah banyak aplikasi yang bisa digunakan untuk membuat thumbnail, baik secara online, via HP ataupun PC.
Silakan disimak:
#1. Menggunakan Canva (Online)
Bagi yang tidak mau memasang aplikasi, maka bisa mengunjungi situs Canva.
Situs ini dapat digunakan untuk membuat thumbnail, banner, postingan Instagram dan banyak yang lainnya deh.
Langkah-langkahnya seperti ini:
- Langkah pertama, silahkan kunjungi situs Canva terlebih dahulu.
- Selanjutnya Anda harus login untuk dapat mengakses Canva. Kalau belum punya akunnya, maka bisa login menggunakan Google atau Facebook
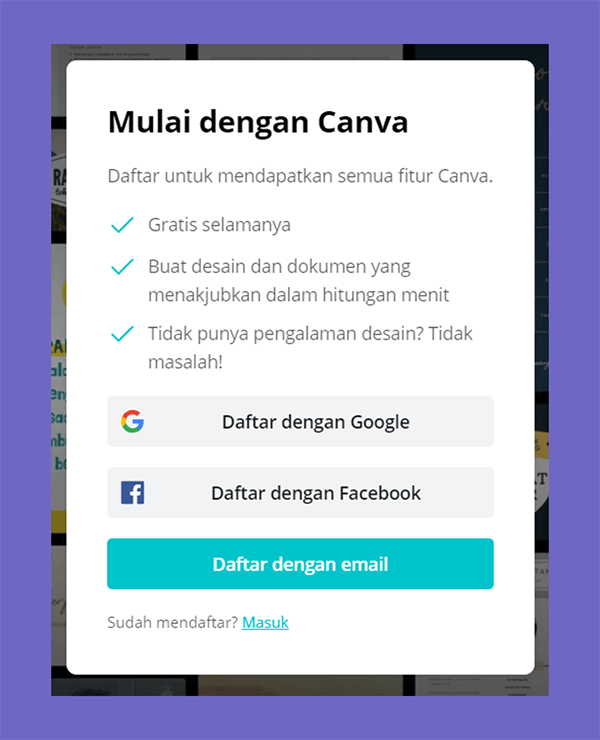
- Setelah Anda berhasil login, sekarang pilih desain yang akan digunakan.
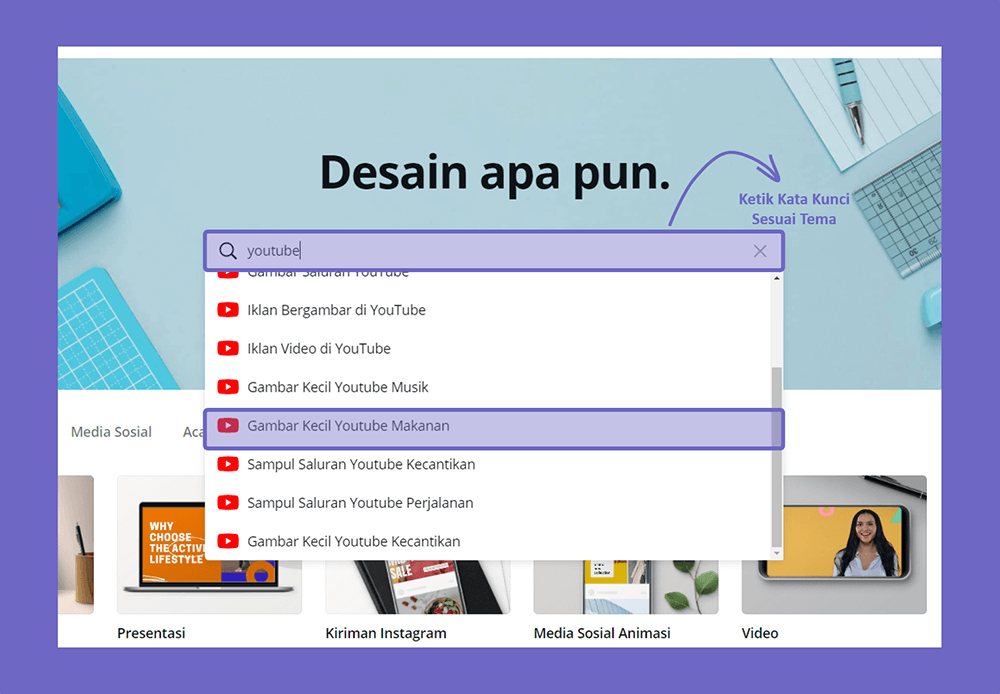
Misalnya ingin membuat gambar untuk thumbnail di Youtube dengan tema makanan, maka ketik saja kata tersebut di searchbox yang disediakan Canva.
- Kemudian kamu pilih template yang akan digunakan. Kamu dapat mencarinya dulu nih, karena Canva sudah menyediakan beragam template yang sangat menarik.
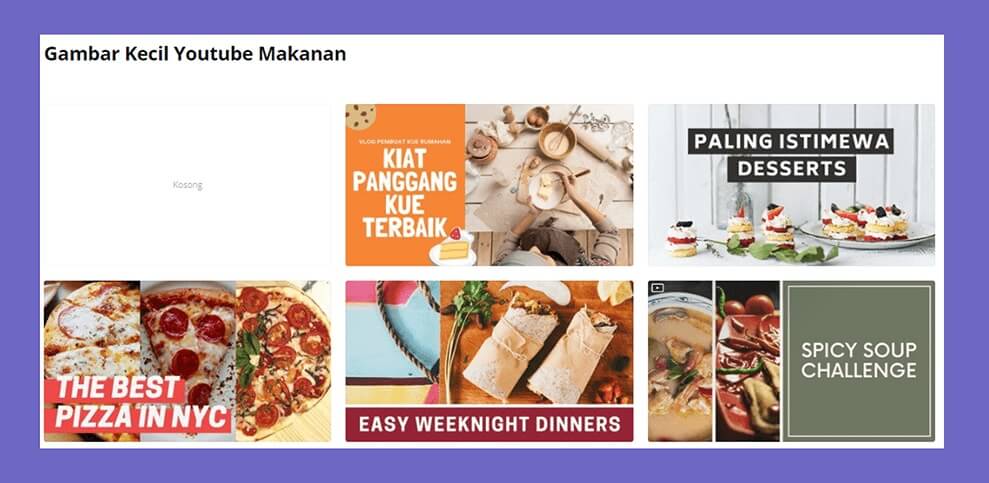
- Pada contoh ini saya akan menggunakan template mie ramen, sehingga seperti inilah tampilan awalnya. Nanti akan saya jelaskan cara edit-nya supaya sesuai keinginan. 😀
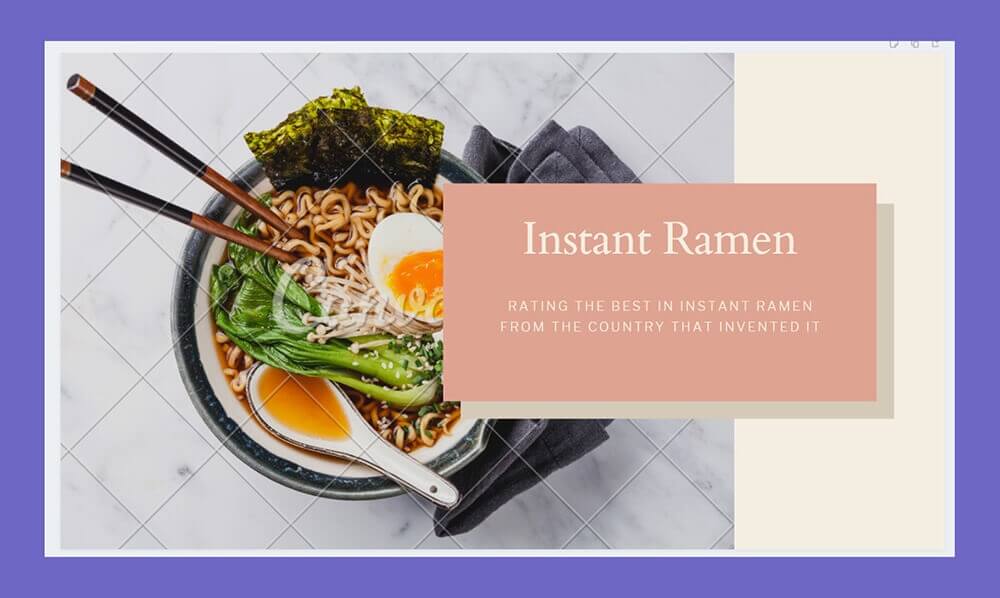
- Untuk mengedit teks, silahkan klik kalimat yang biasanya sudah tersedia pada template tersebut.
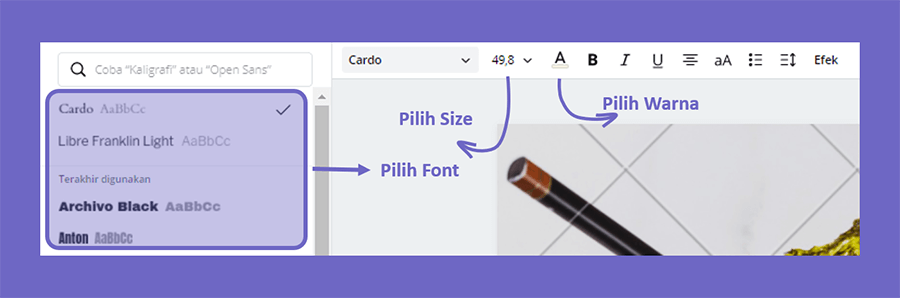
Kemudian Anda dapat mengganti font-nya, mengatur size, warna dan format teksnya pada toolbar dibagian atas.
- Jika ingin menambahkan gambar, pilih menu Unggahan pada toolbar bagian kiri layar. Lalu Anda cukup melakukan drag n drop gambar dari folder ke kolom tersebut.
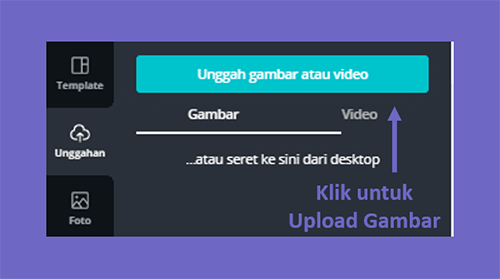
Catatan:
Selanjutnya nanti Anda hanya perlu mengatur gambar yang telah diunggah ke posisi sesuai dengan keinginan Anda.
Untuk di sini saya nggak pakai gambar ya.
- Jika ingin menambahkan kalimat baru, maka pilih menu Teks pada toolbar. Cari Teks yang menurut Anda pas dan menjadi nilai lebih untuk gambar thumbnail ini.
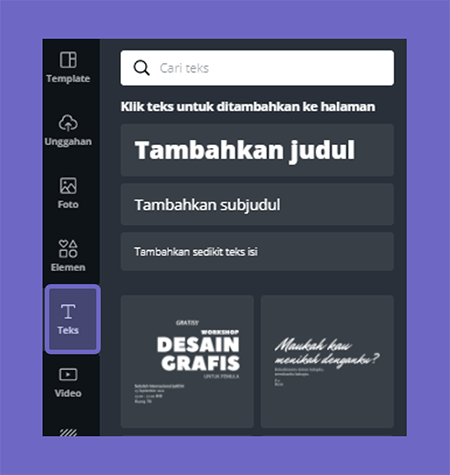
Catatan:
Setelah memilih teks, Anda bisa letakan kalimat tersebut diposisi gambar yang tepat.
- Lalu untuk mengganti background, Anda harus pilih menu Latar pada toolbar bagian kiri. Kemudian pilih latar yang paling sesuai untuk menambah kesan menarik.
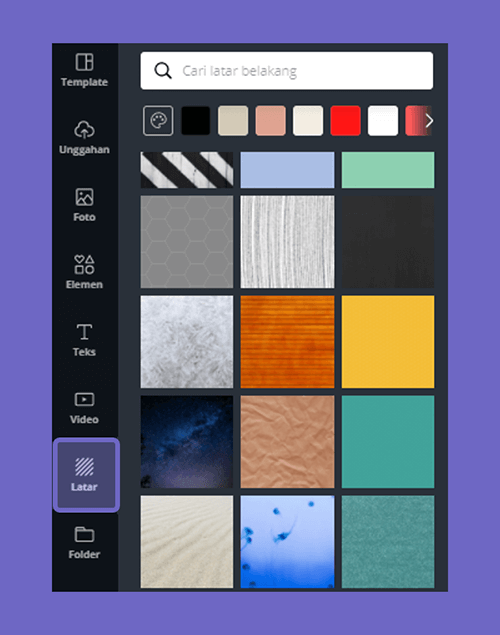
- Setelah pengeditan selesai, sekarang Anda harus mengunduhnya. Caranya klik menu File di toolbar bagian atas > pilih Unduh.
- Maka hasil akhirnya akan seperti gambar berikut ini.

- Selesai.
Asumsi ini thumbnail untuk video tema masakan ya hehe
Kesimpulannya di situs ini memungkinkan Anda menggunakan template yang sudah disediakan. Kemudian hanya perlu di edit saja sampai sesuai selera.
Selain itu fitur yang disediakan juga lengkap sehingga bisa menghasilkan thumbnail yang sangat bagus.
Tips Youtube yang Bisa Anda Coba:
- Ukuran Sampul Youtube yang Paling Pas
- Cara Mengubah Nama Channel di Youtube
- Cara Mengetahui Siapa yang Suscribe Channel Kita
#2. Menggunakan Thumbnail Maker (Android)
Lalu kalau Anda ingin menggunakan HP Android untuk membuat gambar tersebut, maka bisa memasang aplikasi Thumbnail Maker.
Nah untuk cara menggunakannya, Anda dapat mengikuti langkah-langkah berikut ini:
- Pertama silahkan pasang aplikasi Thumbnail Maker pada HP yang Anda gunakan.
- Setelah selesai di download dan sudah terpasang, sekarang masuk ke aplikasi Thumbnail Maker. Maka tampilan awalnya akan seperti gambar berikut.
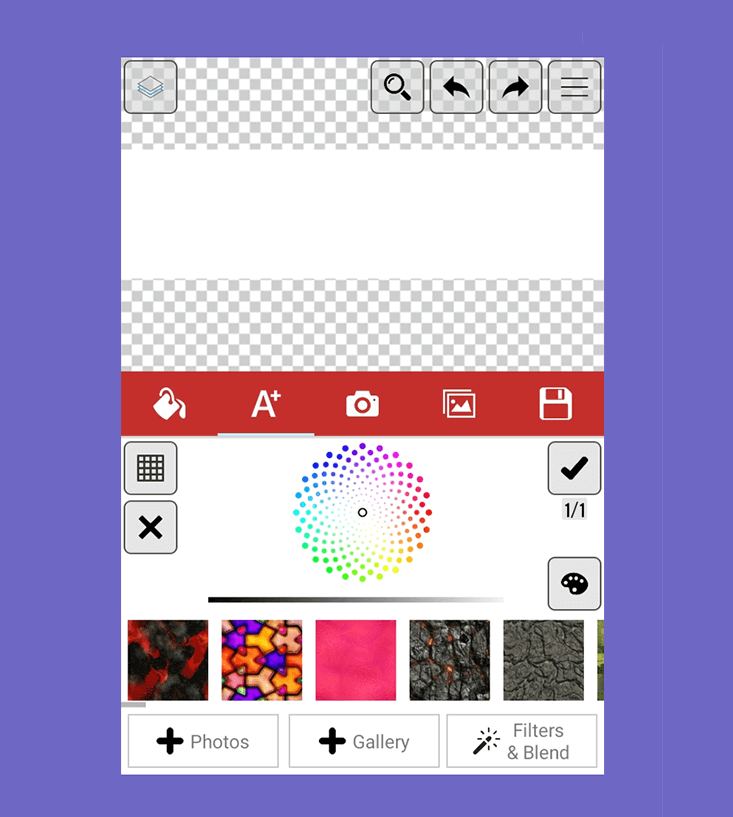
- Lalu pilih Icon background > cari latar yang akan digunakan untuk membuat thumbnail.
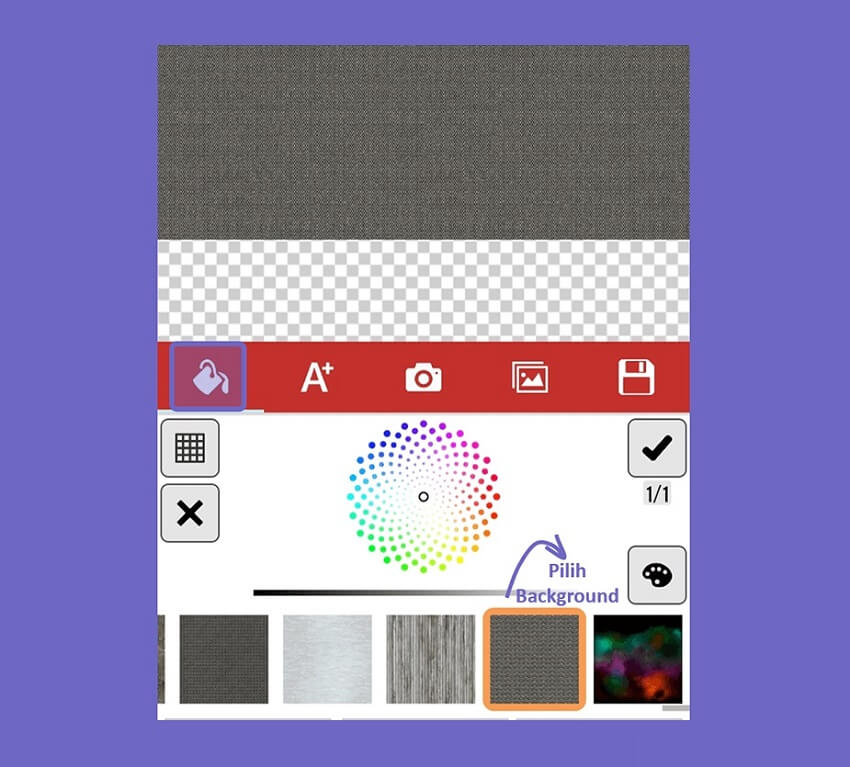
- Selanjutnya Anda dapat menambahkan icon kedalam gambar tersebut. Caranya pilih icon gambar > lalu klik Add New Icon > cari gambar yang sesuai tema Anda.
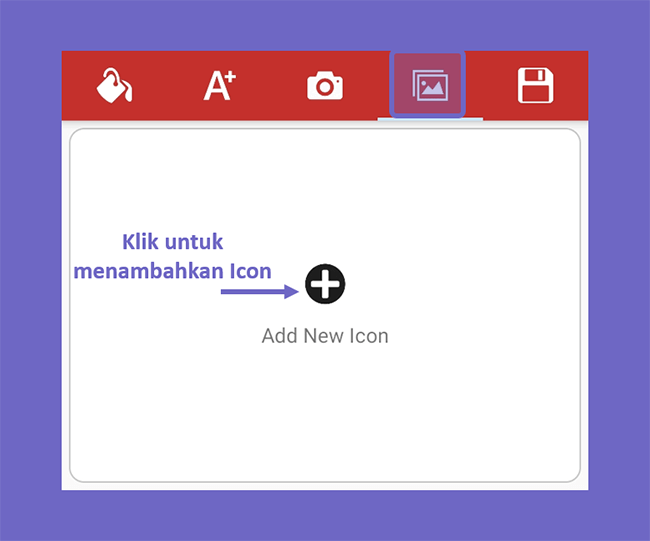
- Kemudian untuk menambahkan teks, pilih Icon A+ > lalu klik Add Text.
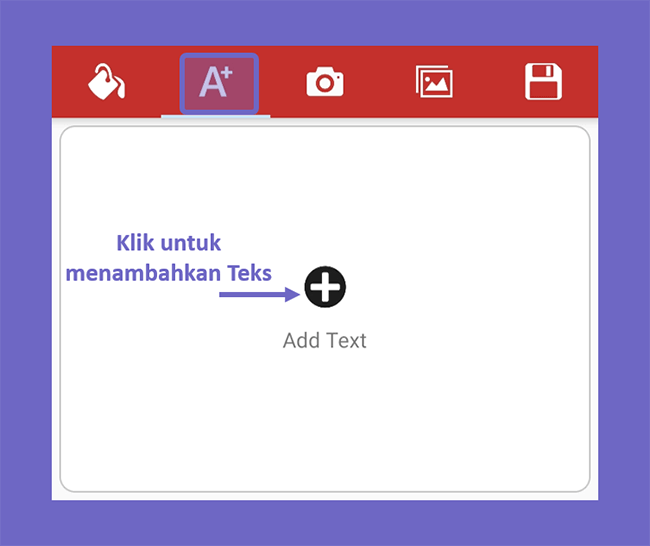
- Sekarang masukan kalimat sesuai keinginan Anda > klik Add untuk menyisipkannya kedalam gambar.
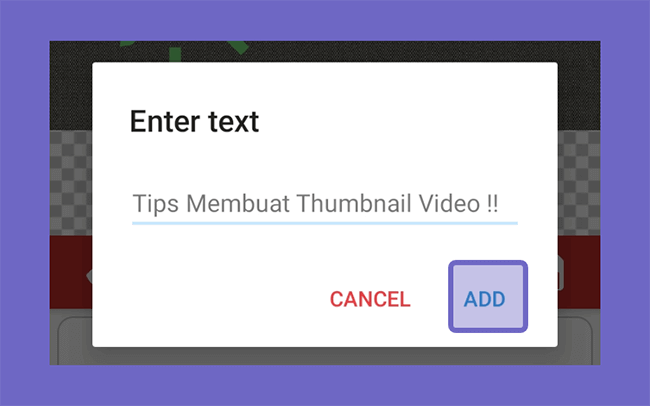
- Pada pengaturan teks ini, aplikasi Thumbnail Maker memberikan 6 langkah. Cara pertama ialah menyisipkan kalimat, lalu yang kedua ini memilih warna teks.
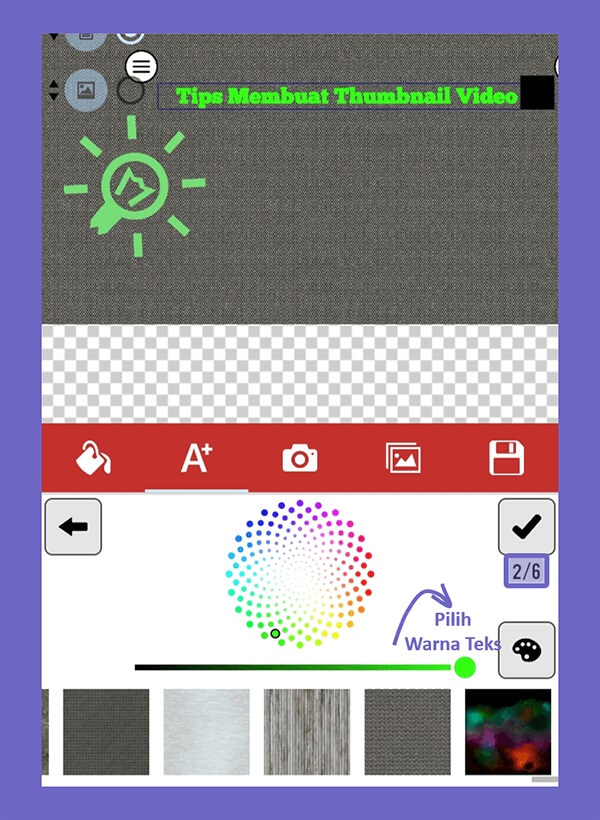
- Setelah memilih warna teks, Anda perlu mengatur desainnya. Misalnya ingin membuat teks mempunyai animasi 3D, memutarnya dan lain sebagainya.
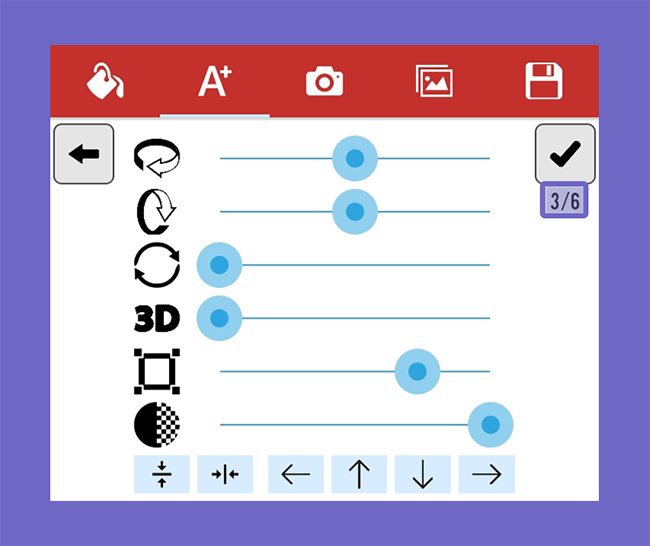
- Kemudian Anda bisa juga membuat gaya teks menjadi lebih menarik. Misalnya ingin membuat teks seperti bergelombang atau melengkung.
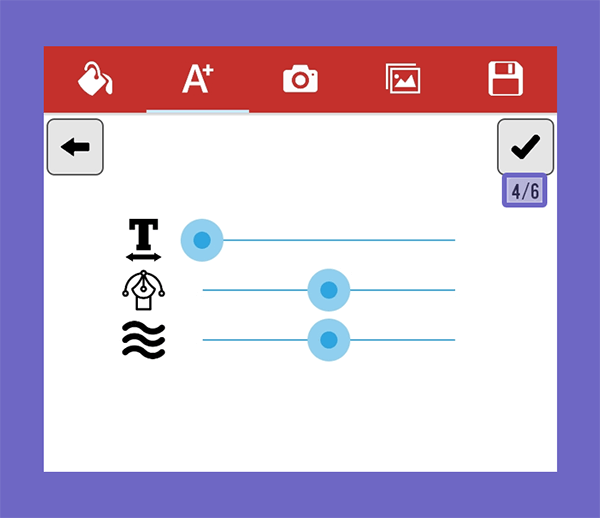
- Lalu pada langkah ini, Anda dapat memberikan efek bayangan Teks. Untuk memperjelas efek bayangannya, silahkan menggesernya kesamping kanan.
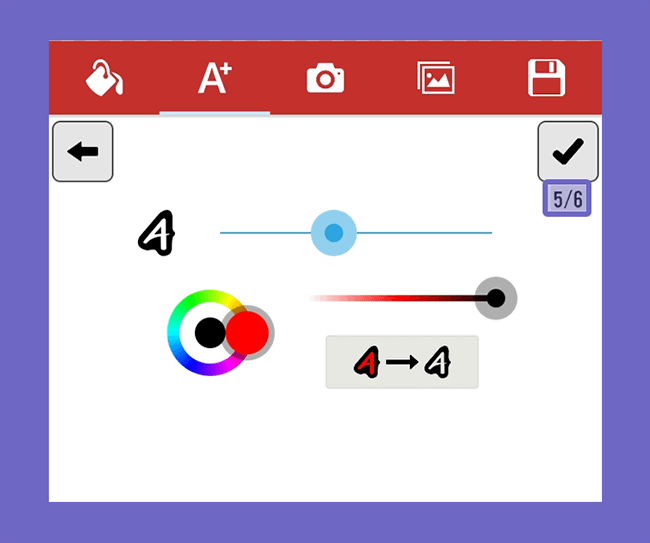
- Langkah ini Anda dapat memblurkan atau memperjelas teks yang telah dibuat. Selain itu bisa juga untuk mengatur posisi dengan koordinat X dan Y.
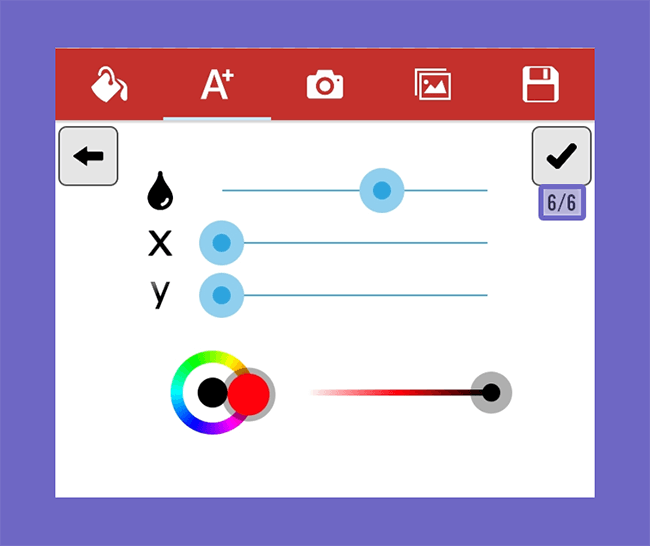
- Jika semua teks sudah disisipkan dan diformat, langkah selanjutnya ialah klik icon Save untuk menyimpan gambar thumbnail tersebut.
- Kemudian pilih Download JPG untuk melanjutkan proses penyimpanan.
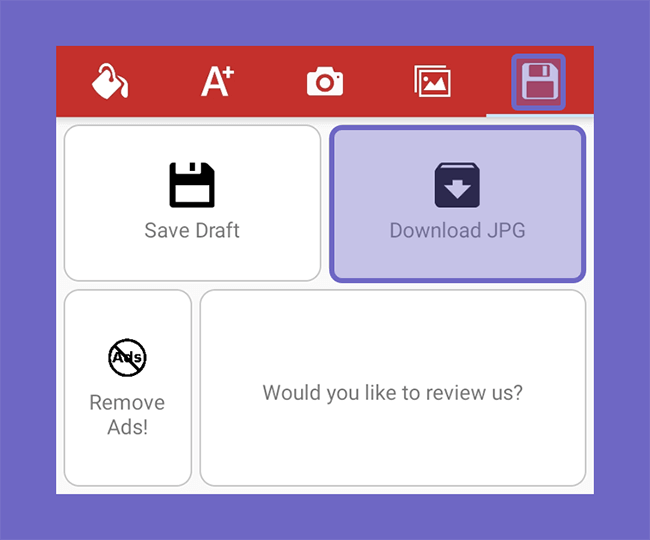
- Maka thumbnail yang telah Anda buat akan dikonversi menjadi format JPG dan hasil akhirnya akan seperti gambar berikut ini.

- Selesai.
Menurut saya, aplikasi ini sangat cocok bagi Anda yang baru belajar membuat thumbnail.
Karena penggunaannya sederhana dan tetap memperhatikan kreativitas.
Untuk contoh di atas juga saya buat simpel. Nah, masih bisa banyak lho custom yang bisa Anda lakukan.
Baca Juga:
#3. Menggunakan Fotor (PC)
Bagi Anda yang terbiasa menggunakan PC, maka bisa memasang aplikasi Fotor nih.
Selain thumbnail gambar, aplikasi ini juga memungkinkan Anda untuk membuat postingan Instagram, cerita Facebook, Banner dan lain sebagainya.
Kalau Anda ingin menggunakan Fotor untuk membuat thumbnail gambar, maka bisa mengikuti langkah-langkah seperti berikut ini:
- Langkah pertama, Anda harus memasang aplikasi Fotor terlebih dahulu pada PC yang akan digunakan.
- Selanjutnya pilih desain yang akan digunakan. Karena topik kali ini mengenai cara membuat thumbnail, jadi saya pilih desain Youtube Thumbnail.
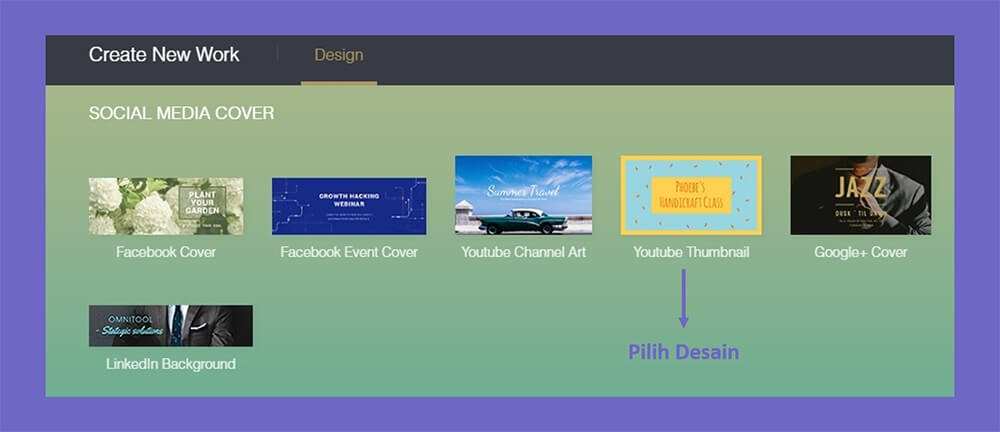
- Setelah memilih desain, maka Anda akan dialihkan ke lembar kerja dari aplikasi Fotor. Sekarang Anda pilih template sesuai dengan tema yang akan dibuat.
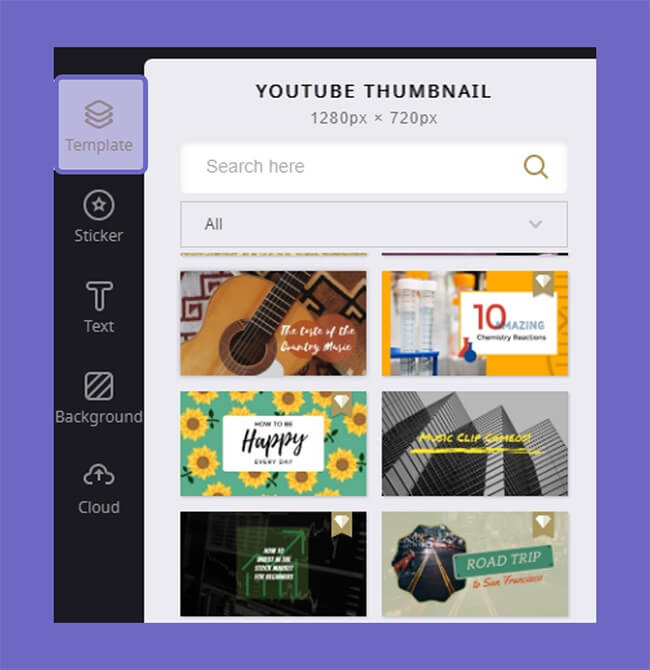
- Misalnya ingin membuat gambar thumbnail Youtube dengan tema tips bermain gitar, maka cari template yang sesuai seperti berikut.
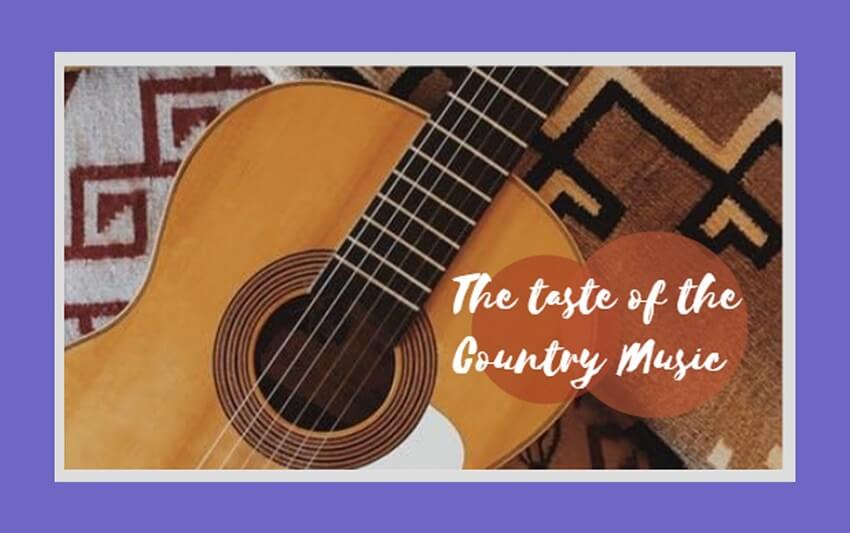
- Selanjutnya ganti kalimat pada teks yang sudah tersedia didalam template. Caranya cukup klik teksnya saja, maka pengaturannya akan terbuka di toolbar bagian atas.
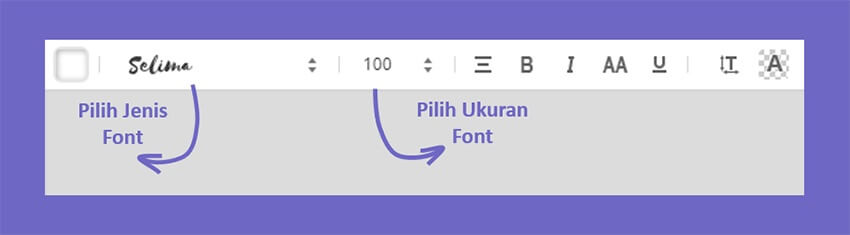
- Jika ingin menambah gambar, Anda dapat pilih menu Sticker > lalu klik untuk menyisipkannya ke dalam template.
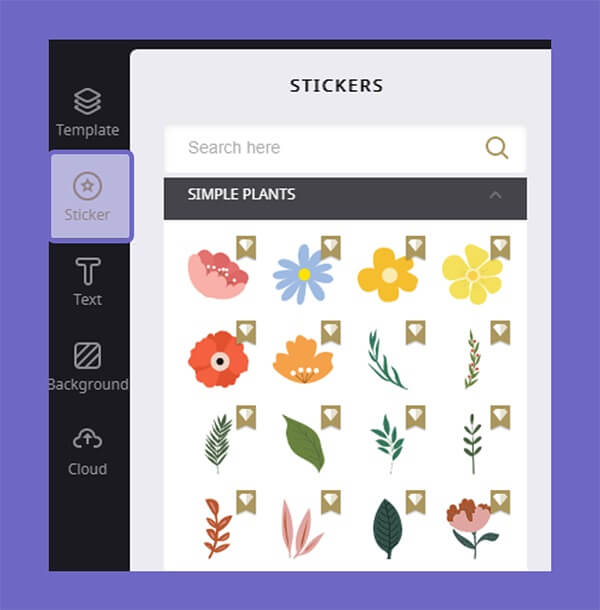
- Sekarang atur posisi dari sticker yang telah Anda tambahkan.
- Setelah pengeditan selesai, sekarang Anda bisa mengunduhnya. Caranya klik Save pada toolbar bagian atas.
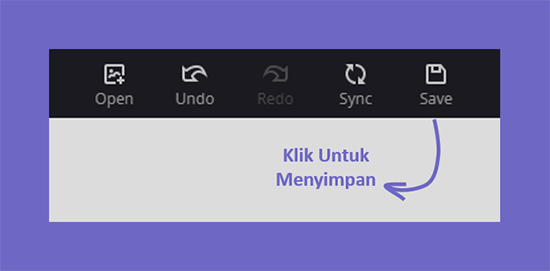
- Kemudian isi File Name > ubah File Type sesuai format yang Anda inginkan > Quality atur saja menjadi Hight > klik Download.
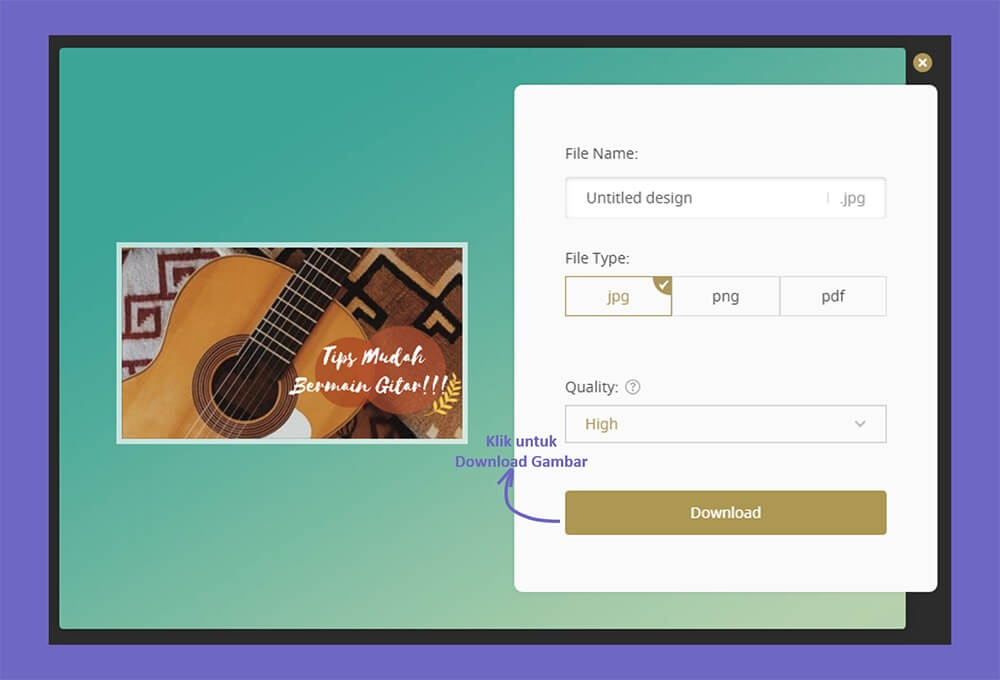
- Maka hasilnya akan seperti gambar berikut ini.

- Selesai.
Menurut saya aplikasi Fotor ini cukup membantu untuk membuat thumbnail yang elegan. Alasannya karena aplikasi ini mempunyai banyak template yang dapat Anda pilih sendiri.
Template gitar tadi, hingga template untuk video vlog juga ada.
Lalu untuk fitur-fiturnya juga cukup lengkap, sehingga dapat mengoptimalkan thumbnail yang akan Anda buat. 😀
Cara Menambahkan Thumbnail ke Youtube
Setelah membuat thumbnail, maka sekarang Anda sudah bisa nih menambahkannya ke video Youtube.
Nah untuk cara menambahkannya, maka Anda dapat mengikuti langkah-langkah berikut ini:
- Langkah pertama, Anda harus login ke Studio Youtube terlebih dahulu.
- Kemudian klik Video yang akan diberikan thumbnail.
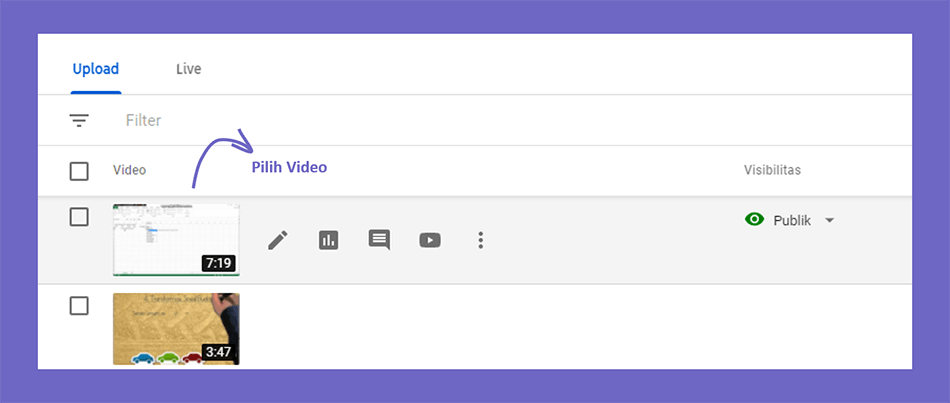
- Maka Anda akan dialihkan ke halaman Detail Video, sekarang klik Upload Thumbnail > cari gambar yang diinginkan > klik Open.
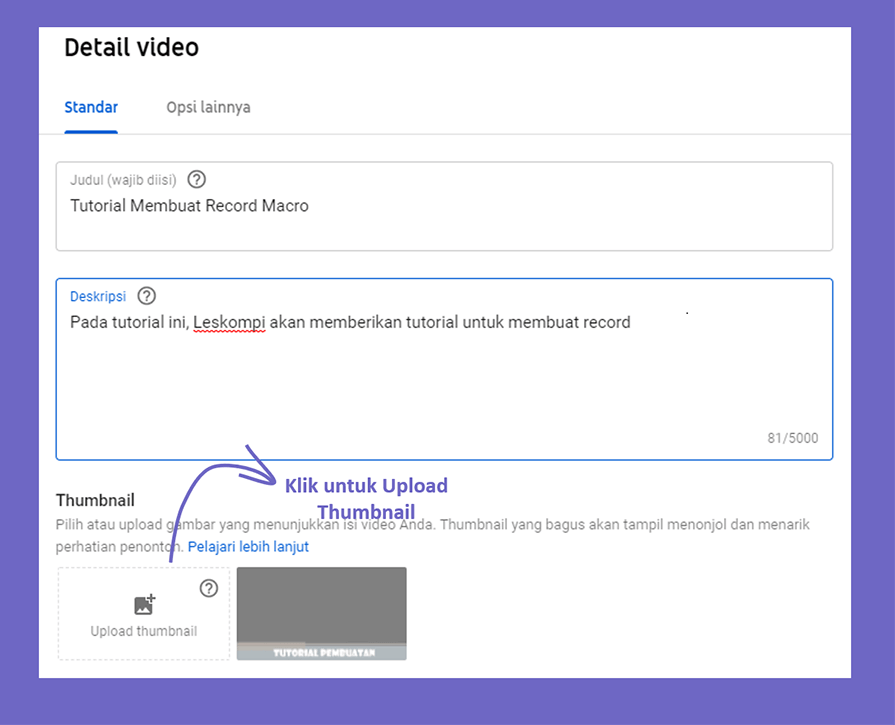
- Jika berhasil di upload, maka tampilan awal video Anda akan mengikuti gambar thumbnail tersebut.
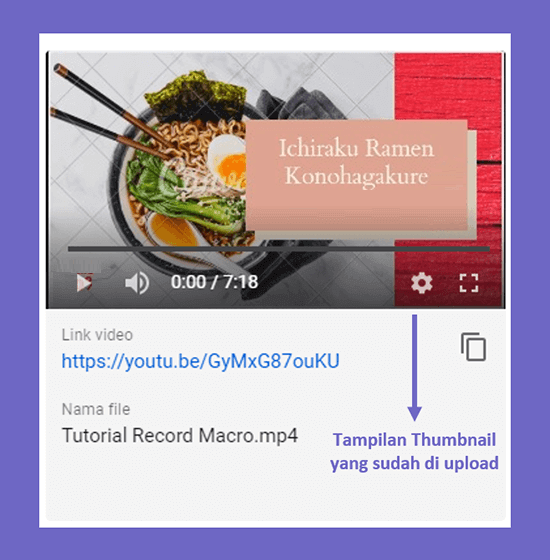
- Langkah terakhir, Anda klik Simpan untuk menyimpan perubahan pada video tersebut.
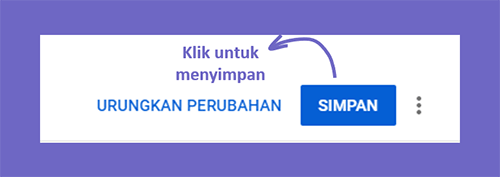
- Selesai.
Mudah kan ya? Selain membuat penonton lebih tertarik, thumbnail yang digunakan ini juga berfungsi untuk merapihkan semua tampilan video di Channel Anda. 😀
Mau Bikin Thumbnail Lebih Menarik? Ini Tipsnya
Menurut saya beberapa tips ini wajib dicoba sih, supaya Anda juga bisa mengembangkan kreativitas untuk mendesain thumbnail tersebut. 😀
Ini dia beberapa tips untuk membuat thumbnail menjadi lebih menarik:
#1. Sesuaikan Size Teks dan Gunakan Bold
Biasanya penonton akan melirik video yang mempunyai informasi jelas didalamnya.
Jadi Anda bisa nih membuat thumbnail dengan mencantumkan informasi yang relevan dan menggunakan size yang tepat.
Selain itu, Anda juga bisa memakai format Bold untuk topik utamanya, sehingga memudahkan penonton untuk mengetahui tujuan video tersebut.
#2. Pakai Wajah yang Ekspresif
Menggunakan wajah yang ekspresif tentunya dapat membuat penasaran bagi penonton yang sekilas melihatnya.
Nah, dengan demikian Anda dapat mencobanya nih. Jadi Anda bisa memakai ekspresi wajah sendiri, contohnya seperti kaget, marah dan tertawa. 😀
#3. Gunakan Highlight yang Kontras Pada Teks
Supaya thumbnail Anda lebih menarik, maka bisa gunakan Highlight dengan warna yang kontras pada Teks didalamnya.
Sehingga penonton dapat lebih mudah membaca informasi atau topik yang akan disampaikan pada Video tersebut.
#4. Pakai Animasi di Objek
Tips terakhir, Anda bisa memakai animasi untuk memperjelas objek gambar pada thumbnail yang akan dibuat.
Misalnya dengan menambahkan objek lingkaran merah, sehingga gambar tersebut seperti sedang di zoom.
Bisa juga dengan memberikan animasi ke objek Anda sendiri, seperti memberikan efek bayangan, stiker dan lain sebagainya.
Akhir Kata
Nah begitulah pembahasan mengenai cara membuat thumbnail untuk video. Jadi untuk membuatnya Anda bisa menggunakan semua perangkat, seperti secara online, via HP ataupun PC.
Selain itu pada artikel ini juga sudah membahas mengenai cara menambahkan thumbnail di Youtube.
Semoga bermanfaat, Terimakasih.