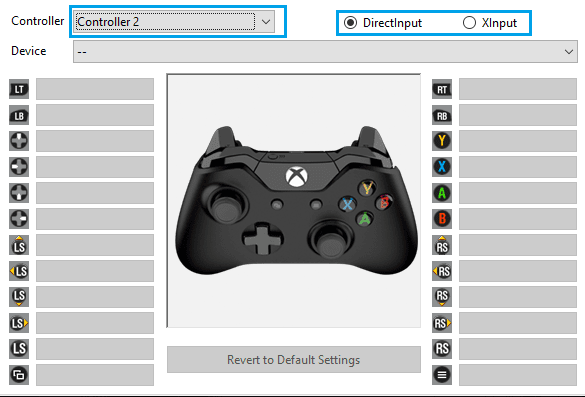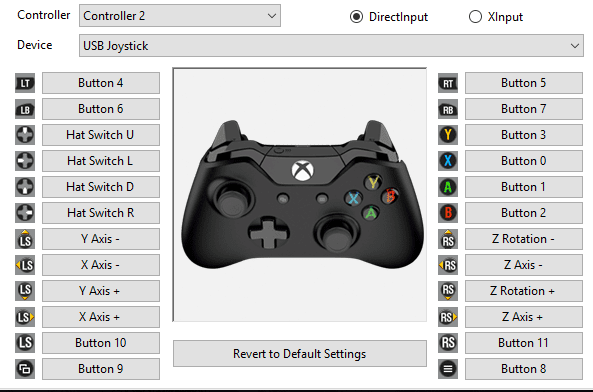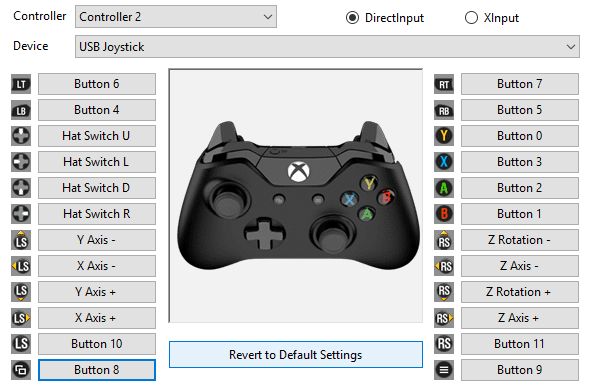Gamer sepak bola di Indonesia, pastinya sudah sangat familiar dengan seri-seri PES.
Apalagi waktu zaman dulu, di mana game WE9 sempat sangat populer, dan menjadi satu-satunya game bola yang paling sering dimainkan (zaman childhood saya).
Di PlayStation, memainkankan PES juga terbilang mudah. Cukup sambungkan stiknya, maka PES langsung siap dimainkan.
Namun, beda lagi kalau di PC atau laptop. Di perangkat ini, kita mesti mengatur beberapa hal terlebih dahulu. Salah satunya kontrol keyboard dan stiknya.
Nah, pada artikel ini, saya ingin membahas cara setting stik untuk game PES. Disimak, ya.
Daftar Isi
Cara Setting Joystick (Stik) PES Semua Versi
Cara mengatur stik untuk PES itu sebenarnya tidak sulit.
Hanya saja, pengaturan default untuk kontrolnya itu masih menggunakan Xbox controller, sehingga letak dari tombol-tombolnya berada di tempat yang berbeda.
Jadi, meski mudah untuk mengaturnya, karena letak tombolnya berbeda dari apa yang biasa kita pakai, maka sering sekali terjadi miss pada pengaturan tombolnya. Akibatnya, nanti mesti diulang dan diulang lagi dari awal.
Baca Juga: Update! Cara Mengatasi PES 2019 yang Lag!
Persiapan yang Harus Dilakukan

Apa saja yang harus disiapkan? Yang utama, tentunya kita harus punya joystick-nya dulu.
Kita bisa membelinya di toko-toko komputer dengan harga yang bervariatif. Kalau mau yang murah, kira-kira dengan harga 50 ribuan bisa dapat stik tipe single, dan 75 ribuan untuk tipe double. Dengan catatan harga bisa berbeda tergantung toko komputernya.
Kalau Anda punya stik PS, cukup beli converter-nya saja. Ini berfungsi untuk mengubah stik PS tadi menjadi stik PC. Harganya kira-kira 25 ribu hingga 50 ribuan. Converter ini bersifat plug and play, tinggal sambung saja.
Baca Juga: Cara Mengatasi PES yang Tidak Keluar Suara (Jadi Normal Lagi).
Cara Setting Joystick PES
Supaya tidak bingung, untuk mengaturnya lebih baik ikuti panduan ini saja.
Tutorial mengatur stik PES ini bisa dipakai untuk seri PES 2011, PES 2012, PES 2013, PES 2014, PES 2015, PES 2016, PES 2017, PES 2018, PES 2019, PES 2020, PES 2021, dan seterusnya. Sebagai contoh, di sini saya pakai versi PES 2018.
Berikut ini cara setting stik PES:
- Sambungkan stik ke PC atau laptop.
- Kemudian buka setting.exe PES yang akan dimainkan.
- Buka tab Controller, kemudian atur stik ke player yang diinginkan.
- Atur tombol PES sesuai keinginan.
- Tinggal simpan deh kalau sudah.
Berikut langkah-langkah lebih lengkapnya:
Langkah 1. Pertama, silakan sambungkan joystick terlebih dulu, lalu tunggu sampai terbaca dengan baik.
Langkah 2. Selanjutnya, buka setting.exe dari game PES-nya.
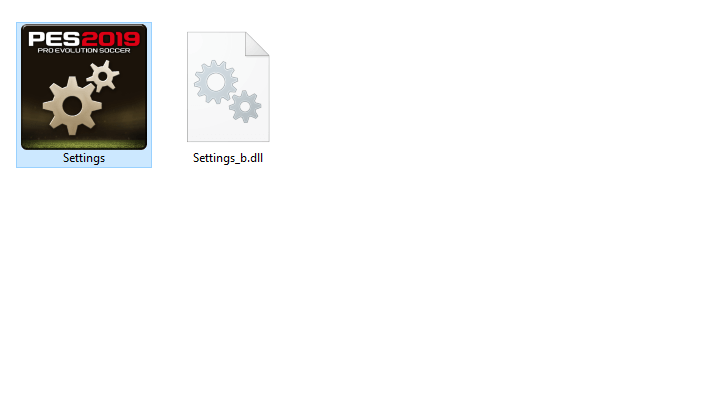
Catatan:
Opsi settings.exe ini selalu ada dari seri PES lama sampai yang terbaru, dan shortcut-nya pun sudah otomatis ditampilkan di desktop.
Akan tetapi, kalau seandainya tidak ada di sana, coba cari secara manual di C: > Program Files > Konami > Pro Evolution Soccer > Settings.exe (sesuaikan drive C: ke direktori PES sendiri).
Langkah 3. Setelah terbuka, silakan pergi ke tab Controller.
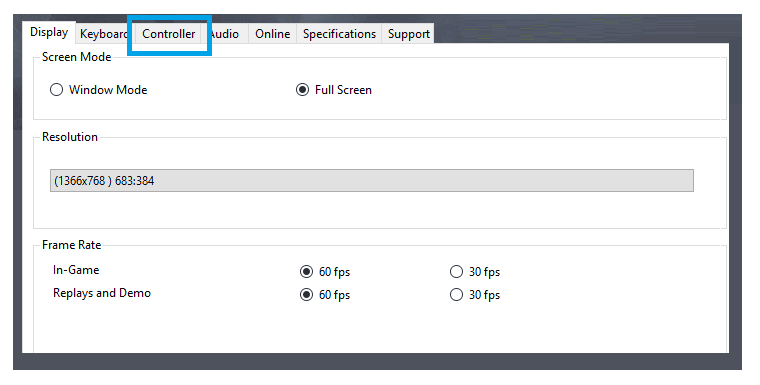
Langkah 4. Nah, kita akan melihat tampilan dari setting joystick. Di sinilah kita bisa mengaturnya.
Catatan:
Pertama: lihat pada checkbox DirectInput, pastikan tercentang di sana (kecuali kalau Anda pakai stik Xbox).
Kedua: lihat pada bagian Controller. Ini berfungsi untuk menandakan controller pada player.
| Controller 1 | Player 1 |
| Controller 2 | Player 2 |
| Controller 3 | Player 3 |
| Controller 4 | Player 4 |
Ketiga: pilih dulu player berapa yang ingin diatur. Karena di sini saya mengaturnya untuk player 2, berarti saya pilih Controller 2.
Langkah 5. Kemudian, klik kolom Devices, lalu silakan pilih joystick yang telah disambungkan tadi.
Catatan:
Namanya bisa berbeda-beda, tergantung joystick apa yang dipakai. Misalnya, USB Joystick, USB Generic Joystick, dan lain sebagainya.
Langkah 6. Nah, di sini kita bisa mulai mengatur tombol stiknya sesuai keinginan.
Langkah 7. Karena letak tombolnya kadang berbeda seperti yang saya bilang sebelumnya, ada beberapa tombol yang perlu disesuaikan terlebih dahulu. Silakan cek tabel berikut:
| Tombol Awal | Ganti Ke | Fungsi Tombol |
| Tombol Y | Segitiga | Operan terobosan. |
| Tombol B | O | Umpan jauh (crossing). |
| Tombol A | X | Operan datar. |
| Tombol X | Kotak | Menendang ke gawang. |
| Tombol RB | R1 | Untuk lari cepat. |
| Tombol RT | R2 | Untuk mencegah lawan/dribbling ketat. |
| Tombol LB | L1 | Operan terobosan tinggi/switch pemain. |
| Tombol LT | L2 | Untuk akurasi dan lainnya. |
| Tombol Select | Start | Untuk pause game. |
| Tombol Start | Select | Untuk melakukan seleksi. |
Langkah 8. Sisanya bisa dibiarkan saja. Dengan begitu, hasilnya kurang lebih jadi seperti ini:
Langkah 9. Klik OK, maka PES siap dimainkan.
Catatan:
Pengaturan di atas adalah pengaturan yang telah disesuaikan seperti PES pada PlayStation secara umum.
Namun, kalau biasa bermain dengan tombol berbeda, Anda bisa sesuaikan lagi dengan keinginan sendiri.
Baca Juga: Bagaimana Cara Memperbaiki Stik PC Rusak? Coba Cek di Sini.
Akhir Kata
Nah, demikianlah tutorial cara setting stik PES 2017, PES 2013, PES 2018, PES 2019, PES 2020, dan seri-seri PES lainnya.
Tutorial ini memang saya buat berdasarkan PES 2018, namun bisa dipakai juga untuk seri-seri PES lain, baik sebelum maupun selanjutnya.
Kenapa bisa tahu? Tentu saja, karena saya juga sudah main dari seri-seri sebelumnya dan selanjutnya, dan semuanya punya cara setting yang sama.
Ada yang ingin ditanyakan? Atau mungkin setting di atas kurang jelas? Silakan simpan pertanyaan Anda, lewat kotak komentar di bawah. Nanti saya jawab.
Semoga bermanfaat.