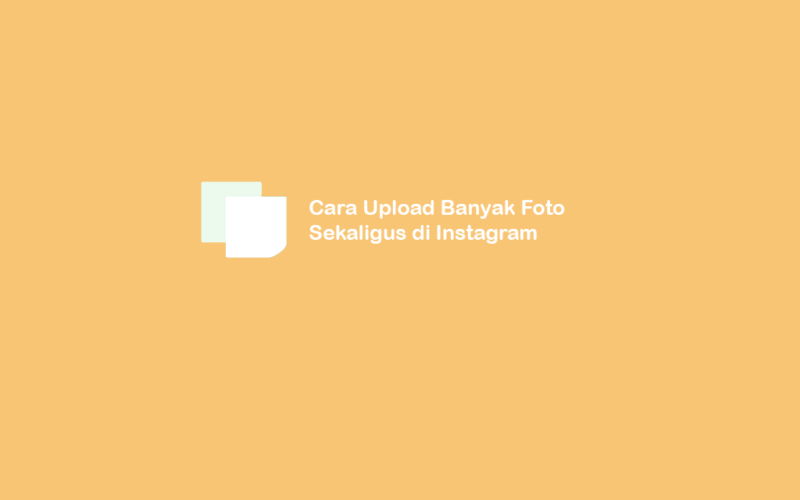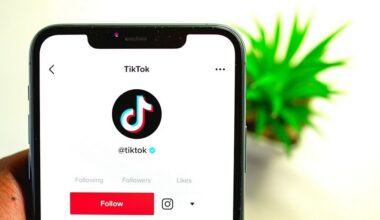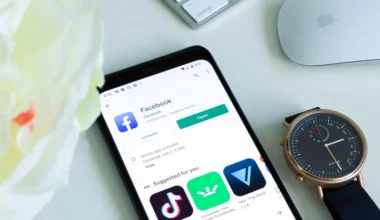Pernah nggak sih, travelling ke suatu tempat, mengambil banyak foto kemudian kita ingin mengupload-nya di Instagram?
Coba bayangkan, kalau satu-satu upload-nya pasti bakal repot.
Nah, untuk hal tersebut ada satu cara khusus. Yakni upload banyak foto sekaligus atau multiple uploads di Instagram.
Daftar Isi
Cara Upload Banyak Foto Langsung di Instagram Lewat HP
Fitur multiple uploads ini seingat saya sudah ada sejak lama.
Namun untuk prakteknya sendiri kebanyakan orang hanya cenderung mengupload 2 sampai 3 foto saja.
Padahal, sebenarnya batas maksimalnya itu bisa sampai 10 foto.
Untuk yang pertama saya jelaskan ini lewat HP. Kemudian nanti lewat PC. Supaya bisa Anda sesuaikan dengan kebutuhan.
1. Buka Akun Instagram
Pertama, silakan buka aplikasi Instagram lebih dulu.
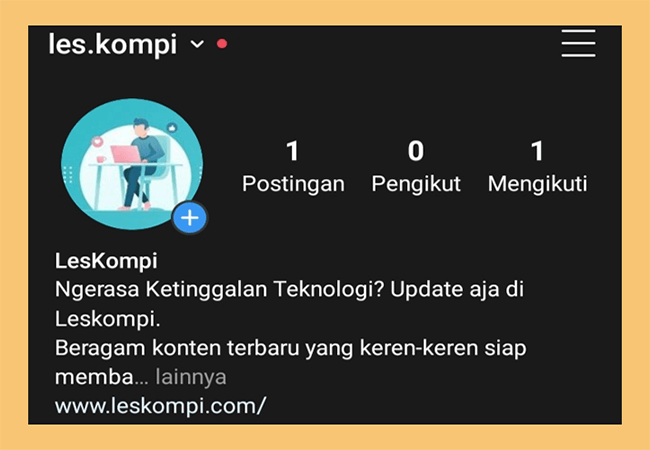
Tentunya pakai akun Instagram Anda yang ingin gunakan untuk upload ya, hehe.
2. Pilih Menu Upload
Setelah membuka akun Instagram, Anda bisa klik menu yang berbentuk tanda tambah dibagian bawah layar.
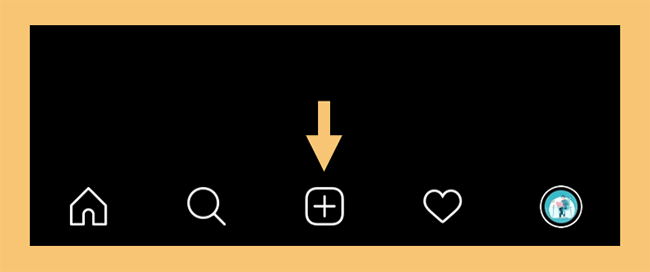
Maka nantinya Anda akan dapat melihat semua gambar pada penyimpanan di HP tersebut.
3. Pilih Opsi “Pilih Beberapa”
Lalu Anda klik tab Galeri dan aktifkan menu Pilih Beberapa atau icon yang bergambar 2 layer.
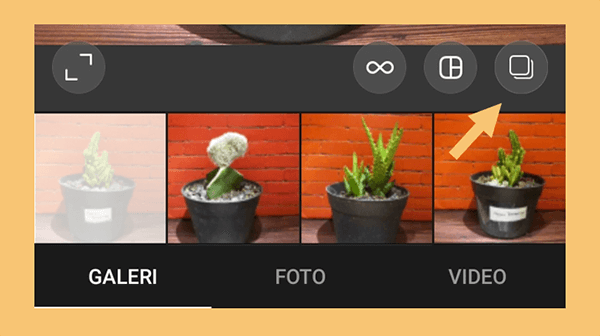
Hal yang perlu Anda ingat, fitur Pilih Beberapa ini hanya ada di tab Galeri. Jadi Anda tidak bisa menambahkan beberapa gambar jika memilih menu Foto atau Video.
Oleh sebab itu sebaiknya Anda mempersiapkan gambar atau fotonya terlebih dulu.
Mau akun jadi kekinian? Begini cara membuat feed Instagram jadi nyambung
4. Tandai Beberapa Foto yang Ingin diupload
Setelah Anda mengaktifkan opsi tersebut, sekarang pilih beberapa foto yang ingin diupload.
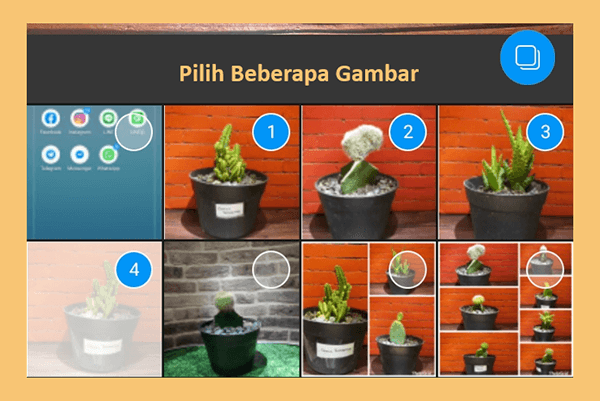
Ingat, jumlah foto yang bisa di upload hanya sampai 10 gambar saja di sekali postingan.
Jika sudah memilih beberapa foto, sekarang klik Selanjutnya.
5. Atur Filter
Kemudian Anda bisa edit filter dari gambar yang ingin di posting. Kalau Anda ingin mengatur filter yang sama disemua gambar, maka bisa langsung pilih salah satu preset-nya saja.
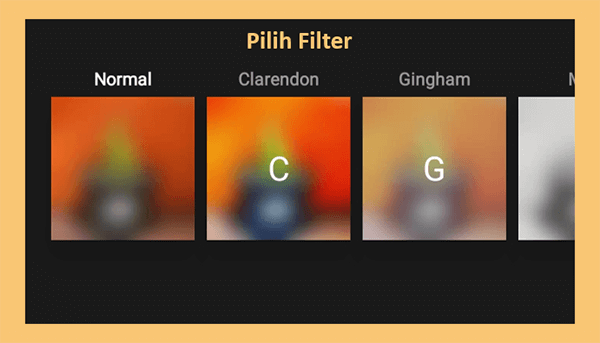
Namun kalau ingin menggunakan filter yang berbeda-beda, maka bisa klik icon bulat yang ada dibagian gambar.
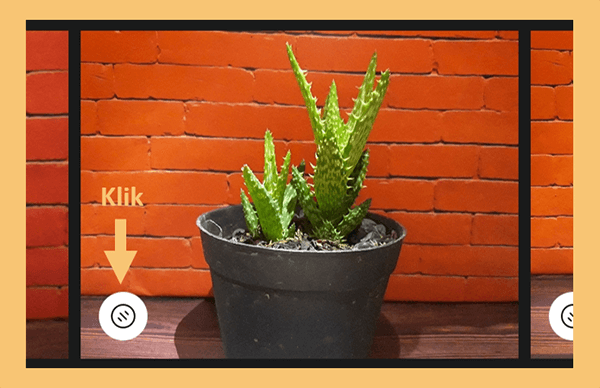
Lalu pilih preset yang akan digunakan pada gambar tersebut. Jika sudah klik Selesai.
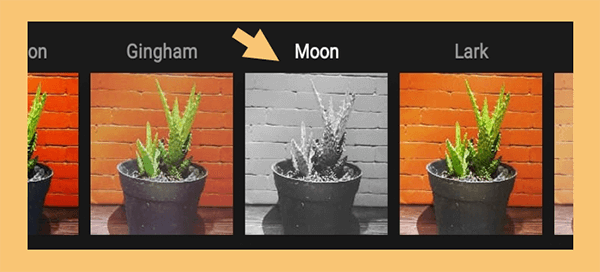
Nah dengan demikian, maka gambar tersebut akan mempunyai filter yang berbeda dari yang lainnya. Contohnya bisa Anda lihat seperti berikut.
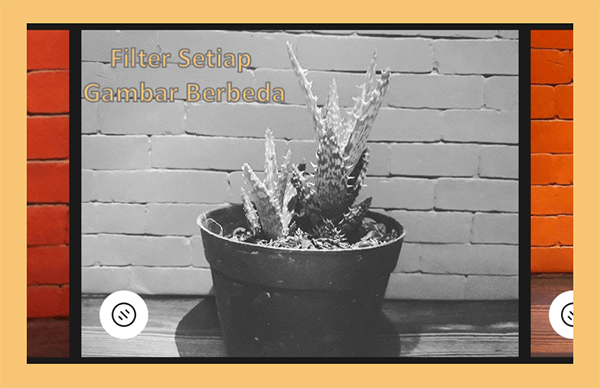
Kalau sudah klik Selanjutnya untuk melanjutkan proses.
Supaya jadi rapih, ini ukuran feed Instagram yang paling tepat
6. Buat Caption
Lalu Anda perlu membuat caption dari beberapa foto yang akan diposting pada akun Instagram tersebut.
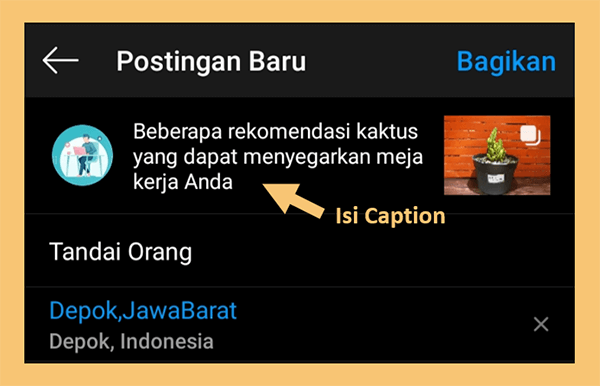
Selain caption, di langkah ini Anda juga bisa menambahkan lokasi dan menandai akun orang lain lho 😀
- Caranya cukup klik Tandai Orang kalau foto yang Anda tambahkan berkaitan dengan seseorang, misalnya teman atau rekan bisnis.
- Cara menambah posisi, maka Anda bisa klik Tambahkan Lokasi, lalu pilih deh dimana tempatnya hehe.
7. Upload Foto
Langkah terakhir, Anda cukup klik menu Bagikan yang ada dibagian atas layar untuk memulai proses upload foto.
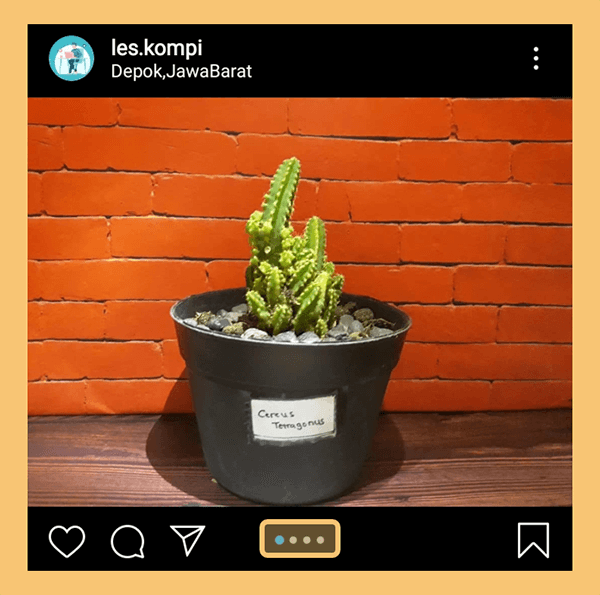
Maka dibagian bawah gambar akan terdapat icon halaman gambar. Kalau Anda ingin melihat-lihat, cukup slide saja ke arah kanan.
Selesai deh.
Tambahan Kalau Fitur Multiple Files Tidak Ada
Pada langkah 4, kita bisa menandai file-file IG untuk mengatur fungsi upload banyak gambar sekaligus.
Nah, kalau Anda tidak menemui fitur ini, saya sarankan untuk:
- Upload Instagram ke versi terbaru
- Pasang aplikasi Galeri di HP (di Playstore)
Maksudnya galeri bawaan diganti dengan aplikasi galeri yang baru.
Perlu tahu juga nih, cara menonaktifkan akun Instagram secara permanen atau sementara
Cara Upload Multiple Foto di Instagram Lewat PC
Selain lewat HP, Anda juga bisa upload banyak gambar di Instagram melalui PC.
Jadi untuk upload-nya Anda akan menggunakan situs Lately Social. Di situs ini, Anda bisa memposting di beberapa akun sekaligus, seperti Instagram, Facebook, LinkedIn dan lainnya.
Supaya lebih jelas, langsung saja deh Anda simak langkah-langkahnya berikut ini:
- Hal pertama yang Anda harus lakukan ialah membuka situs Lately Social di browser.
- Selanjutnya Anda perlu membuat akun lebih dulu, jadi klik Sign Up.
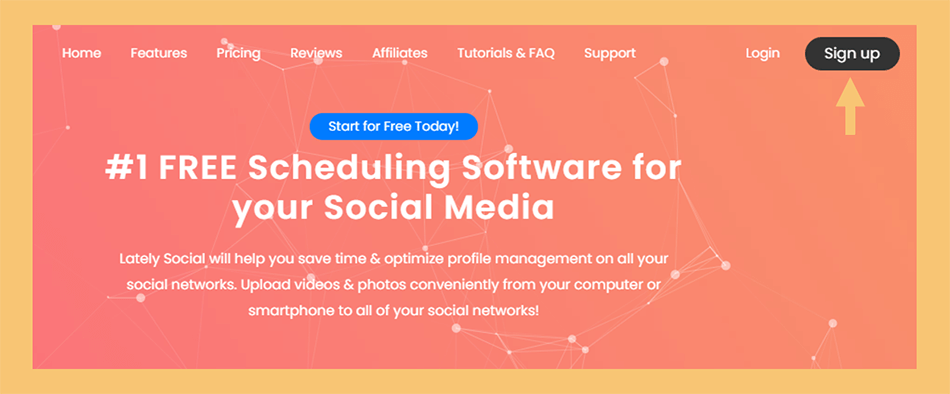
- Lalu masukan semua data yang diperlukan.
- Jika sudah, klik tombol Sign Up.
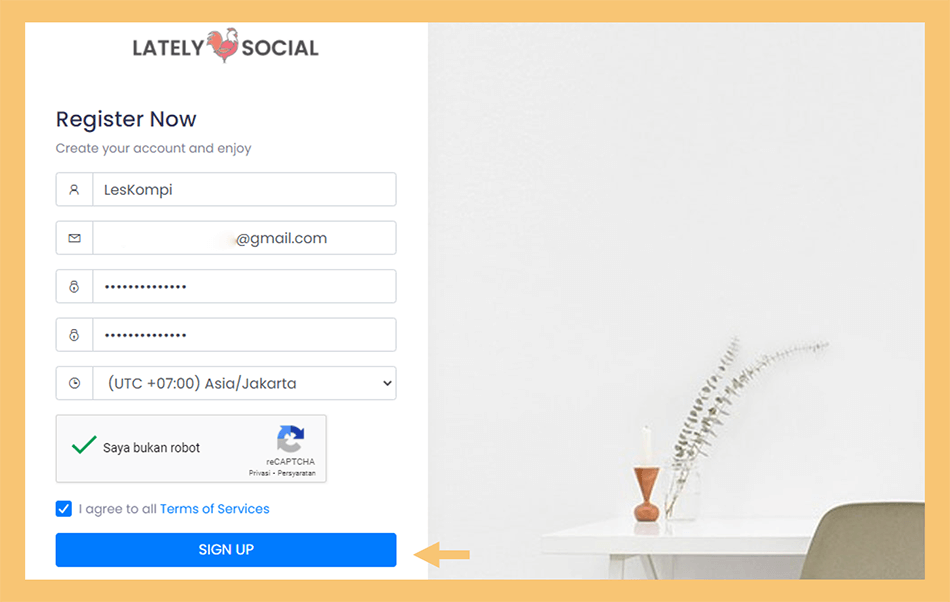
- Setelah itu Anda bisa masuk ke situs tersebut seperti biasa.
- Pada taskbar dibagian kiri layar, Anda klik Instagram > lalu pilih Add Account.
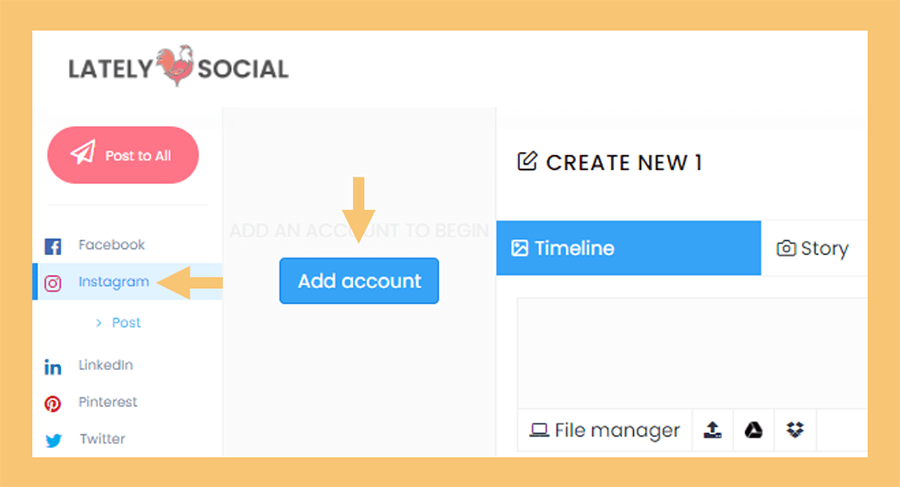
- Selanjutnya arahkan cursor ke kolom Instagram Accounts dan pilih tombol Add Account.
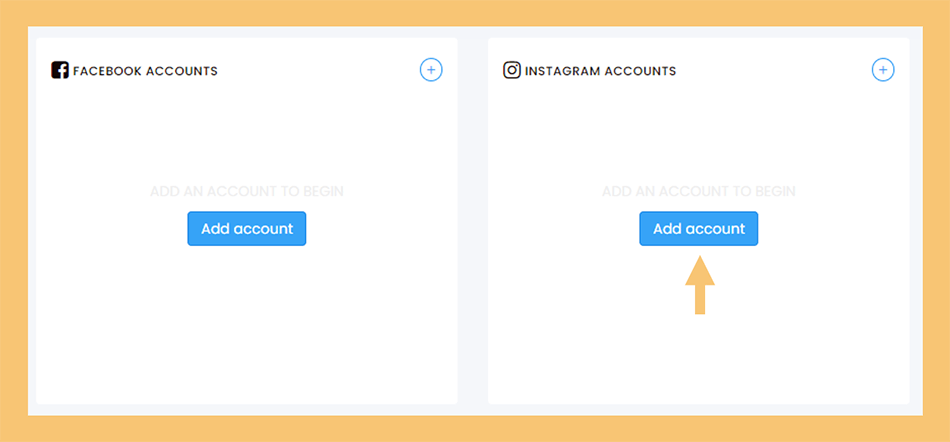
- Masuk ke akun Instagram Anda, lalu klik tombol Add Account.
- Sekarang pastikan akun Instagram Anda sudah terkait dengan situs Lately Social. Cara memeriksanya, klik icon gear atau Pengaturan.
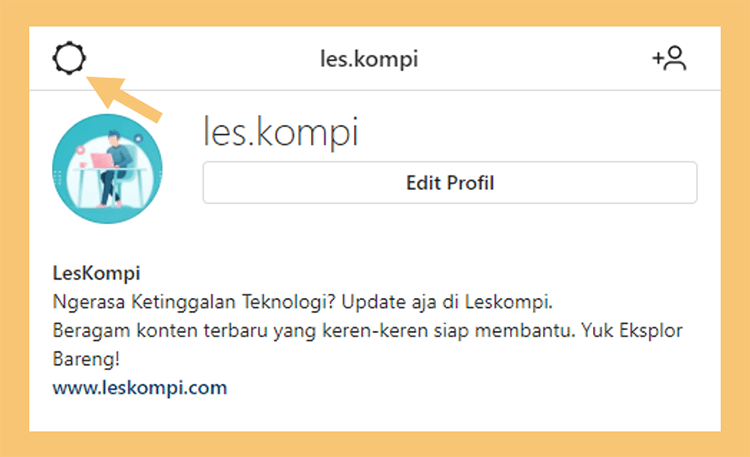
- Lalu pilih menu Aktivitas.
- Kemudian cek lokasi, biasanya lokasi situs Lately Social berada di Lincoln, Nebraska.
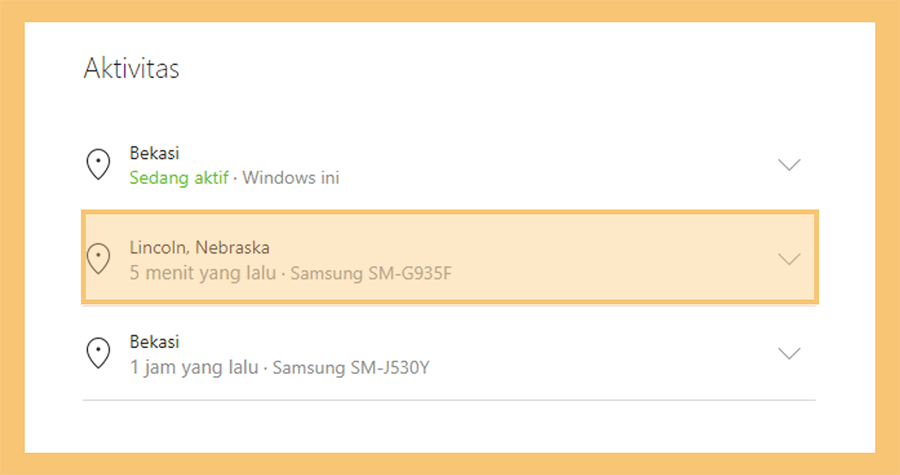
Kalau belum terhubung dan ada notifikasi, Anda bisa klik menu Ini Adalah Saya
- Setelah itu Anda kembali lagi ke halaman Lately Social dan mulai melakukan upload gambar. Caranya centang akun Instagram Anda dibagian kiri.
- Selanjutnya pilih tab Carousel.
- Lalu buka folder dan pilih beberapa gambar.
Banyak foto yang bisa di upload hanya sampai 10 gambar saja.
- Selanjutnya lakukan drag n drop gambar ke kolom situs yang telah disediakan pada situs tersebut.
- Jika sudah, sekarang Anda bisa membuat caption lebih dulu.
Kalau Anda ingin menambah lokasi, silahkan centang opsi Advance Option lalu pilih posisinya sendiri.
- Kalau semuanya sudah diatur, langkah terakhir klik tombol Post Now.
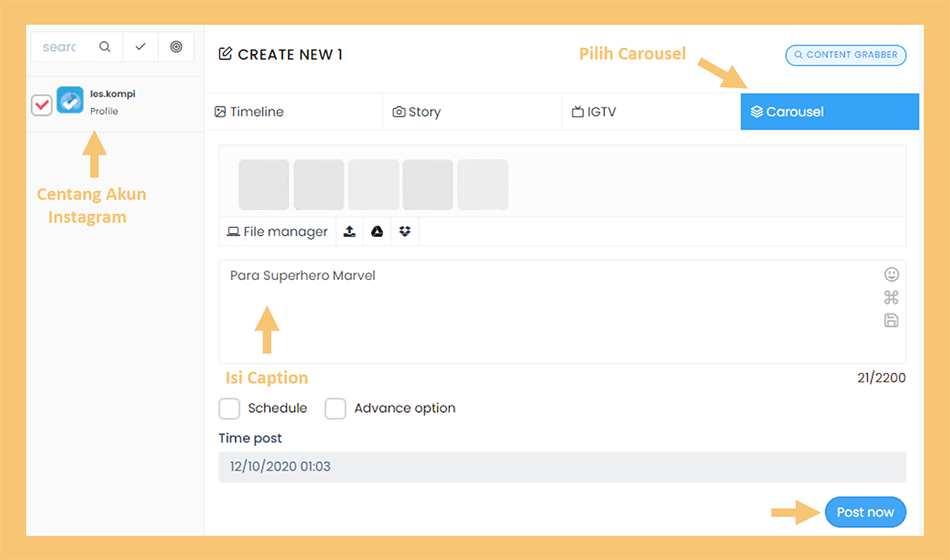
- Sampai sini harusnya sudah selesai. Nanti foto-foto tersebut akan diupload ke akun Instagram Anda. Bisa langsung cek deh.
Akhir Kata
Demikian artikel mengenai cara upload multiple atau banyak foto di Instagram.
Kesimpulannya Anda bisa melakukan upload ini melalui HP dan PC (Situs Lately Social). Menurut saya keduanya sudah paling simpel kok.
Semoga bermanfaat, Terimakasih.