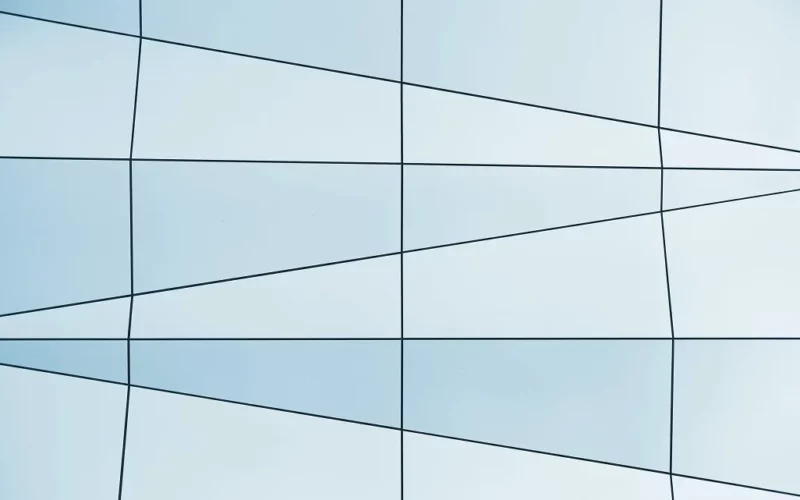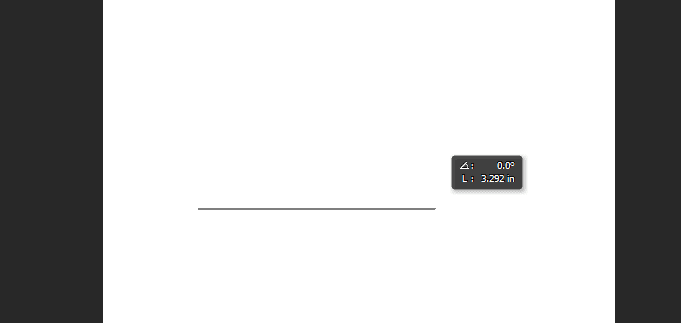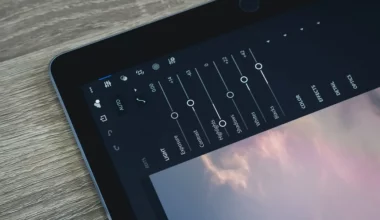Saat masih pemula, biasanya orang-orang belajar memakai Photoshop hanya untuk melakukan editing simpel saja.
- Contohnya, seperti memotong foto (crop)
- Mengatur brightness dan saturation
- Dan sejenisnya.
Meski fungsi utamanya adalah sebagai aplikasi edit gambar, Photoshop sebenarnya bisa kita gunakan untuk membuat gambar tertentu. Ini sudah sering dilakukan oleh para desainer, lho.
Nggak percaya? Salah satu contohnya bahkan pernah saya bahas sebelumnya, yaitu membuat segitiga, kotak, dan lingkaran di Photoshop.
Selain itu, kita juga bisa membuat garis di Photoshop. Ini merupakan salah satu teknik dasar yang sebaiknya Anda ketahui. Ini yang akan kita bahas kali ini.
Daftar Isi
Jenis Garis yang Bisa Dibuat Photoshop
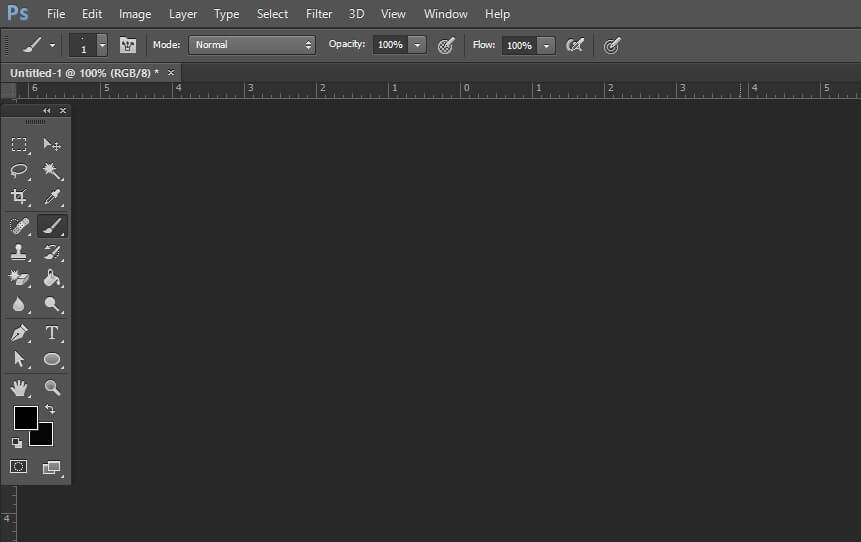
Nah, model garis yang bisa dibuat di Photoshop sendiri, sejatinya ada beberapa jenis. Namun, yang paling sering digunakan itu biasanya hanya dua macam saja, yaitu:
- Garis lurus (vertikal atau horizontal).
- Garis melengkung.
Dari dua macam ini tentunya kita bisa membuat berbagai jenis gambar.
Cara Membuat Garis di Photoshop
Untuk membuat garis di Photoshop, setiap model garis punya caranya sendiri. Baik langkah maupun tools yang digunakan nanti bisa bervariasi.
Meski begitu, Anda tidak perlu khawatir, karena membuat garis di Photoshop itu sangat mudah untuk dilakukan, bahkan bisa dikatakan termasuk salah satu materi tingkat dasar.
Jadi cocok sekali untuk pemula yang sedang belajar Photoshop. Bagaimana cara buatnya? Di sini kita bahas tutorialnya.
Baca Juga: Cara Memotong Foto di Photoshop
1. Persiapan Sebelum Membuat Garis
Yang pertama perlu Anda siapkan, tentu saja aplikasi Photoshop. Di sini ada dua catatan yang harus diketahui:
- Di tutorial ini, saya akan contohkan dengan menggunakan Photoshop versi CS6.
- Jika Anda punya versi lain, langkah-langkahnya tidak akan jauh berbeda, hanya butuh sedikit penyesuaian mungkin.
Silakan buka Photoshop Anda, lalu buat halaman (kanvas) baru. Caranya:
- Klik File > New (atau Ctrl + N).
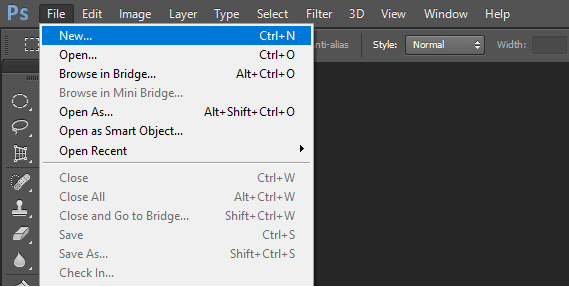
- Selanjutnya, silakan atur halaman baru tersebut sesuai yang Anda inginkan :
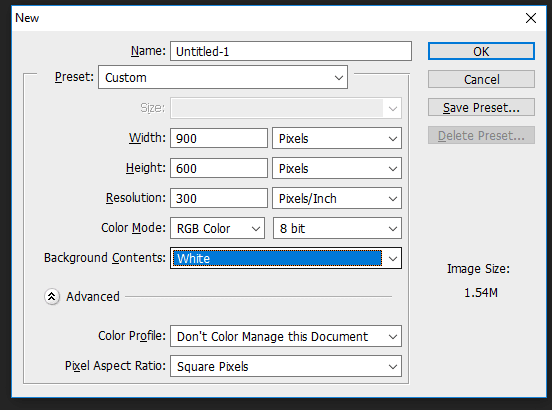
- Jika Anda bingung mengenai ukurannya, Anda juga bisa mengaturnya ke size kertas A4 saja, supaya halaman tersebut bisa diatur secara otomatis
NB: Di sini saya lebih memilih ukuran custom.
Setelah itu, kita akan membuat layer terlebih dahulu. Fungsinya supaya garis tidak dibuat di background, sehingga kita bisa lebih banyak mengaturnya.
Caranya:
- Klik menu Layer
- Pilih New
- Lalu klik Layer
- Beri nama layer yang diinginkan, misalnya “Garis Photoshop”.
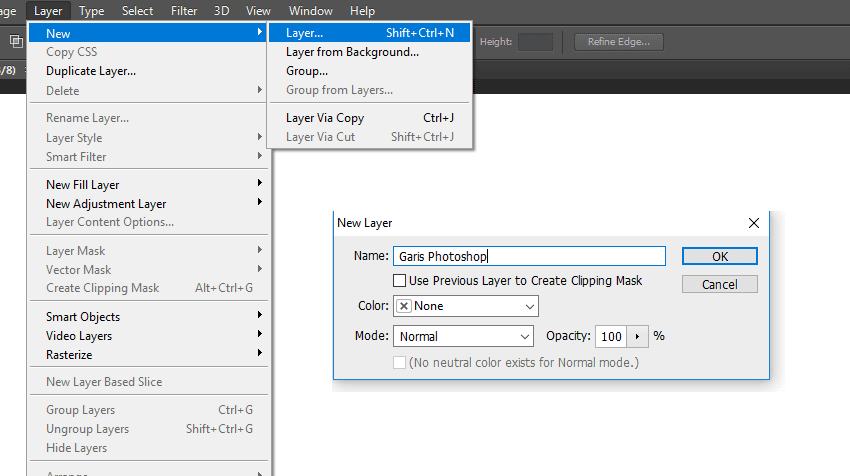
Selesai persiapannya. Sekarang, kita lanjut ke cara membuat garisnya.
2. Cara Membuat Garis Lurus di Photoshop
Sebelumnya saya sudah menyinggung sedikit, bahwa dalam proses pembuatan garis di Photoshop ini menggunakan tools yang berbeda-beda.
Namun secara garis besar, ada dua tools yang biasa dipakai, yakni Brush Tool dan Line tool. Nah, sekarang kita bahas dulu cara membuat garis lurus di Photshop memakai kedua tools tersebut.
Menggunakan Brush Tools
Langkah 1: Klik kanan logo kuas (atau klik huruf “B”) > Kemudian pilih Brush Tool.
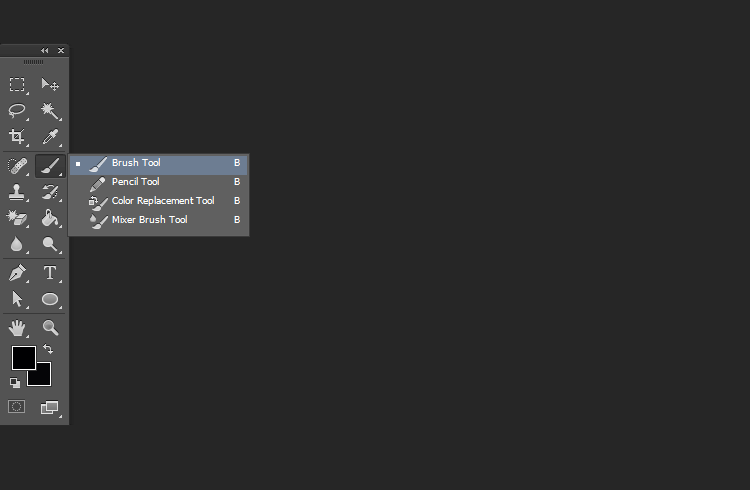
Langkah 2: Klik kanan pada kanvas, kemudian silakan atur pengaturan dari Brush Tool.
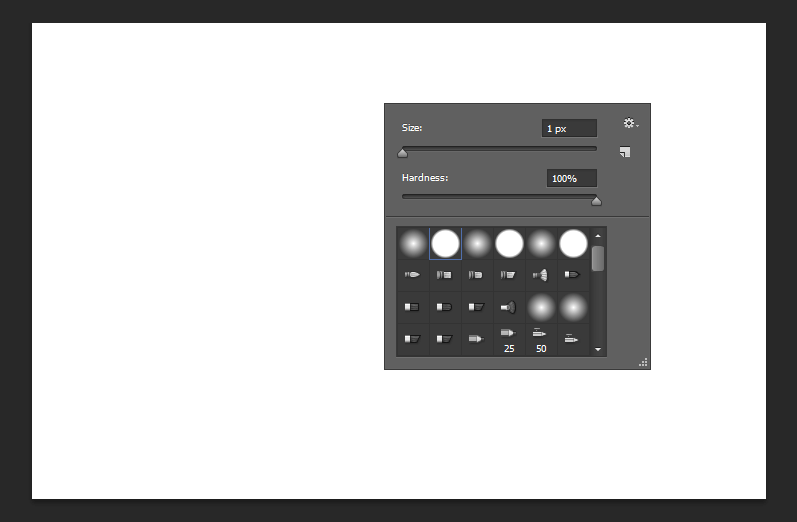
Catatan:
- Dalam membuat garis, saya sarankan untuk setting Size ke ukuran kecil, serta Hardness ke ukuran penuh, supaya tidak berbayang.
Langkah 3: Sekarang, kita bisa mulai membuat garisnya. Caranya seperti ini:
Garis Horizontal:
- Tekan Shift + Klik kiri mouse
- Kemudian geser dari satu sisi ke sisi lainnya.
- Misal dari sisi kiri kanvas ke sisi kanan, atau sebaliknya.
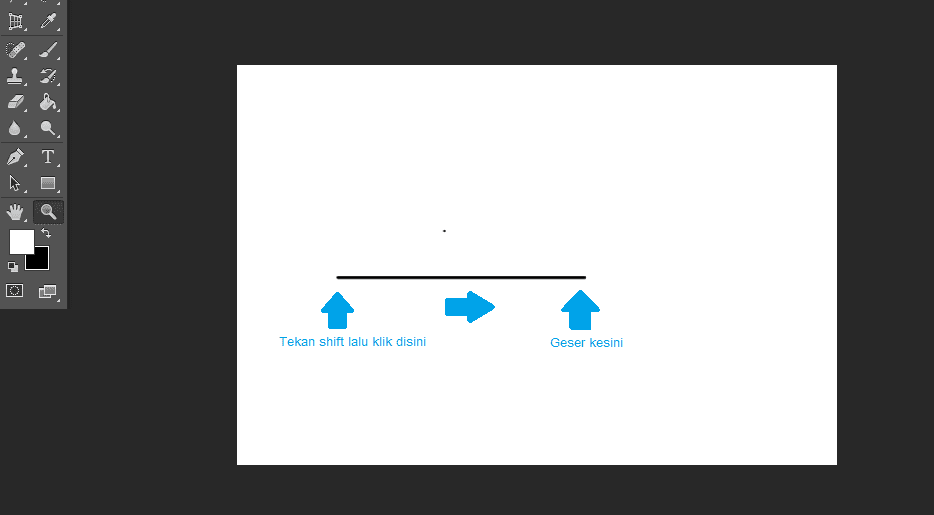
Garis Vertikal:
Sama saja caranya dengan garis horizontal. Hanya saja, bedanya di sini kita menggesernya dari atas ke bawah, atau sebaliknya.
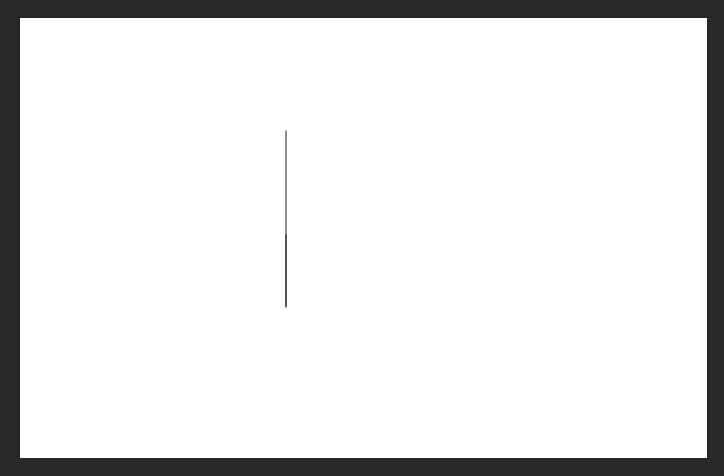
Menggunakan Line Tool
Langkah 1: Buka Line tool. Caranya klik huruf “U” di keyboard Anda > Lalu pilih Line Tool.
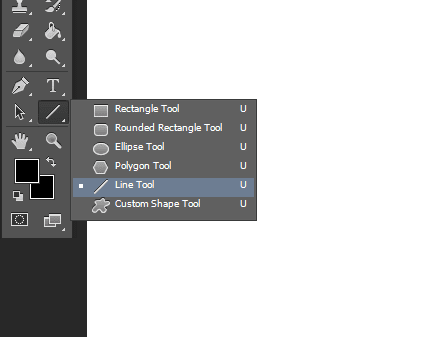
Langkah 2: Buat garisnya dengan cara klik kiri mouse sembari menekan tombol Shift. Kemudian, geser ke bagian kanvas yang Anda inginkan.
Catatan:
Beda halnya dengan menggunakan Brush Tool. Dengan Line Tool, Anda bisa langsung membuat garis yang Anda inginkan, dengan cara klik dan langsung menggeser mouse saja.
Namun perlu diperhatikan, cara ini butuh ketelitian. Pastikan garisnya benar-benar lurus agar hasilnya tetap rapi.
Baca Juga: Cara Membuat Tulisan Melingkar di Photoshop
3. Cara Membuat Garis Melengkung di Photoshop
Jika sudah paham mengenai tahapan membuat garis lurus, selanjutnya kita bahas cara membuat garis melengkung.
Untuk tools-nya, di sini kita memakai Pen Tool dan Pencil Tool. Sedangkan untuk prosesnya juga memiliki perbedaan dengan proses pembuatan garis lurus.
Berikut tutorialnya:
Menggunakan Pencil Tool
Langkah 1: Buka Pencil Tool. Caranya:
Klik huruf “B” > Klik kanan tool tersebut > Lalu pilih Pencil Tool (letaknya tepat di bawah Brush Tool).
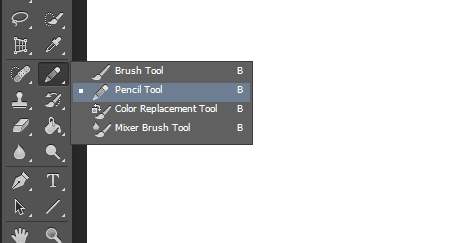
Langkah 2: Nah, selanjutnya silakan buat garisnya memakai mouse. Caranya dengan menggambar secara manual.
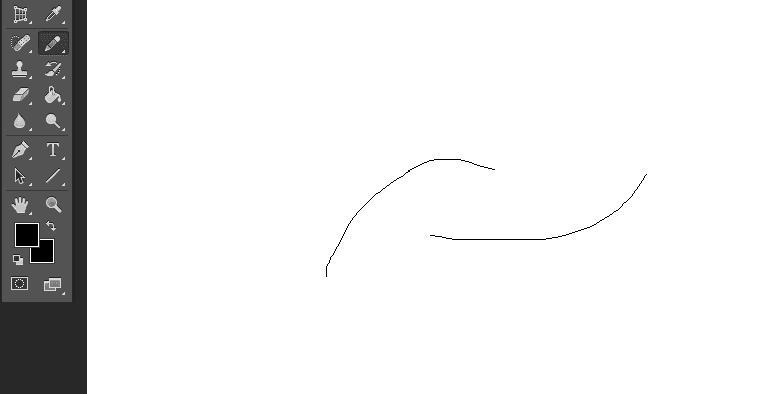
Catatan:
- Untuk membuat garis tersebut, sebenarnya bisa juga menggunakan Brush Tool.
- Namun saya pakai Pencil Tool di sini, supaya garisnya lebih jelas.
Menggunakan Pen Tool
Langkah 1: Buka Pen Tool. Caranya klik huruf “P”, lalu pilih Pen Tool.
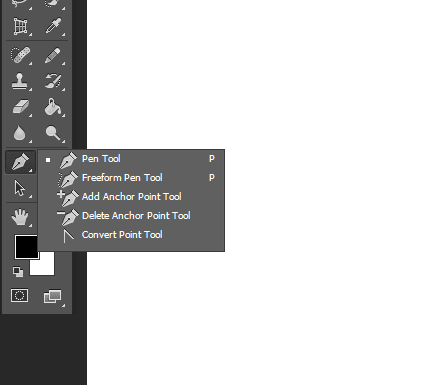
Langkah 2: Selanjutnya, Anda tinggal membuat garisnya (klik kiri dan tahan), kemudian menyambungkannya satu sama lain. Maka secara otomatis, garis akan jadi melengkung nantinya.
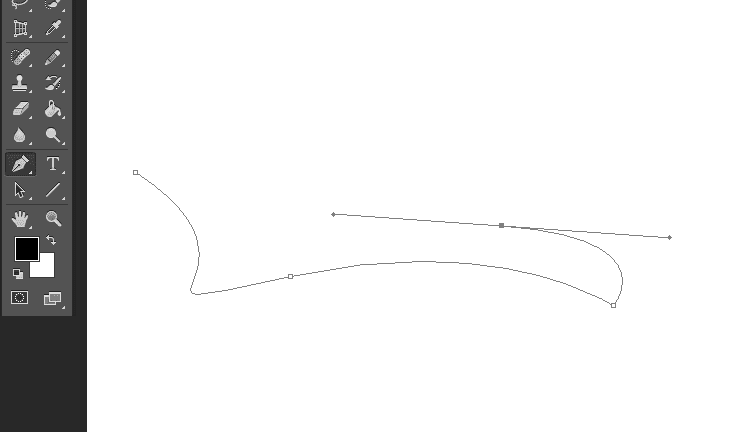
Catatan:
Nah, beda dengan Pencil Tool, menggunakan Pen Tool ini, garis yang dibuat secara otomatis akan lebih rapi.
Karena pada dasarnya, Pencil Tool kebanyakan hanya digunakan untuk pengguna Tablet, bukan Laptop atau PC.
Akhir Kata
Bisa kita ambil kesimpulannya, membuat garis lurus atau melengkung di Photoshop sama sekali tidak sulit, bukan?
Dengan menggunakan cara di atas, Anda sudah bisa membuat garisnya dengan bagus dan rapi.
Sebenarnya, masih ada lagi beberapa cara lain yang belum saya bahas. Di sini sengaja saya bagikan cara yang paling mudah saja, mengingat tutorial ini saya tujukan untuk para pemula khususnya.
Jika ada yang ingin ditanyakan, silakan kirim lewat kolom komentar di bawah. Nanti saya balas.
Semoga bermanfaat.