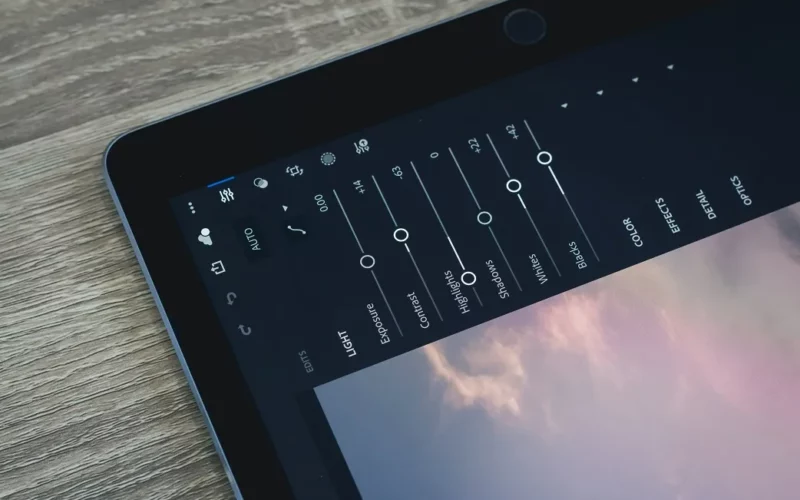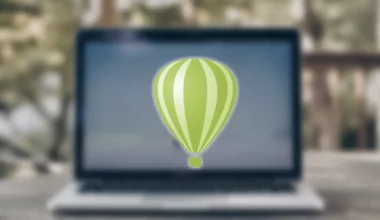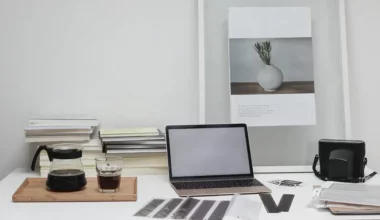Pernah foto suatu objek yang terlalu banyak pantulan cahayanya?
Nah, bisa jadi pantulan cahaya tersebut akan terlihat bagus, dan bisa juga sebaliknya. Yakni membuat foto jadi terkesan kurang jelas.
Pantuan cahaya ini memang kerap kali ditemukan. Terutama ketika kita mengambil foto di suatu tempat yang terang.
Kalau Anda punya foto demikian, dan ingin mengurangi pantulan cahaya tersebut, di sini akan saya bahas caranya.
Daftar Isi
Cara Menghilangkan Pantulan Cahaya di Adobe Photoshop
Tidak begitu banyak aplikasi yang punya fitur untuk mengurangi intensitas cahaya di suatu objek pada foto. Nah, salah satunya ialah Photoshop.
Selain bisa membuat efek bayangan, di Photoshop ini kita bisa mengurangi, bahkan menghilangkan pantulan cahaya pada objek.
Berikut tutorialnya. Silakan ikuti langkah-langkahnya satu-satu ya.
Cara Menghilangkan Pantulan Cahaya
Fitur untuk hilangkan pantulan cahaya tidak sediakan langsung di Photoshop. Karena itu saya pakai cara manual, yaitu memakai brush tool.
Walaupun manual, kelebihan dari cara ini ialah hasil yang didapat akan rapih. Tanpa mengubah bagian-bagian tertentu lainnya pada foto.
Berikut caranya:
- Pertama, silakan buka Adobe Photoshop.
- Kemudian klik tab File dan pilih menu Open.
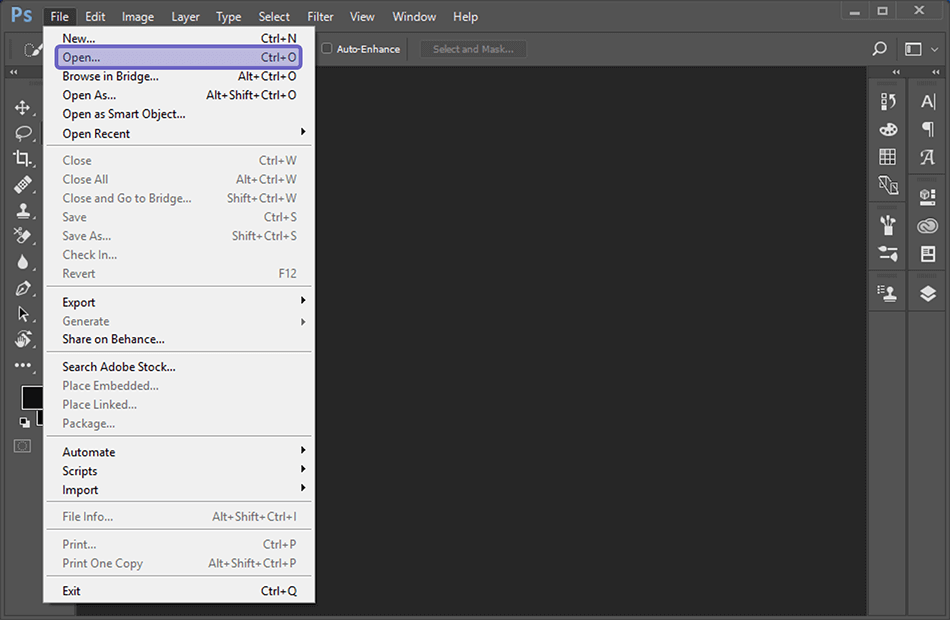
- Pilih gambar yang Anda inginkan.
- Setelah itu klik Open.
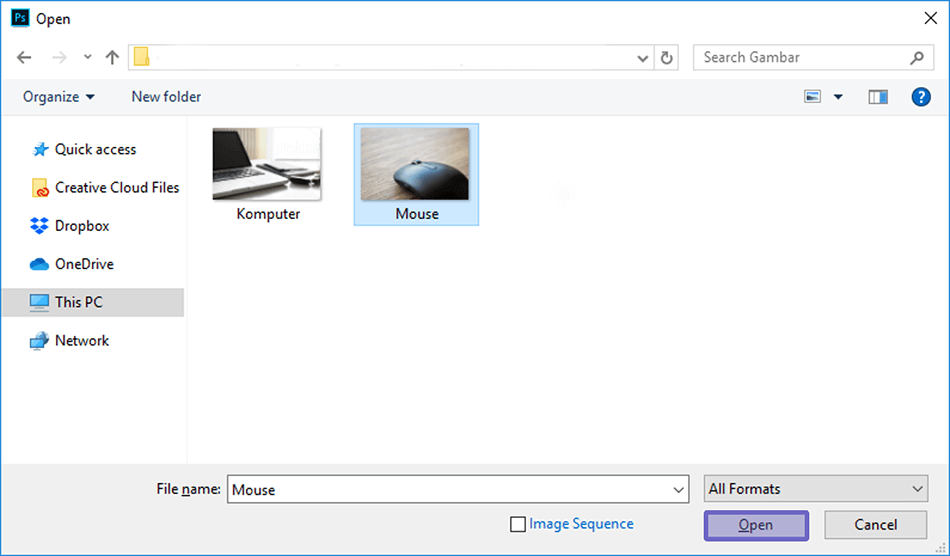
- Kalau gambar sudah terbuka di lembar kerja Photoshop, klik Quick Selection Tool.
- Selanjutnya pilih objek yang terdapat cahaya.
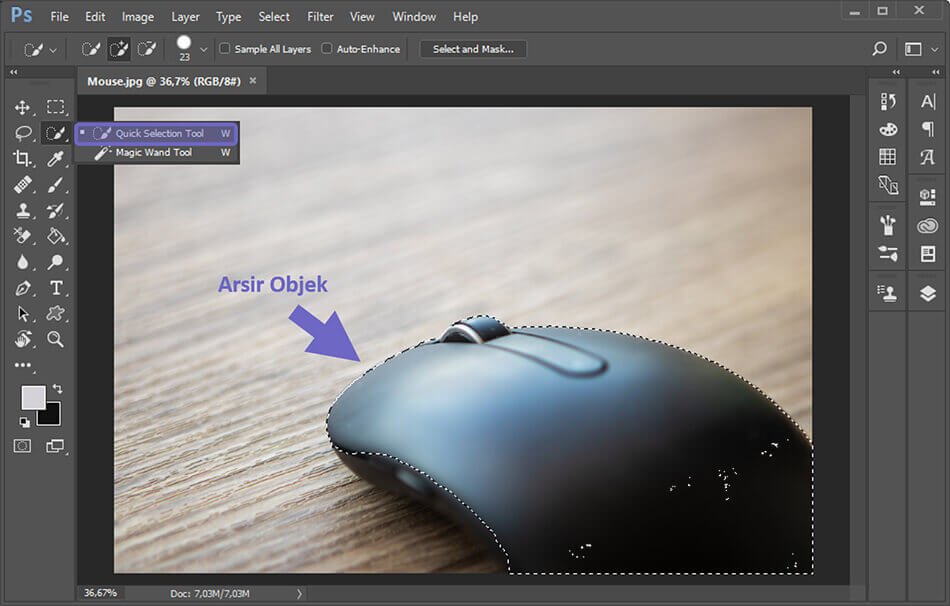
Catatan: Langkah ini penting, untuk menyeleksi bagian yang diperlukan saat memakai brush tool.
- Kalau sudah, aktifkan Eyedropper Tool.
- Lalu klik warna pada objek.
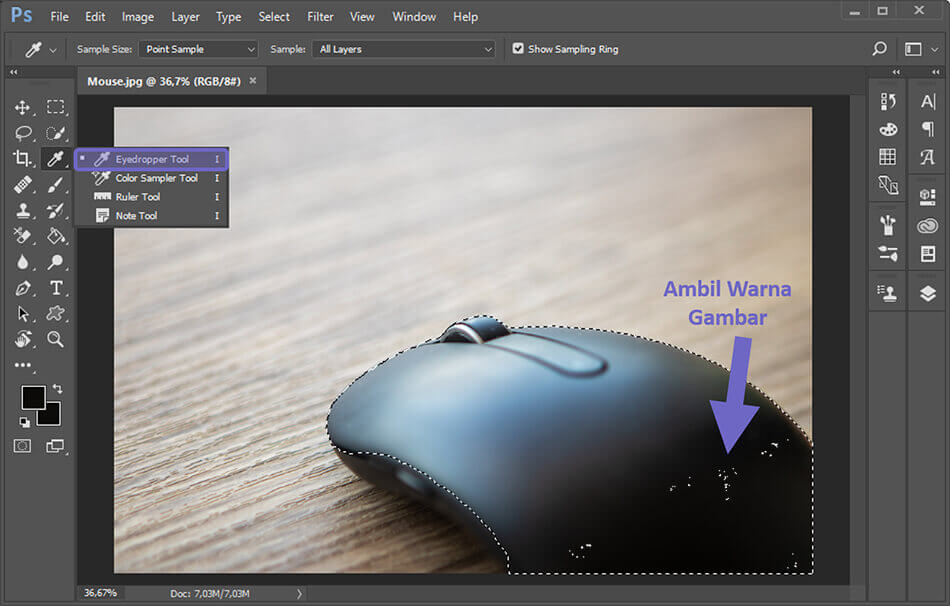
- Pilih dan aktifkan Brush Tool di kolom menu bagian kiri.
- Lalu atur nilai pada Opacity-nya menjadi rendah, disarankan 10–20% tergantung gambar atau intensitas dari cahayanya.
- Terakhir, tekan dan tahan klik kiri mouse, kemudian pilih bagian yang sudah diseleksi, supaya pantulan cahaya bisa disamarkan.
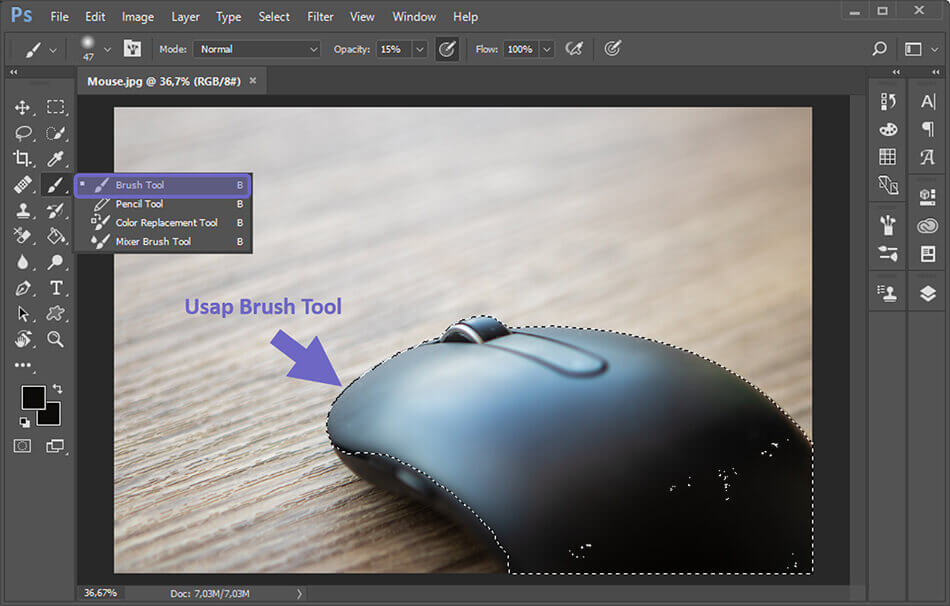
- Kurang lebih nanti hasilnya akan seperti ini.

- Selesai.
Sekilas memang tidak begitu terlihat bedanya. Tapi kalau teliti, bagian yang saya seleksi sekarang pantuan cahayanya sudah hilang.
Oh ya, di sini Anda bisa atur nilai opacity. Bisa diturunkan, atau dinaikkan. Yang penting perhatikan, supaya warna pada objeknya tetap natural.
Tutorial Photoshop Lainnya:
- Cara Gabungkan Layer di Photoshop
- Cara Putihkan Wajah di Photoshop
- Cara Hilangkan Suatu Objek di Photoshop
Cara Mengurangi Intensitas Bayangan Pada Objek di Adobe Photoshop
Selain untuk cahaya, Anda bisa juga membuat foto supaya bayangannya bisa lebih disamarkan.
Caranya kurang lebih sama seperti sebelumnya, hanya saja Anda perlu mengatur juga pengaturan Shadow/Hightlights pada foto tersebut agar hasilnya lebih rapih.
Lebih jelasnya, silakan ikuti langkah-langkah di bawah ini:
- Langkah pertama, buka dulu Adobe Photoshop.
- Lalu masukkan gambar yang ingin dihilangkan bayangannya.
- Pilih tab Image.
- Kemudian klik Adjustment dan pilih menu Shadow/Highlights.
- Aktifkan opsi Show More Option.
- Setelah itu atur pada bagian shadow dan hightlight.
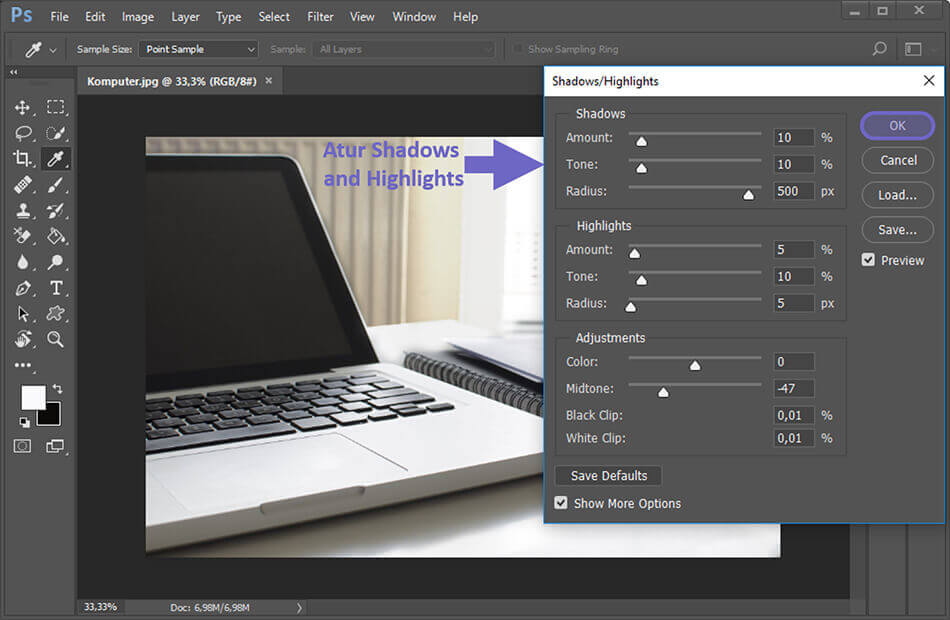
- Klik OK kalau sudah.
- Untuk memperhalus bayangan pada gambar, aktifkan dulu Quick Selection Tool.
- Lanjut seleksi objek yang terdapat bayangan.
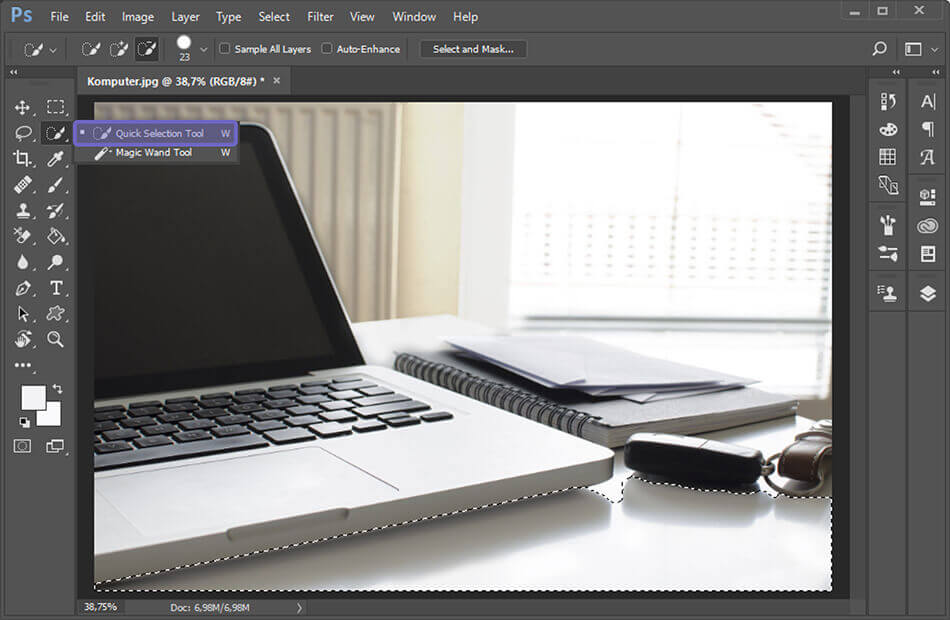
- Setelah itu aktifkan Brush Tool.
- Atur dengan nilai opacity rendah, sekitar 10–20%.
- Lalu pakai Brush Tool ke objek yang sudah diseleksi.
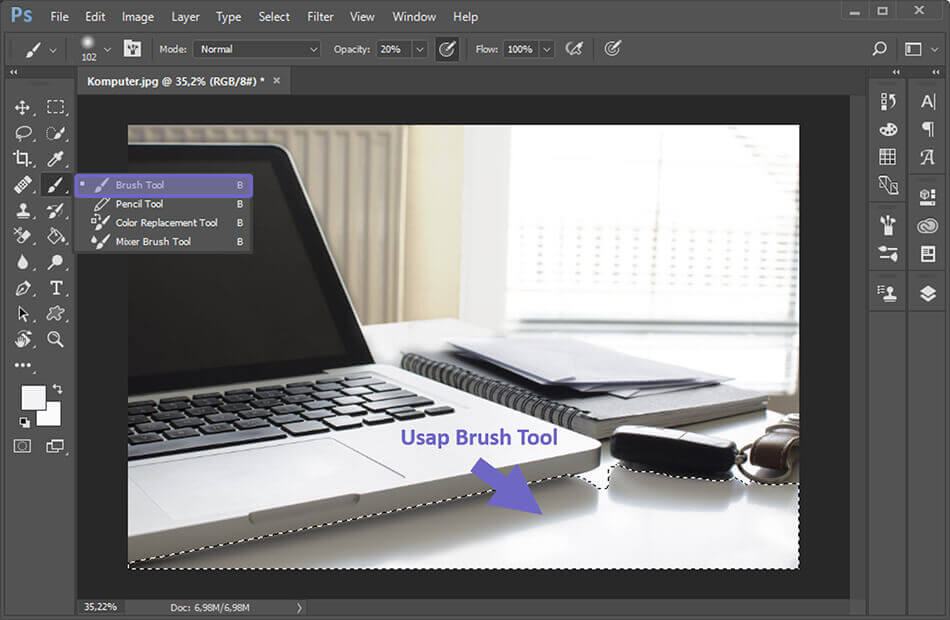
- Maka hasilnya akan seperti gambar berikut.

- Selesai.
Untuk bayangan di sini tidak saya buat 100% hilang. Lebih cenderung saya samarkan saja.
Sama seperti sebelumnya, untuk pemakaian Brush Tool di bayangan ini, Anda bisa atur nilai opacity-nya. Dengan catatan buat objek tetap terlihat natural.
Cara ini bisa diterapkan ke jenis foto apapun. Hanya saja, dalam proses editnya mungkin nanti harus disesuaikan dengan foto yang Anda punya.
Baca Juga: Cara Seleksi Rambut di Adobe Photoshop
Akhir Kata
Sekian pembahasan mengenai cara untuk menghilangkan pantulan cahaya di Photoshop. Dan tambahan untuk mengurangi intensitas bayangan.
Cara ini bisa membantu Anda yang kurang puas dengan foto yang sudah diambil sebelumnya. Entah itu terlalu banyak bayangan, maupun pantulan cahaya.
Untuk editing ini bisa dilakukan siapa saja. Asalkan teliti ya, supaya hasilnya tetap rapih. Kalau mau bertanya hal terkait, silakan kirim ke komentar.
Semoga bermanfaat.