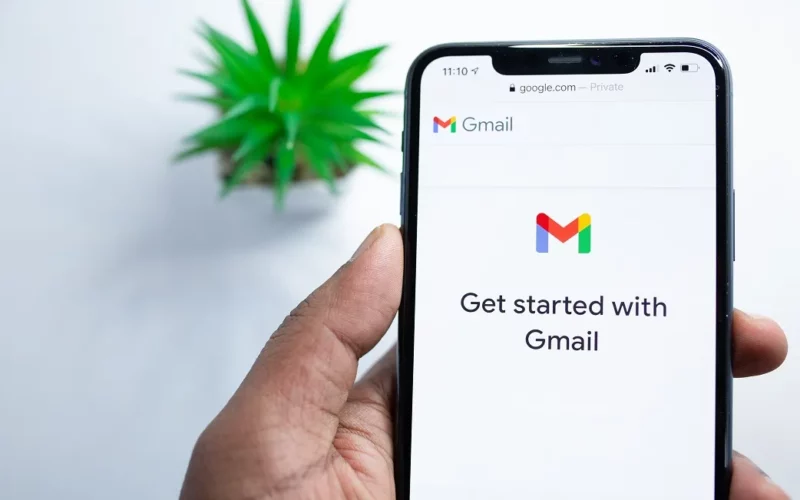Gmail adalah sebuah layanan email dari Google, dengan pengguna yang mencapai angka milyaran, dan selalu bertambah tiap waktu.
Apalagi dengan populernya smartphone Android, yang pada sistemnya diharuskan untuk melakukan login Gmail.
Gmail sendiri memiliki fitur cukup lengkap. Kita bisa melihat berbagai macam email, yang di dalamnya terdapat banyak jenis template, link, gambar dan foto.
Nah, bicara soal foto, bisakah, melihat foto di Gmail tanpa ribet-ribet mencarinya satu persatu?
Daftar Isi
Cara Melihat Semua Foto yang Terdapat di Gmail
Melihat semua foto di Gmail, tentu saja bisa. Ada beberapa cara tertentu, yang bisa Anda gunakan untuk melihat seluruh lampiran gambar atau foto pada inbox Gmail Anda.
Tentunya dengan cara ini Anda bisa menghemat waktu ketimbang harus cari satu-satu. Langsung saja, berikut pembahasannya:
Baca juga: Upload Foto Anda Di Google Dengan Cara Ini (Bisa Muncul Di Pencarian)
1. Memakai Metode Pencarian Khusus
Di Google search, selain kita bisa mencari beragam hal dengan sebuah kata kunci, sebenarnya juga terdapat beberapa kata kunci lain yang punya fungsi khusus tersendiri.
Nah, fitur pencarian di Gmail juga sama. Ada beberapa kata kunci yang bisa Anda pakai di kolom pencarian email. Salah satunya yaitu untuk mencari email dengan lampiran foto atau gambar.
Caranya:
Langkah 1: Pertama silakan buka terlebih dulu Gmail seperti biasa.
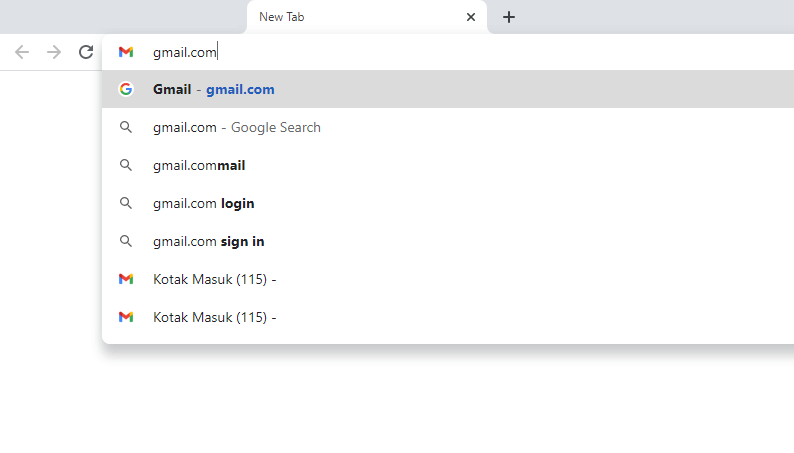
Langkah 2: Pada kotak search di bagian atas > Ketik “filename: JPG” lalu klik tombol search.
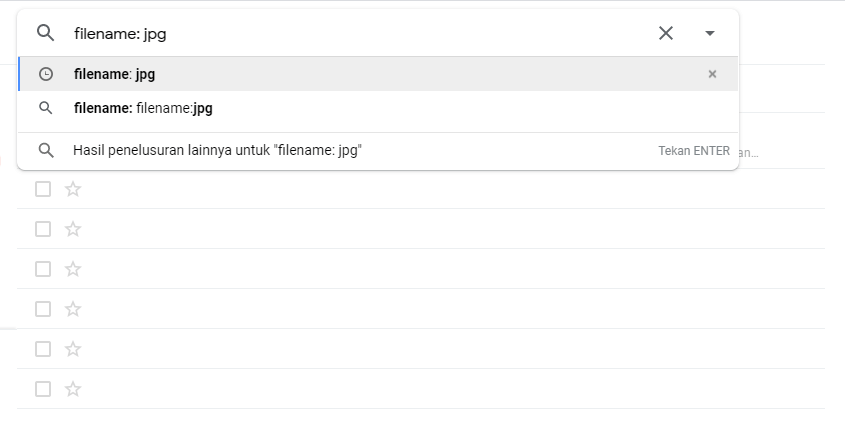
Langkah 3: Otomatis, seluruh email dengan lampiran foto jpg akan muncul.
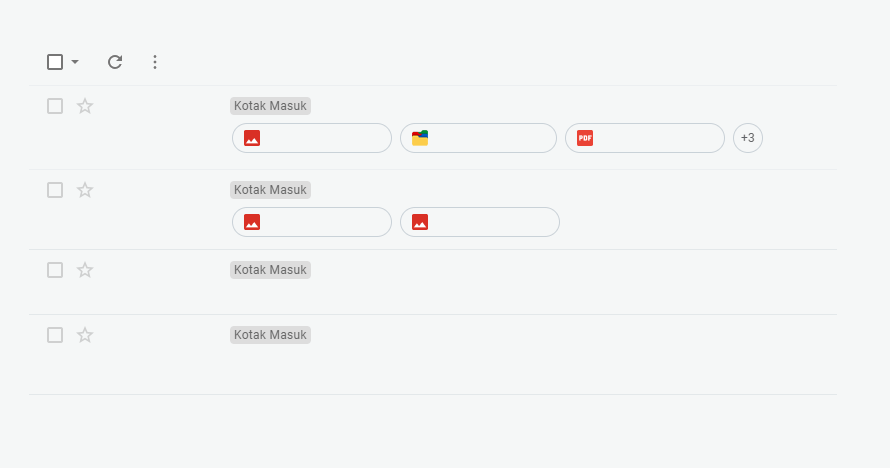
Langkah 4: Kata kunci tadi digunakan untuk mencari gambar dengan format JPG. Nah, Anda bisa mencoba untuk mengubah format .jpg tersebut ke format lain.
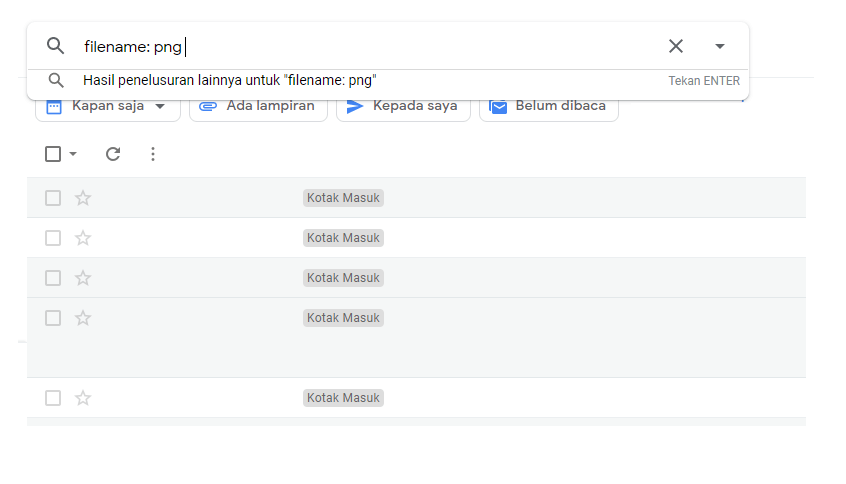
Misal filename: png atau filename: bmp dan lain-lain.
Langkah 5: Anda juga bisa mengubah kata kunci filename, menjadi langsung ke format gambar. (Misal: JPG) untuk melihat seluruh email dengan gambar / foto di dalamnya sekalipun bukan lampiran.
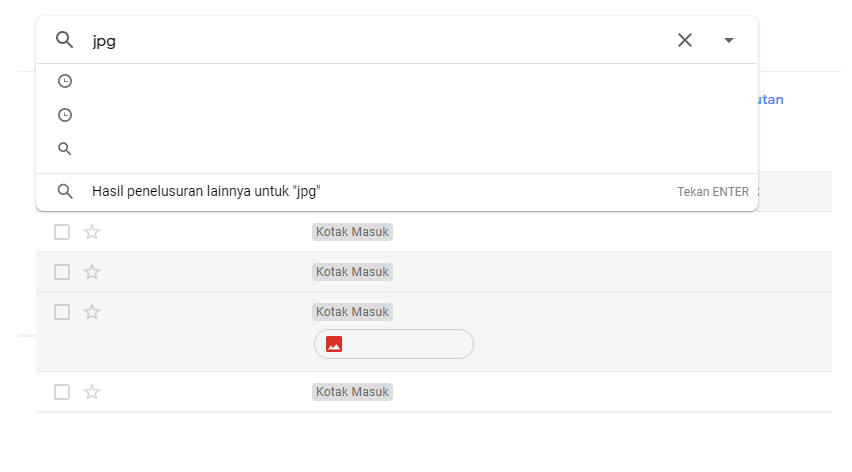
Catatan:
- Selain mencari foto, Anda juga bisa mencari file lainnya lho. Misalnya, PDF cukup ketik “PDF” atau “Filename: PDF”.
- Atau dokumen Word, cukup ketik “Docx” atau “Filename: “Docx.” Maka akan muncul seluruh email dengan lampiran dokumen Word.
Baca juga : TRIK Membuka Situs Sibuk Jadi Normal Lagi (Wajib Baca nih)
2. Melakukan Sortir Foto Supaya Mudah Dicari
Setelah pencarian selesai, langkah selanjutnya adalah bagaimana caranya supaya foto-foto yang telah ditemukan tersebut, bisa disortir agar terpisah dari email–email lain supaya tidak tercampur.
Nah, untuk ini, ada beberapa cara yang bisa digunakan. Tapi yang paling mudah Anda bisa menggunakan pemberian label.
Caranya:
Langkah 1: Setelah melakukan pencarian foto tadi, sortir terlebih dahulu satu persatu email yang ingin dipisah. Atau Anda juga bisa klik Select All untuk menyortir semua.
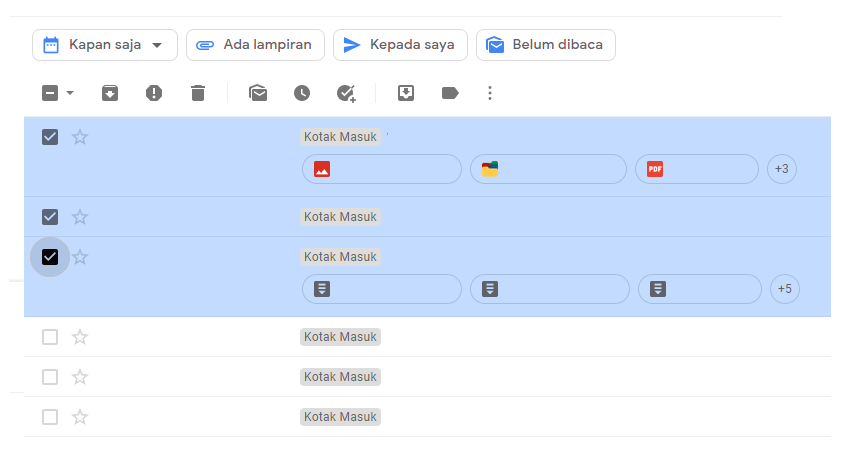
Langkah 2: Setelah itu, klik logo label > Masukkan nama label yang diinginkan > Lalu klik buat baru.
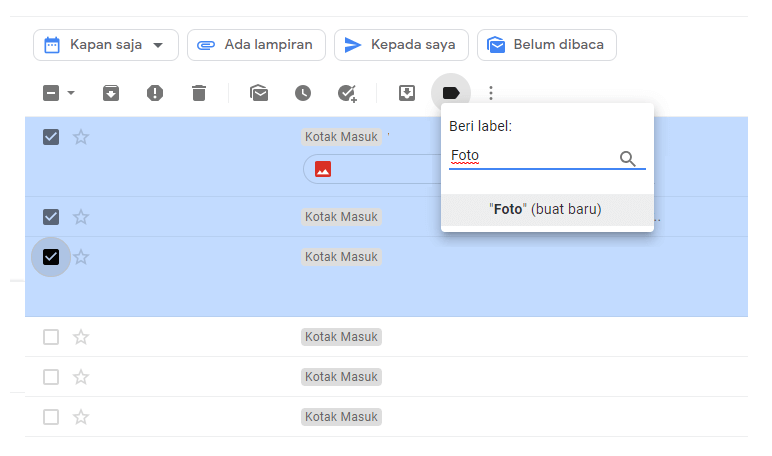
Langkah 3: Lakukan lagi konfirmasi dengan cara klik tombol Buat.
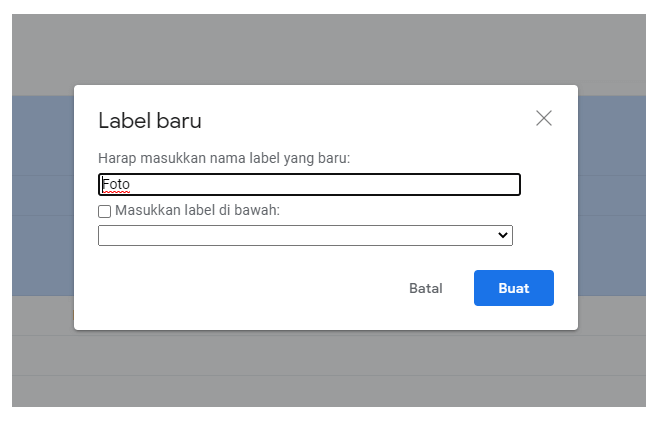
Langkah 4: Setelah label selesai dibuat, cek pada menu bagian samping Gmail Anda. Di sana labelnya akan muncul.
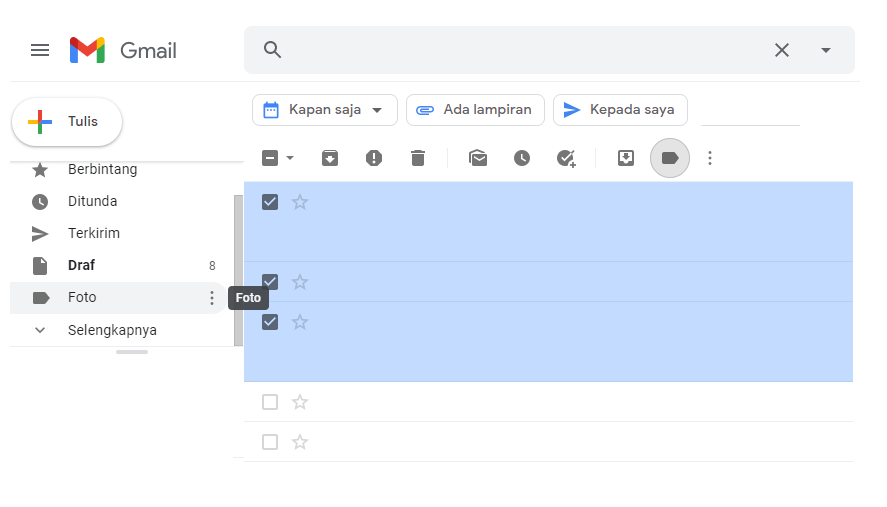
Langkah 5: Nah, untuk memunculkan email-email dengan foto yang telah disortir tadi, cukup klik label tersebut.
Simpel bukan? Dengan cara ini, Anda juga bisa memakai label yang dibuat tadi untuk melakukan beberapa macam metode lain.
Contohnya menggunakan Outlook, dan lain-lain.
Apakah Foto di Gmail Bisa Hilang?
Foto yang tedapat di Gmail, tidak akan hilang, dan akan terus tersimpan selama email tersebut masih ada, dan akun Google Anda aktif.
Meskipun demikian, untuk berjaga-jaga, akan lebih baik jika foto-foto atau gambar-gambar yang penting, Anda backup juga ke tempat lain.
Dengan begitu jika sewaktu-waktu ada hal tertentu yang membuat foto atau gambar hilang, Anda masih punya datanya.
Akhir Kata
Demikian, tutorial singkat tentang cara melihat foto di Gmail, dengan tujuan untuk mencari seluruh lampiran foto pada inbox email Anda.
Untuk di Android, caranya sama dengan di atas. Anda bisa menggunakan browser untuk membuka Gmail kemudian melakukan searching filename seperti yang sudah dijelaskan.
Sebenarnya, ada beberapa aplikasi lain yang bisa dijadikan preview pada foto di Gmail Anda. Sayangnya, ketika saya ingin mencobanya, aplikasinya saat ini tidak tersedia di versi OS HP yang saya pakai, alias sudah tidak update.
Karena itu, saya hanya menggunakan cara di atas, karena bisa dibilang universal. Bisa digunakan untuk perangkat apapun, dengan versi apapun.
Semoga bermanfaat.