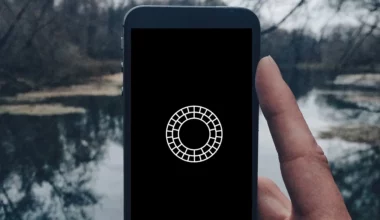Buat yang sedang belajar design graphics, membuat efek bayangan di Photoshop ini wajib diketahui. Kenapa? Karena bisa membuat desain menjadi lebih:
- Terlihat real
- Terlihat cantik
- Terlihat menarik
Bahkan foto yang biasa pun bisa jadi terlihat jauh berbeda ketika kita memberi efek bayangan.
Nah, walaupun mungkin sekilas terdengar sulit, tapi membuat efek bayangan ini bisa dilakukan dengan mudah. Kalau Anda ingin tahu bagaimana, berikut akan dijelaskan panduannya di bawah ini.
Daftar Isi
Cara Membuat Efek Bayangan di Adobe Photoshop
Cara membuat bayangan ini bisa Anda terapkan pada objek berupa benda, produk dan orang di Photoshop.
Intinya Anda bisa menyesuaikan bayangan tersebut ke objek-objek yang dibutuhkan. Nah, kita lanjut saja bahas langkah-langkahnya di sini:
- Pertama, silahkan buka Photoshop pada PC yang Anda gunakan.
- Kemudian buat lembar kerja baru dengan cara klik menu File > pilih New. Anda juga dapat menggunakan shortcut Ctrl + N untuk membuat lembar kerja baru.
- Selanjutnya masukkan gambar yang ingin digunakan. Pada praktik ini saya akan memakai 2 gambar, yaitu untuk background dan objek yang akan diberikan bayangan.
- Sekarang buat layer baru untuk meletakkan gambar kedua yang akan berperan sebagai objek. Caranya klik menu Layer > pilih New Layer > klik ok.
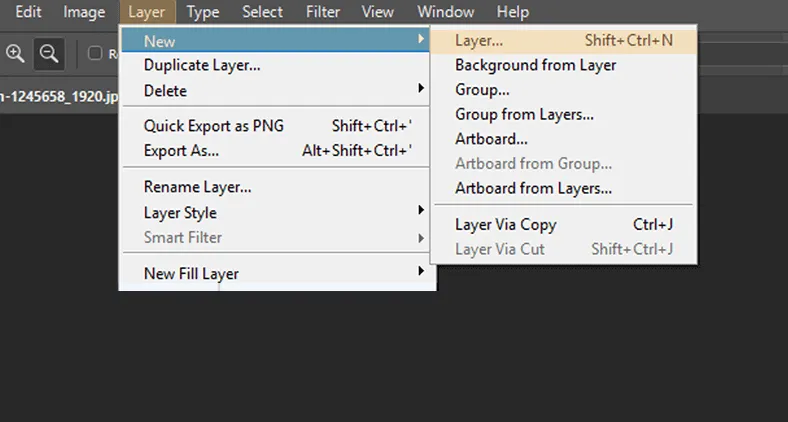
- Sehingga sekarang tampilannya akan seperti berikut ini.

- Setelah itu Anda harus menduplikasi layer dari gambar kedua atau objeknya. Langsung saja dapat menekan shortcut Ctrl + J pada keyboard.
- Sekarang klik menu Edit > pilih Free Transform atau Anda dapat menekan Ctrl + T. Kemudian klik kanan objek tersebut > klik Flip Vertical.
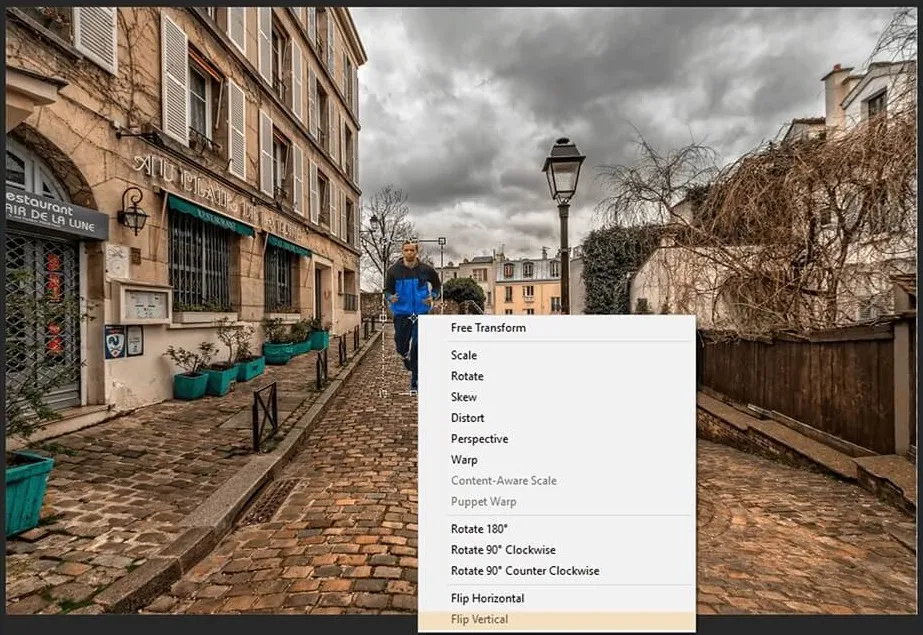
- Kemudian buat pantulan dari objek tersebut menjadi warna hitam seperti bayangan. Caranya klik menu fx yang ada dibawah Layers > pilih color overlay.
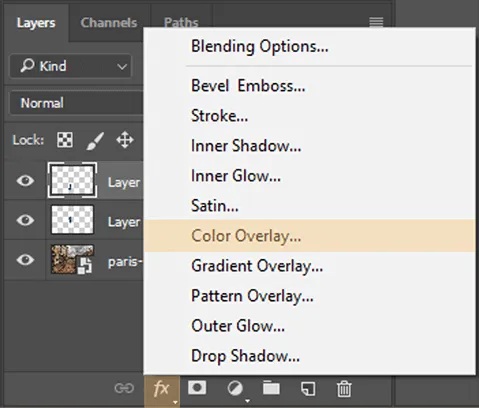
- Anda konfigurasi warnanya menjadi hitam dan naikan presentase dari opacity hingga diangka 100 > klik OK.
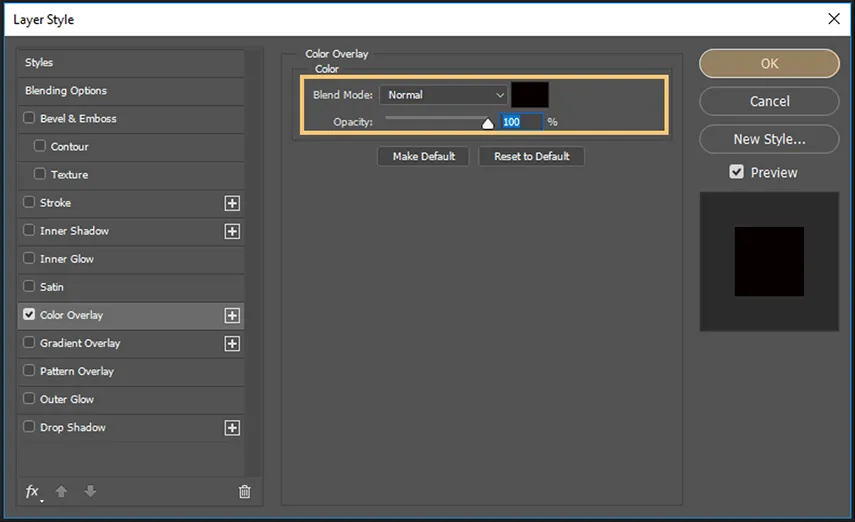
- Setelah itu, warna dari bayangan tersebut akan berubah menjadi hitam.

- Selanjutnya pilih menu Filter > arahkan cursor ke opsi blur > pilih Gaussian Blur. Menu ini digunakan untuk mengatur blur dari bayangan objek tersebut.
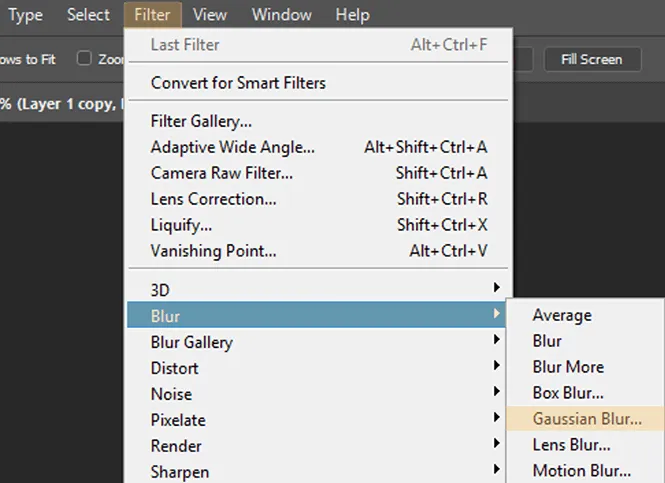
- Maka jendela Gaussian Blur akan muncul, lalu naikan radiusnya menjadi 15px. Anda juga dapat mengatur nilai radiusnya sesuai keinginan.
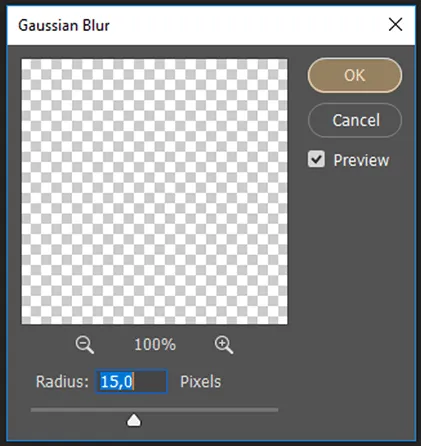
- Jika sudah, maka hasilnya akan seperti gambar berikut ini.

- Selesai, sekarang objek tersebut sudah mempunyai bayangan.
Anda bisa juga sedikit custom dengan cara mengubah intensitas warna foto
Baca Juga:
- Cara Gabung Layer di Photoshop
- Cara Seleksi Rambut Menggunakan Photoshop
- Memutihkan Wajah di Photoshop? Ini Caranya
Cara Membuat Efek Bayangan di Tulisan
Berbeda dari tutorial sebelumnya, cara membuat efek bayangan di tulisan ini sedikit lebih simpel. Karena nanti kita cukup buat dari satu layer saja.
Caranya seperti ini:
- Langkah pertama, Anda harus buka Photoshop pada PC yang digunakan.
- Setelah Photoshop terbuka, silahkan buat lembar kerja baru dengan cara klik menu File > pilih New. Anda juga dapat menggunakan shortcut dengan menekan Ctrl + N.
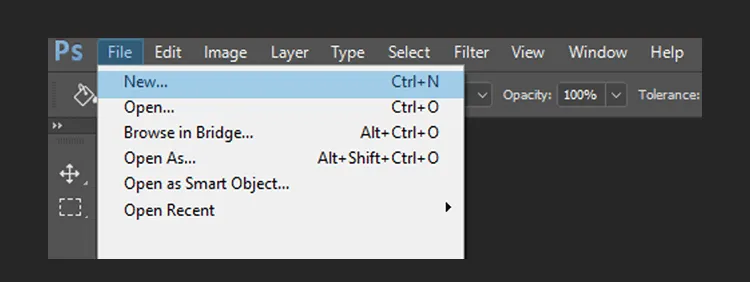
- Kemudian atur ukuran kertas tersebut. Pada praktik ini saya mengatur Width 800 px dan Height 800 px > lalu klik OK.
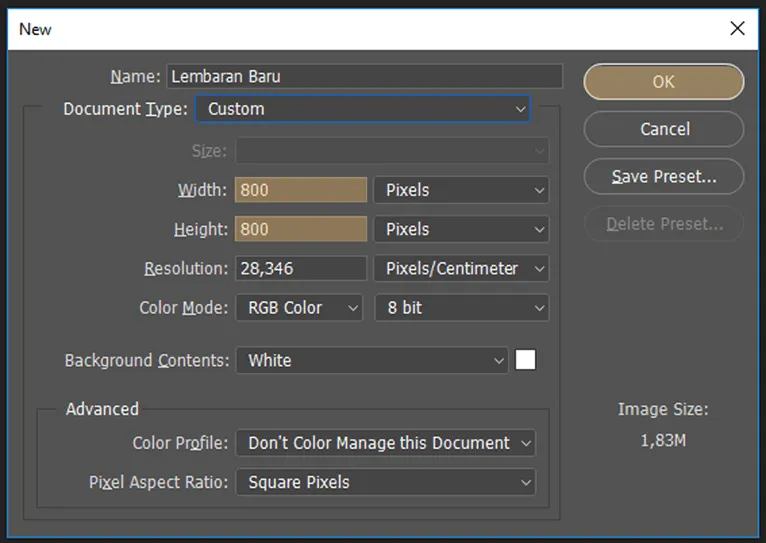
- Selanjutnya gunakan Horizontal Type Tool untuk membuat kalimat di Photoshop. Lalu ketik kalimat sesuai dengan keinginan Anda.
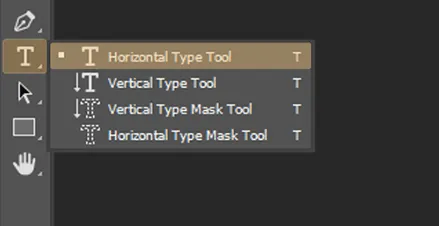
- Sekarang klik kanan pada kalimat yang sudah Anda ketik > pilih Layer Style. Maka jendela layer style akan muncul.
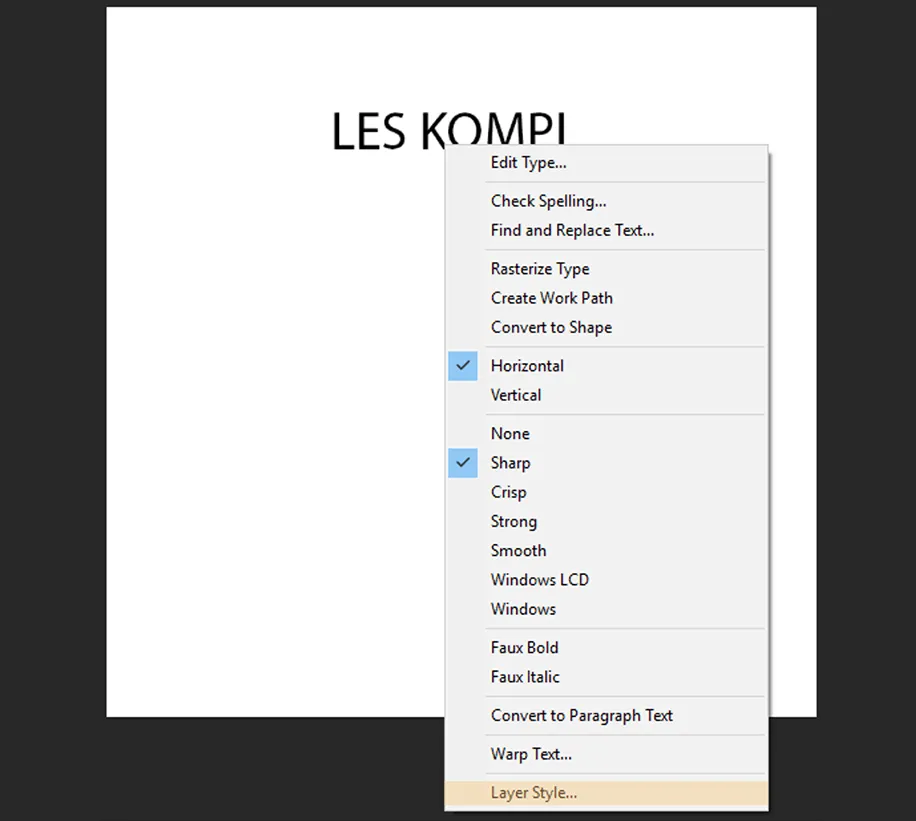
- Kemudian centang opsi Drop Shadow > lalu konfigurasi style bayangan yang akan digunakan. Jika Anda bingung untuk mengaturnya, maka dapat menyesuaikan dengan gambar berikut.
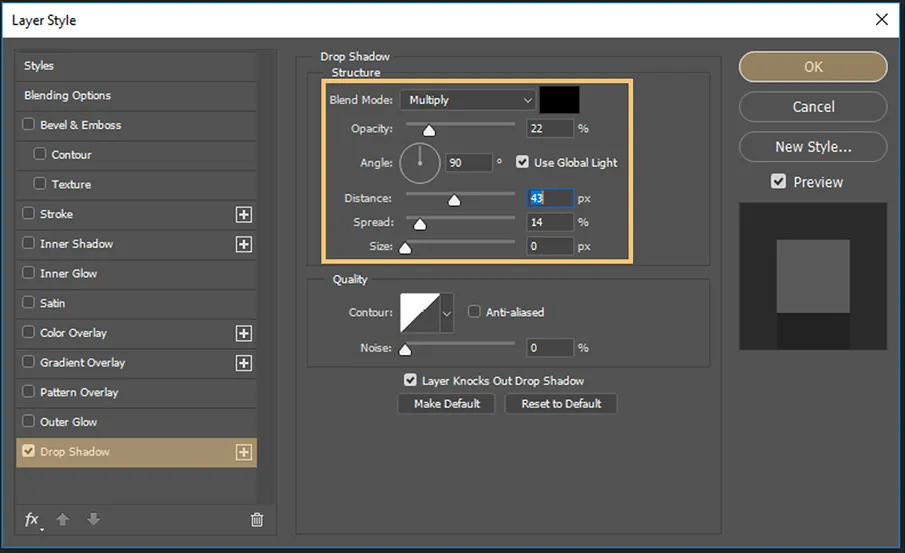
Kalau ingin tahu penjelasan dari setiap menu untuk mengatur style bayangan di Photoshop, coba cek tabel ini:
| Blend Mode | Jika Anda klik opsi dari menu ini, maka dapat mengatur efek bayangan yang akan digunakan. Lalu Anda juga dapat mengubah warna bayangan dengan meng-klik kotak yang berwarna hitam. |
| Opacity: | Anda dapat mengatur ketajaman bayangan dengan meningkatkan presentase dari menu opacity ini. Sedangkan jika diturunkan, maka bayangan akan terlihat samar. |
| Angle | Memungkinkan Anda untuk mengatur posisi bayangan, bisa kebawah, samping kiri atau kanan dan keatas. |
| Distance | Digunakan sebagai mengatur jarak antara teks dan bayangannya. |
| Spread | Digunakan untuk menebalkan atau menipiskan bayangan dari teks. |
| Size | Memungkinkan Anda untuk dapat mengatur efek blur dari bayangan tersebut. |
| Contour | Anda dapat mengatur efek bayangan pada teks menjadi lebih bervariasi. |
| Noise | Anda dapat mengatur efek bintik-bintik pada bayangan jika meningkatkan presentase dari menu noise ini. |
- Jika sudah mengkonfigurasinya, sekarang klik OK.
- Maka teks yang sudah Anda buat telah mempunyai bayangan.
- Selesai.
Baca Juga: Cara Menghilangkan Objek di Photoshop
Akhir Kata
Begitulah pembahasan mengenai cara membuat efek bayangan di Photoshop. Entah itu pada objek atau tulisan.
Saya rasa cukup sekian informasi yang dapat saya sampaikan. Kalau ada pertanyaan mengenai langkah-langkah yang diberikan, jangan ragu untuk bertanya ya.
Semoga bermanfaat.