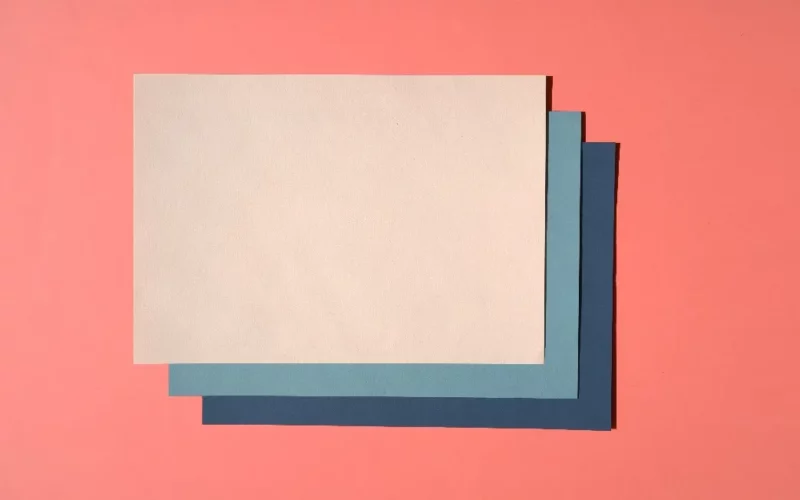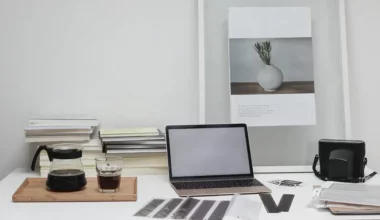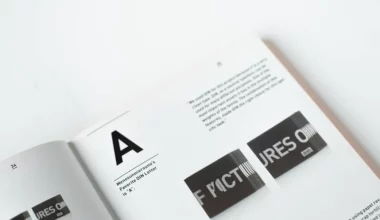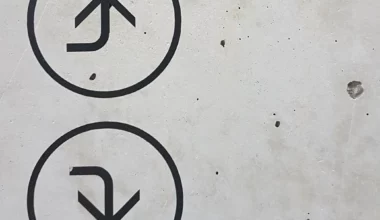Anda sedang mengedit gambar? Nah, kalau mempunyai gambar yang warnanya kurang sesuai, maka Anda dapat mengeditnya dengan menggunakan Photoshop.
Ini cukup sering terjadi. Entah karena saturasinya atau memang jenis warnanya kurang cocok. Dengan mengatur ulang warna, kita nanti bisa menyesuaikannya kembali.
Di Photoshop sendiri mengubahnya bisa dibilang mudah. Ini akan saya bahas. Cara mengubah atau menyamakan warna di Photoshop.
Daftar Isi
Cara Mengubah Warna di Photoshop
Untuk mengubah warna di sini ada beberapa langkah yang bisa dilakukan. Silakan langsung saja ikuti panduannya di bawah.
1. Melalui Menu Hue/Saturations
Pertama Anda dapat menggunakan menu hue/saturation untuk mengubah warna di Photoshop.
Cara ini terbilang sangat mudah, karena kita hanya perlu memilih preset yang ingin digunakan atau dapat juga custom sendiri komposisi warnanya.
Langkah-langkahnya seperti berikut:
- Pertama, Anda harus buka aplikasi Adobe Photoshop.
- Selanjutnya masukkan gambar yang ingin diubah warnanya.

- Kemudian klik menu Image > arahkan cursor ke opsi Adjustment > pilih Hue/Saturation. Anda juga dapat menggunakan shortcut dengan menekan Ctrl + U pada keyboard.
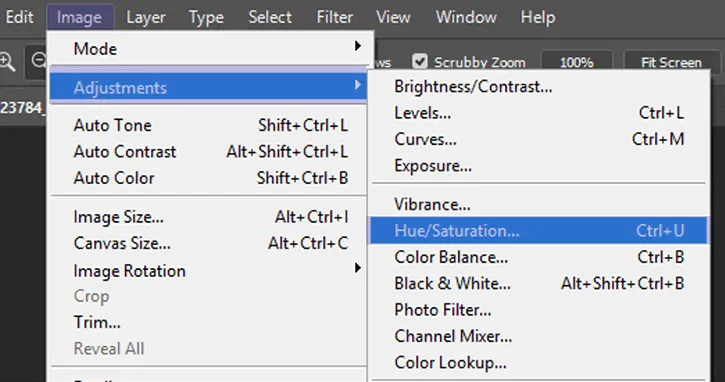
- Maka jendela Hue/Saturation akan muncul, silahkan ubah opsi Preset jika ingin menggunakannya.
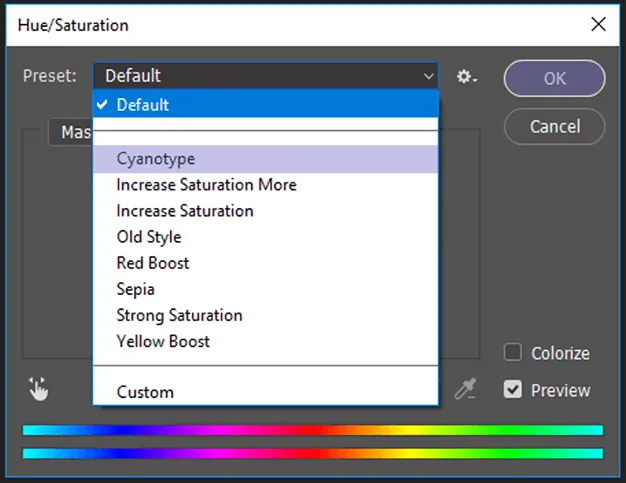
Berikut penjelasan singkat dari beberapa Preset yang ada di Photoshop:
- Default: Merubah pengaturan warna kembali seperti semula.
- Cyanotype: Merubah pengaturan warna pada gambar menjadi lebih dominan ke biru-cyan.
- Increase Saturation More: Merubah pengaturan warna pada gambar dengan meningkatkan saturation-nya sebanyak +30.
- Increase Saturation: Merubah pengaturan warna dengan meningkatkan sedikit pada saturation-nya sebanyak +10.
- Old Style: Merubah pengaturan warna pada gambar sehingga terlihat lebih natural.
- Red Boost: Merubah komposisi warna pada gambar menjadi lebih dominan ke merah.
- Sepia: Merubah komposisi warna pada gambar sehingga menjadi lebih kecoklatan.
- Yellow Boost: Mengubah pengaturan warna pada gambar sehingga lebih dominan ke kuning.
- Custom: Memungkinkan Anda untuk mengatur komposisi warna sendiri sesuai keinginan.
Preset ini merupakan tool yang berfungsi untuk memungkinkan Anda merubah warna gambar secara otomatis sesuai pilihannya.
- Contohnya ini saya akan mencoba memilih opsi Preset Cynanotype. Sehingga warna pada gambar akan berubah seperti berikut.

- Selesai, sekarang Anda sudah dapat merubah warna pada gambar di Photoshop.
Baca Juga: Udah tau cara undo di Photoshop?
2. Melalui Color Balance
Selanjutnya Anda dapat menggunakan menu color balance.
Sama seperti sebelumnya, cara ini sangat mudah. Namun Anda harus mengatur sendiri komposisi warna yang akan diterapkan.
Caranya:
- Pertama, buka dahulu aplikasi Adobe Photoshop pada PC yang digunakan.
- Kemudian masukkan gambar yang ingin Anda ubah warnannya.
- Selanjutnya klik menu Image > arahkan cursor ke Adjustment > pilih opsi Color Balance. Anda juga dapat menggunakan shortcut yang disediakan dengan menekan Ctrl + B.
- Maka jendela Color Balance akan muncul, sekarang Anda dapat mengatur komposisi warnanya sendiri.

Sebelum mengaturnya, Anda harus tahu juga tiga pengaturan utama pada color balance, seperti:
| Shadows | Mengatur bayangan atau warna gelap pada gambar |
| Midtones | Mengatur warna transisi pada gambar. |
| Highlights: | Mengatur warna terang atau yang dominan pada gambar. |
Pada contoh ini saya sudah merubah warna pada gambar api unggun tersebut sehingga terlihat lebih merah. Selesai.

Baca Juga: Cara Paling Mudah Menghilangkan Objek di Photoshop
3. Cara Mengubah Warna Object Tertentu (Selection Tool)
Kalau kedua cara sebelumnya Anda mengubah warna pada keseluruhan gambar. Lalu apakah bisa hanya mengubah warna pada objek tertentu saja?
Tentu bisa, namun Anda harus menyeleksi objeknya terlebih dahulu dengan menggunakan selection tool.
Caranya seperti ini:
- Langkah pertama, pastikan Anda sudah membuka aplikasi Photoshop.
- Kemudian masukkan gambar yang warna objeknya ingin Anda ubah.
- Selanjutnya seleksi gambar dengan cara klik Quick Selection Tool.
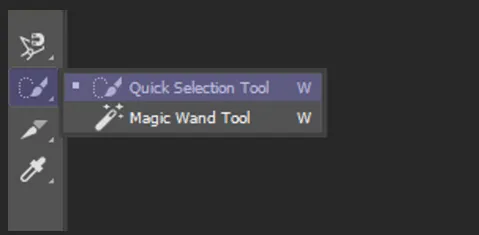
- Pada contoh kali ini saya akan menyeleksi gambar burungnya saja, contohnya dapat dilihat pada gambar berikut.

- Kemudian untuk merubah warnanya, saya akan menggunakan menu Hue/Saturation. Untuk caranya klik menu Image > arahkan cursor ke Adjustment > pilih Hue/Saturation.
- Silahkan atur komposisi warna sesuai keinginan. Pada tutorial ini saya akan merubah warna burung menjadi biru.

- Selesai, begitulan cara merubah warna pada objek tertentu saja di Photoshop.
Cara ini juga dapat digunakan untuk ganti warna pada gambar baju di Photoshop. Sehingga bagi Anda yang sedang merintis bisnis baju, sangat diperlukan untuk mengetahui ini.
Cara Menyamakan Warna di Photoshop (Eyedropper Tool)
Sedikit tambahan trik terakhir. Menyamakan warna di Photoshop, yaitu dengan menggunakan eyedropper tool.
Tool ini berfungsi untuk menyamakan warna pada gambar Anda. Biasanya sering digunakan untuk mengatur gambar atau membuat objek mempunyai warna yang konsisten.
Caranya:
- Pertama, pastikan Anda sudah membuka Photoshop pada PC yang digunakan.
- Selanjutnya masukkan gambar yang ingin disamakan warnanya. Pada praktik ini, saya akan mencoba untuk menyamakan warna ranting pohon dengan background hijau.
- Kemudian pilih Eyedropper Tool > arahkan ke warna yang diinginkan.
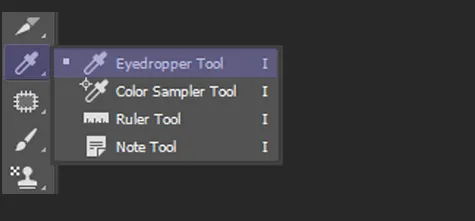
- Setelah itu, seleksi objek yang warnanya ingin ditambal atau disamakan. Anda dapat menggunakan Quick Selection Tool untuk menyeleksi objeknya.

- Selanjutnya pilih Brush Tool untuk mewarnai objek yang telah diseleksi sesuai dengan warna di eyedropper tool.
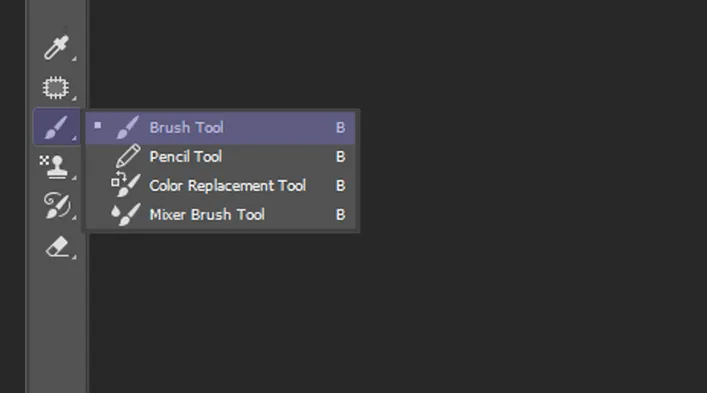
- Maka objek ranting pohon yang telah diseleksi akan berubah mengikuti warna sesuai dengan yang diterapkan pada eyedropper tool.

- Selesai.
Untuk yang ini untuk sampel saja ya hehe. Eyedropper tool ini pada dasarnya lebih mudah diterapkan di gambar jenis vector.
Baca Juga:
- Cara Membuat Tabel di Photoshop Lengkap Dengan Gambar
- Cara Mirror Gambar atau Foto di Photoshop
- Cara Menampilkan Grid Kotak di Photoshop
Akhir Kata
Itulah pembahasan mengenai cara merubah warna di Photoshop. Jadi, sekarang Anda sudah dapat merubah warna gambar, objek yang diseleksi dan menyamakan warnanya.
Untuk di sini saya pakai Photoshop versi 2017 ya. Bagaimana versi lain gimana? Tentunya bisa, kurang lebih sama juga caranya.
Silakan tanyakan ke komentar kalau ada pertanyaan.
Semoga bermanfaat.