Pengguna laptop dengan OS Windows, pastinya tidak akan asing lagi dengan start menu. Hampir di semua versi Windows ada.
Di start menu tersebut, terdapat kolom taskbar, yang mana terdapat berbagai macam icon. Misalnya jam, volume untuk mengatur suara, dan indikator baterai.
Khusus untuk indikator baterai, kolom ini hanya akan terlihat di perangkat-perangkat yang menggunakan baterai. Misalnya:
- Laptop
- Tablet
- Dan perangkat sejenisnya
Sedangkan di PC yang notabene pakai kabel power tentu tidak akan muncul.
Tapi bagaimana kalau, kita memakai perangkat dengan baterai, tapi kolom indikatornya justru tidak muncul? Ini yang akan kita bahas.
Daftar Isi
Penyebab Kolom Icon Baterai yang Tidak Muncul di Windows
Indikator baterai di taskbar ini bisa ketahui melalui icon khusus yang terdapat pada kolomnya. Biasanya ada pada bagian kanan, atau terdapat pada menu tambahan (Yang ada tanda panah ke atas).
Tapi kalau tidak muncul, biasanya dikarenakan dua hal:
- Kesalahan setting
- Terdapat suatu bug
Untuk setting sendiri biasanya cukup jarang, kecuali kalau sebelumnya icon baterai masih ada, kemudian tiba-tiba hilang.
Sedangkan bug bisa dikarenakan versi Windows yang tidak stabil. Entah karena update-nya atau karena sebab lainnya.
Baca Juga: Supaya Gak Panas, Ini Cara Membersihkan Kipas Laptop
Cara Memunculkan Icon Status Baterai di Laptop
Untuk memunculkannya kembali tidak begitu sulit. Di sini akan saya bahas langkah-langkahnya, terutama untuk laptop (Acer, Toshiba, ASUS, Lenovo). Dan untuk semua versi Windows. Silakan dicoba:
1. Cek Pengaturan Baterai di Settings Windows
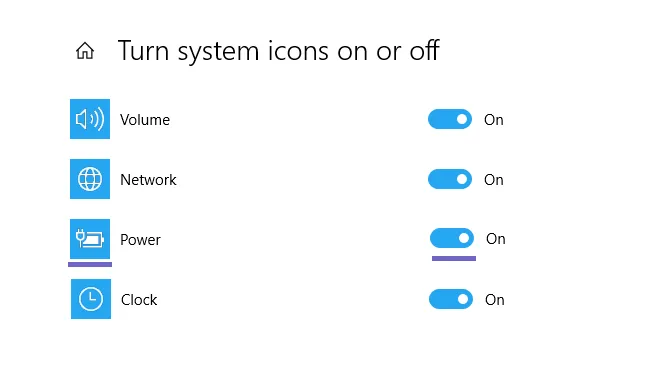
Khusus yang belum tahu, di taskbar Windows, semua icon yang ada di sana sebenarnya bisa kita atur sedemikian rupa. Misalnya ada yang tampil, dan ada yang tidak.
Karena itu, disarankan supaya pengaturannya kita cek dulu. Barangkali justru icon indikator baterai tidak sengaja kita sembunyikan.
Untuk caranya seperti berikut:
- Pertama klik kanan dulu taskbar
- Kemudian geser ke bawah untuk melihat kolom pengaturan icon
- Terakhir silakan atur indikator baterai di sana supaya muncul
Saat mengatur kolom ini, jangan lupa charger laptop dilepas dulu. Agar icon bisa muncul kembali secara normal.
2. Aktifkan Ulang Baterai di Device Manager
Cara kedua ini ditujukan untuk memperbaiki bug, yakni dengan mengaktifkan ulang baterai di Device Manager. Di Windows 7 ke atas bisa dibilang lumayan efektif, jadi tidak ada salahnya dicoba.
Untuk langkah-langkahnya begini:
- Silakan ketik “Device Manager” di kolom search
- Selanjutnya silakan buka kalau sudah
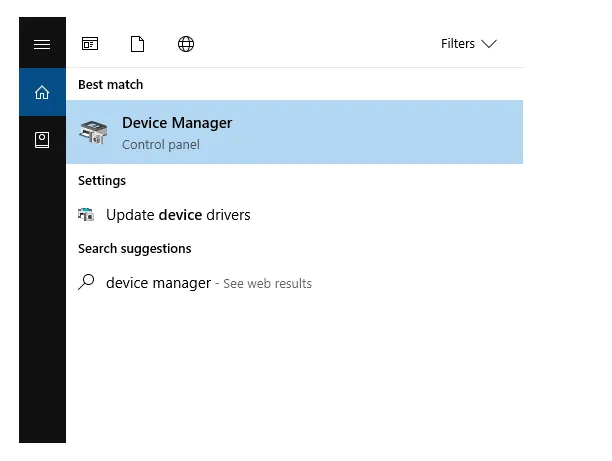
- Cari dan buka menu batteries
- Klik kanan pada Microsoft ACPI lalu pilih Disable
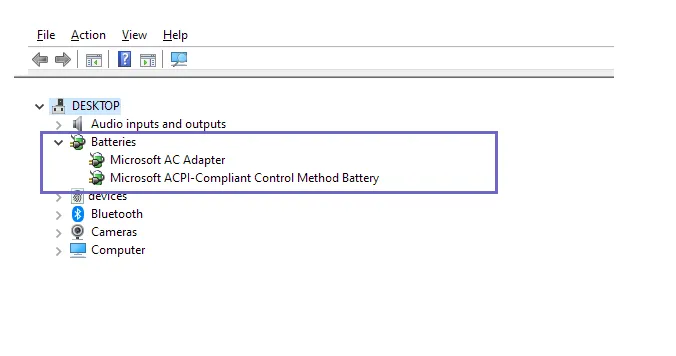
- Kalau sudah, klik kanan lagi kemudian pilih Enable
Kalau sudah, coba lihat di kolom taskbarnya untuk mengetahui indikatornya sudah muncul atau belum. Atau bisa juga restart dulu.
Alternatifnya bisa juga coba pilih opsi Uninstall pada Microsoft ACPI kemudian restart.
3. Update Windows Anda
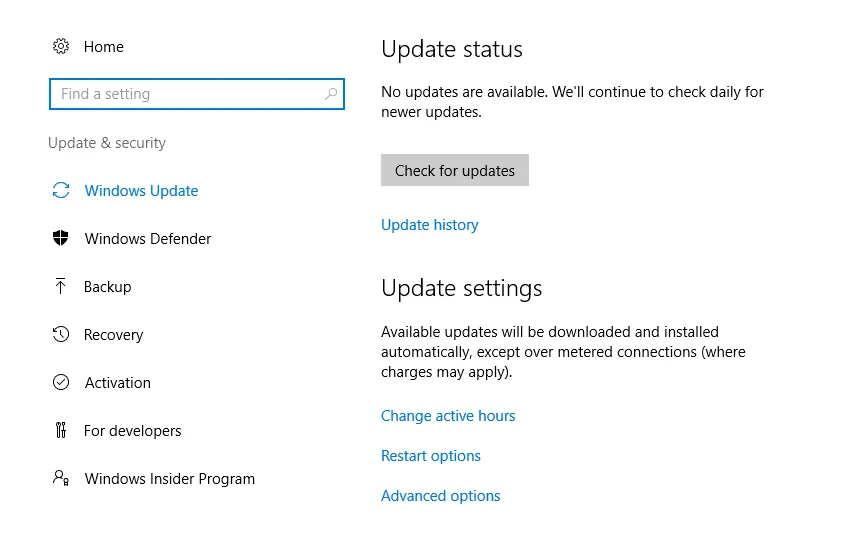
Dan yang ini masih terkait bug. Kalau belum berhasil, silakan coba lakukan update Windows Anda.
Untuk yang belum tahu, cara update-nya bisa dilakukan melalui Control Panel, atau search saja di kolom pencarian “Update.”
Dengan update ini bug pada indikator baterai dijamin bisa hilang. Alternatifnya, Anda bisa juga coba reinstall Windows secara manual dengan versi yang lebih baru.
4. Memakai Aplikasi Status Baterai
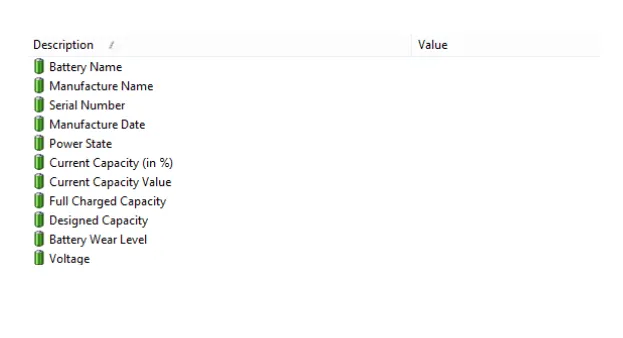
Di Windows ada beberapa aplikasi yang bisa Anda pakai untuk memunculkan status baterai.
Ini sebagai opsi tambahan saja. Contoh yang bisa dipakai ialah BatteryInfo View. Aplikasi ini memungkinkan kita bisa melihat kondisi baterai masih normal atau tidak.
Nah, ketika aplikasinya dibuka, maka kita bisa melihat status baterai di bagian kanan bawah taskbar.
5. Dengan Mereset Windows
Cara ini juga merupakan opsi alternatif untuk memunculkan kembali icon baterai laptop yang hilang.
Mereset Windows, akan mengembalikan semua pengaturan sistem ke sedia kala. Sehingga jika ada salah pengaturan atau mungkin bug, nantinya kesalahan atau bug tersebut akan hilang.
Reset sendiri kurang lebih mirip seperti install ulang. Hanya saja ada opsi dimana Anda bisa tetap membuat data-data di laptop tetap aman. Sehingga lebih praktis.
Akhir Kata
Begitulah pembahasan mengenai cara memunculkan indikator baterai di Windows 7,8,10 dan 11. Untuk pengguna laptop tentunya ini penting sekali.
Karena bakal repot, kalau kita sedang memakai laptop di luar ruangan dan tidak memakai charger, icon baterainya tidak muncul.
Semoga bermanfaat.
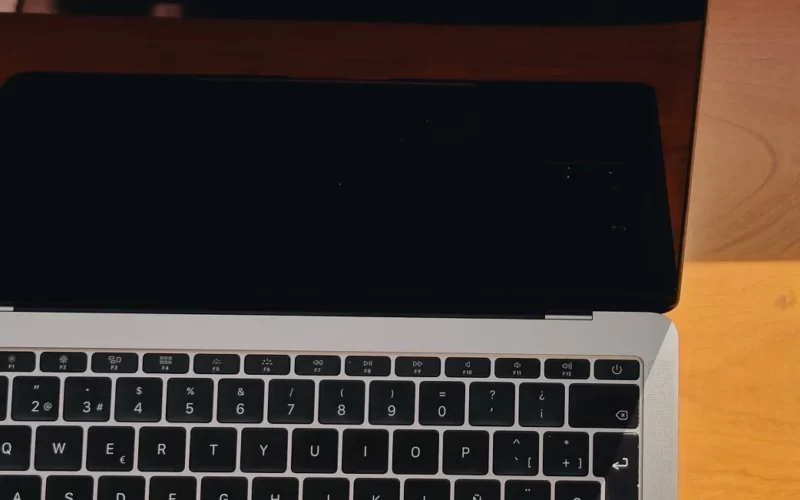



6 comments
Terbantu bangettt.. Makasii hyung 😭🙏
Udah panik banget ini kok ilang, pas coba pake cara pertama kok ga bisa di on-off gitu setting yang battery, terus pake cara yang kedua dan berhasil.. 🤧👌 Sekali lagi makasii banyak 🤧🙏
Hehe oke kak, senang bisa bantu 😀
Makasih banyak om..terbantu sekali, dg step ke 2 icon batteries udh nongol lg..he.he.he..
Sipp sama-sama hehe
Terimakasih ka!! Aku pakai cara yg pertama tapi gabisa di on off in gitu 🙁 terus pakai cara yg kedua alhamdulillah bisa 🙂 terimakasih
Siap sama-sama kak 😀