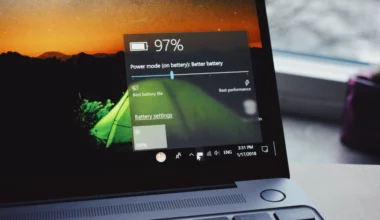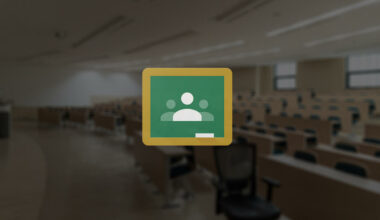Seperti yang sudah kita ketahui, di Windows 10 terdapat istilah local account. Ini adalah pengaturan akun yang memungkinkan kita bisa sign-in di komputer atau laptop kita sendiri.
Akun ini punya kegunaan dalam banyak hal. Misalnya seperti:
- Memberikan nama pada komputer.
- Mengatur akses tertentu ke sistem.
- Sampai memberi password.
Intinya bermanfaat dalam segala sisi. Pengaturan akun ini akan muncul di awal, sewaktu kita baru meng-install Windows. Tapi, buat yang ingin mengganti namanya juga bisa.
Caranya bagaimana? Pada artikel ini akan saya bahas tutorialnya. Khusus untuk yang belum tahu.
Daftar Isi
Cara Mengganti Nama Akun di Windows 10
Untuk mengubah nama akun di komputer berbasis Windows 10, caranya mudah. Secara garis besar kita bisa pakai dua cara, yaitu:
- Melalui Control Panel.
- Melalui akun Microsoft.
Nanti akan saya jelaskan bedanya bagaimana. Tapi intinya ini kita ubah untuk akun local administrator.
1. Melalui Control Panel
Cara yang pertama ialah melalui Control Panel. Dengan melalui Control Panel ini, kita bisa mengubah nama akun yang sudah ter-setting sejak awal.
Bahkan ini sudah jadi standar tersendiri. Dari jaman Windows XP dulu, saya sudah terbiasa menggunakan cara ini.
Langkah-langkahnya begini:
Langkah 1. Pertama, silakan ketik di kolom search “Control Panel.”
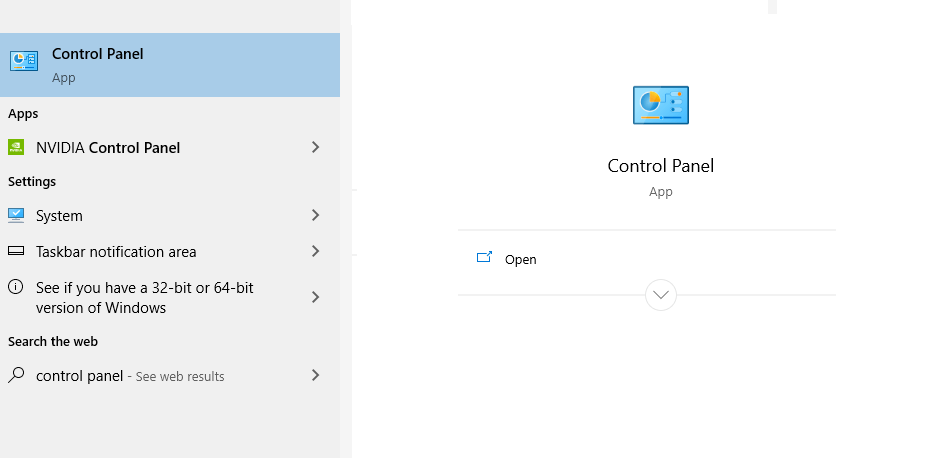
Langkah 2. Kemudian buka seperti biasa.
Langkah 3. Lalu klik menu User Account.
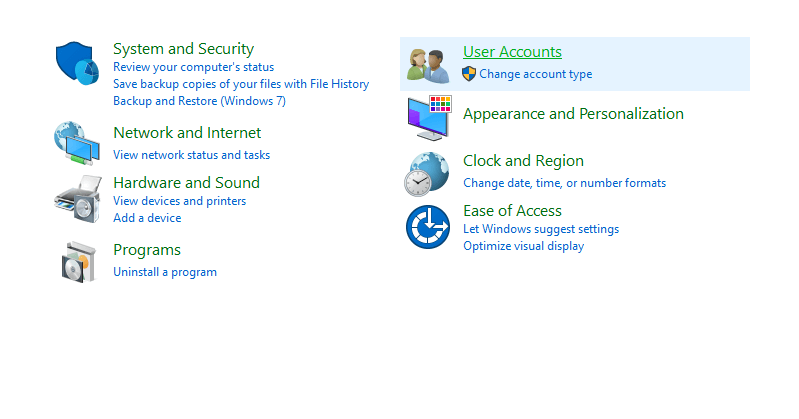
Langkah 4. Setelah itu, klik lagi menu User Account (jadi 2 kali).
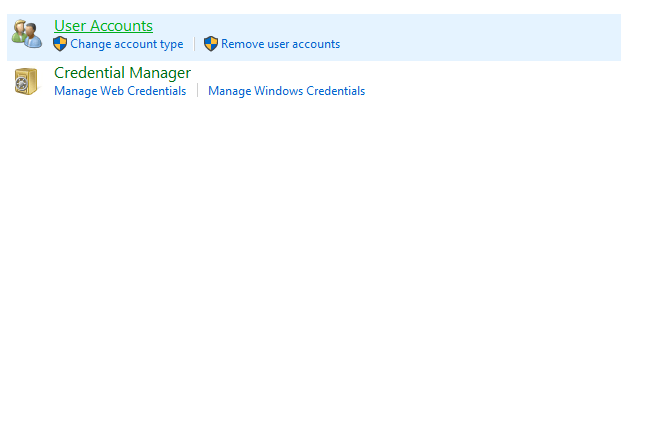
Langkah 5. Di halaman selanjutnya, klik tombol Change your account name.
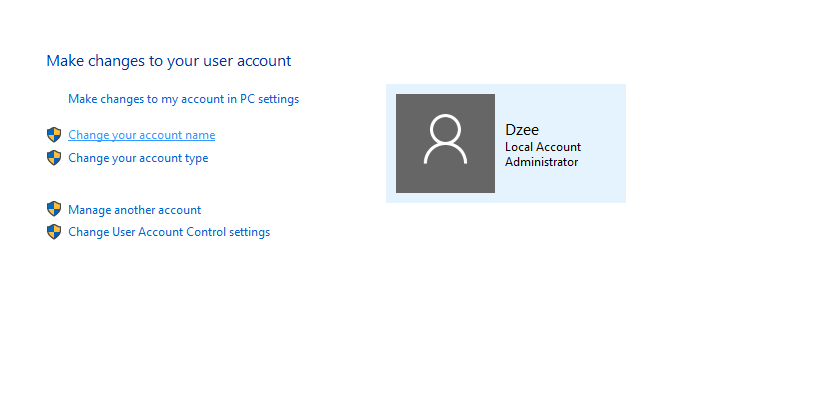
Langkah 6. Silakan isi dulu kolom New account name, kemudian klik tombol Change Name.
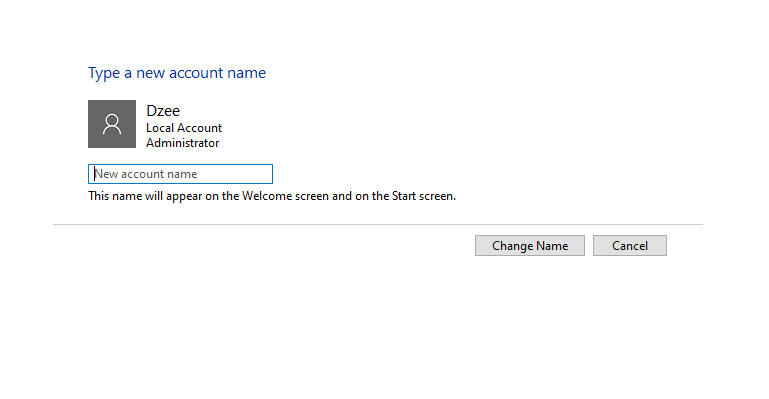
Setelah langkah-langkah tadi Anda terapkan, maka kini nama akun administrator di Windows 10 Anda sudah terganti. Lebih baiknya restart dulu setelah ini.
Oh ya, buat yang akunnya menggunakan password, mungkin nanti akan ada notifikasi konfirmasi untuk masukkan password-nya dulu.
Baca Juga: Cara menonaktifkan Cortana di Windows 10
2. Melalui Akun Microsoft
Berbeda dengan beberapa versi Windows sebelumnya, di Windows 10 ini ada sebuah fitur yang memungkinkan kita bisa menggunakan akun Microsoft di komputer.
Akun Microsoft ini punya fungsi yang lumayan beragam. Tapi rata-rata masih terkait dengan kebutuhan user itu sendiri, seperti:
- Email.
- Browser.
- Dan lain-lain, yang juga meliputi pengaturan-pengaturan tertentu.
Nah, buat Anda yang memakai akun Microsoft, langkah-langkah untuk mengubah nama akunnya agak berbeda dari sebelumnya. Silakan ikuti panduannya berikut ini:
Langkah 1. Pertama-tama, silakan buka dulu halaman utama Microsoft.com. Setelah itu, klik tombol Masuk.
Langkah 2. Kemudian, isi alamat email atau nomor telepon yang Anda pakai di Microsoft. Intinya login seperti biasa.
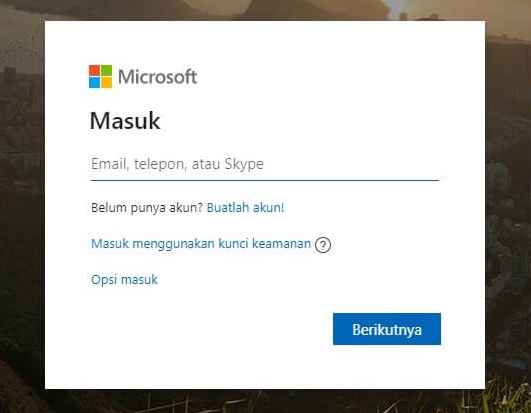
Langkah 3. Kemudian, klik Akun Microsoft saya pada bagian kanan atas.
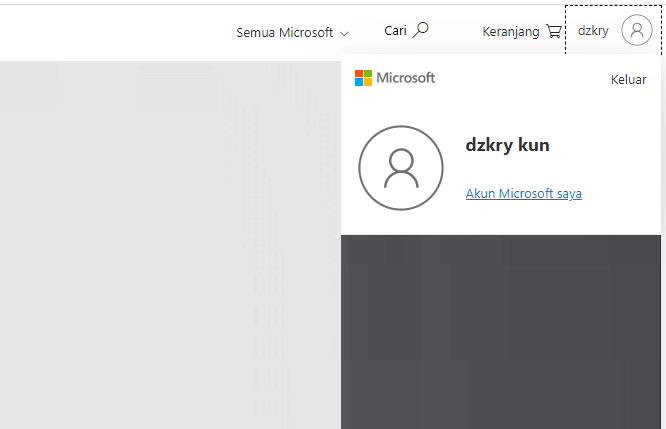
Langkah 4. Nah, di halaman profil situs Microsoft, klik menu Edit profile.
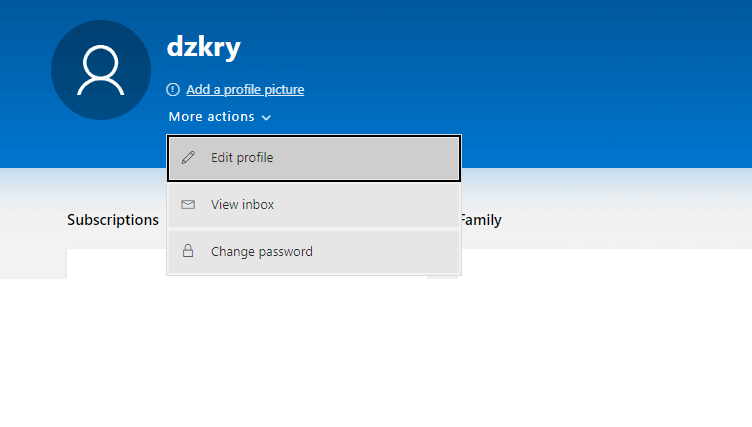
Langkah 5. Klik tombol Edit Name, kemudian isi namanya sesuai dengan apa yang Anda inginkan.
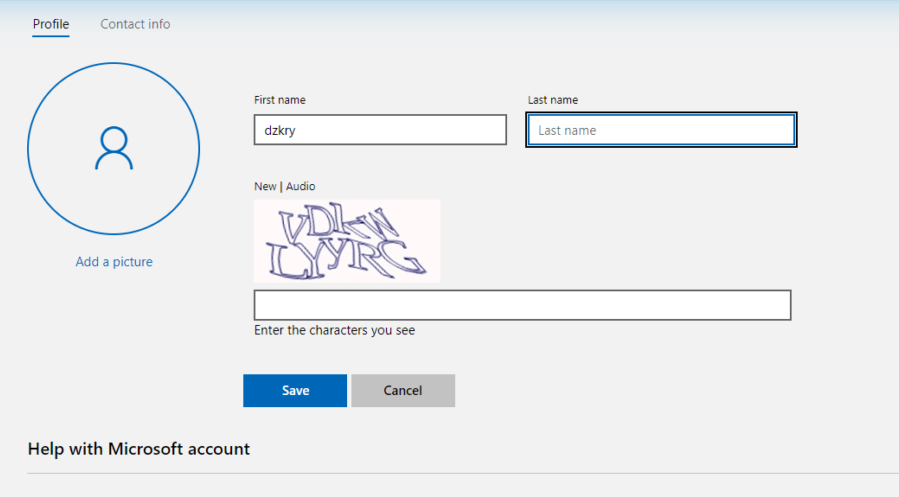
Langkah 6. Isi kode chaptcha, kemudian klik Save. Selesai.
Langkah selanjutnya, ialah melakukan sinkronisasi ulang. Caranya cukup dengan restart Windows 10 seperti biasa. Selesai proses restart, maka akun tersebut akan tersinkronisasi secara otomatis.
Sedikit catatan jika Anda ingin logout:
- Klik Start, lalu pilih Settings.
- Selanjutnya, silakan buka menu Accounts.
- Nah, di sana tinggal klik saja Sign in with a local account instead.
- Selesai.
Sering terganggu dengan notif di taskbar? Ini Cara mematikan notifikasi di Windows 10.
3. Mengganti Nama Komputer
Khusus untuk yang belum tahu, di Windows 10 ini ada dua nama yang dipakai untuk sistemnya. Pertama yaitu nama user dan yang kedua nama dari komputernya.
Bedanya, nama user ini akan tampil pada layar sign-in. Sedangkan nama komputer akan muncul ketika kita melakukan pengaturan yang berhubungan dengan sistem. Contohnya, seperti sharing data lewat LAN, WiFi, Bluetooth, dan lain-lain.
Buat yang mau mengganti nama komputer atau laptopnya, bisa ikuti langkah-langkah ini:
- Pada kolom search Windows, silakan ketik “about”.
- Buka About Your PC.
- Selanjutnya, pada menu About, silakan klik Rename this PC.
- Isi nama PC yang diinginkan, kemudian klik Next.
- Kalau sudah, silakan klik Restart Now untuk memulai ulang sistem komputer Anda.
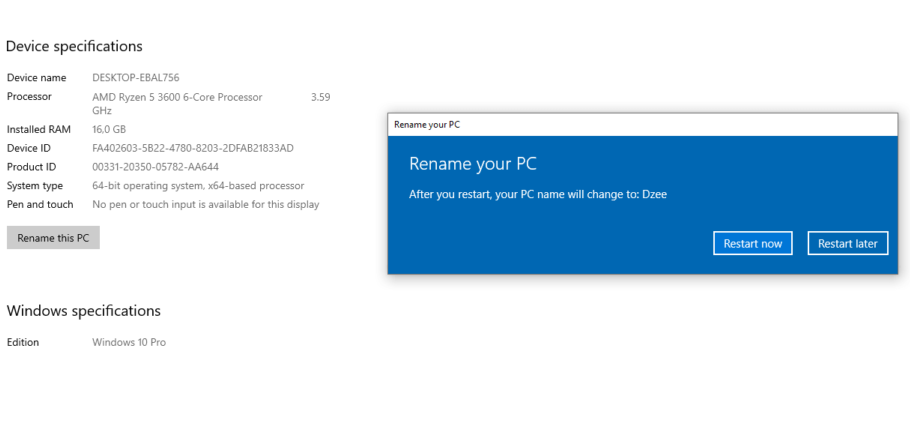
- Selesai restart, maka nanti secara otomatis nama komputer Anda telah terganti. Anda bisa mengeceknya lagi.
Baca juga: Cara Screenshots di Windows 10 Buat Pemula.
Akhir Kata
Sekian, itu saja informasi terkait cara mengubah nama komputer atau laptop berbasis Windows 10.
Menurut saya pribadi tidak sulit, karena kurang lebih masih sama seperti versi-versi Windows sebelumnya.
Ada yang kurang jelas? Langsung saja tanya lewat kolom komentar yang ada di bawah. Nanti akan saya bantu jawab.
Semoga bermanfaat.