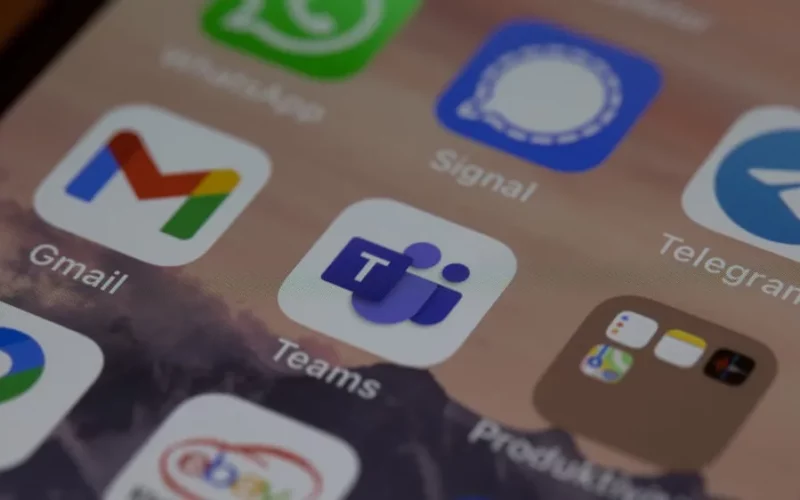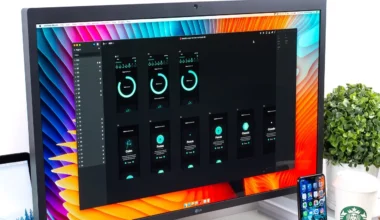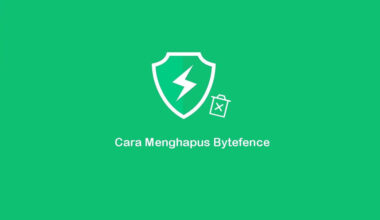Sebagai salah satu aplikasi konferensi, Microsoft Teams memiliki sejumlah fitur yang sangat bermanfaat.
Aplikasi ini sangat cocok untuk orang-orang yang bekerja di perusahaan, utamanya untuk berkomunikasi dengan tim.
Apalagi dengan fitur-fiturnya yang terbilang lengkap, serta bisa dikolaborasikan dengan aplikasi Office lainnya.
Nah, di sini saya ingin sedikit membahas apa itu Microsoft Teams dan cara menggunakannya untuk yang ingin coba.
Daftar Isi
Apa itu Microsoft Teams?
Microsoft Teams adalah aplikasi konferensi yang dikembangkan langsung oleh Microsoft.
Aplikasi ini terintegrasi langsung ke produk Microsoft lainnya. Contohnya seperti Microsoft 365.
Dan menariknya bukan itu saja, aplikasi ini juga sudah terintegrasi dengan beberapa platform lain, seperti Kahoot, Workday dan lain-lain.
Dari segi fungsi, umumnya Microsoft Teams sering digunakan untuk berkomunikasi dengan rekan kerja lewat video call. Kurang lebih mirip seperti aplikasi Zoom.
Cara Menggunakan Microsoft Teams
Untuk yang terbiasa menggunakan Zoom, memakai Microsoft Teams harusnya tidak akan sulit. Berikut panduan dasarnya yang bisa Anda ikuti.
1. Download Aplikasi Microsoft Teams
Pertama, Anda harus download aplikasi Microsoft Teams terlebih dulu. Silakan buka browser, kemudian kunjungi situs Microsoft Teams di kolom URL.
Karena di sini saya pakai PC / laptop, silakan klik tombol Unduh untuk Desktop. Kalau proses download sudah selesai, Anda bisa install aplikasinya seperti biasa.
2. Mulai Jalankan Microsoft Teams
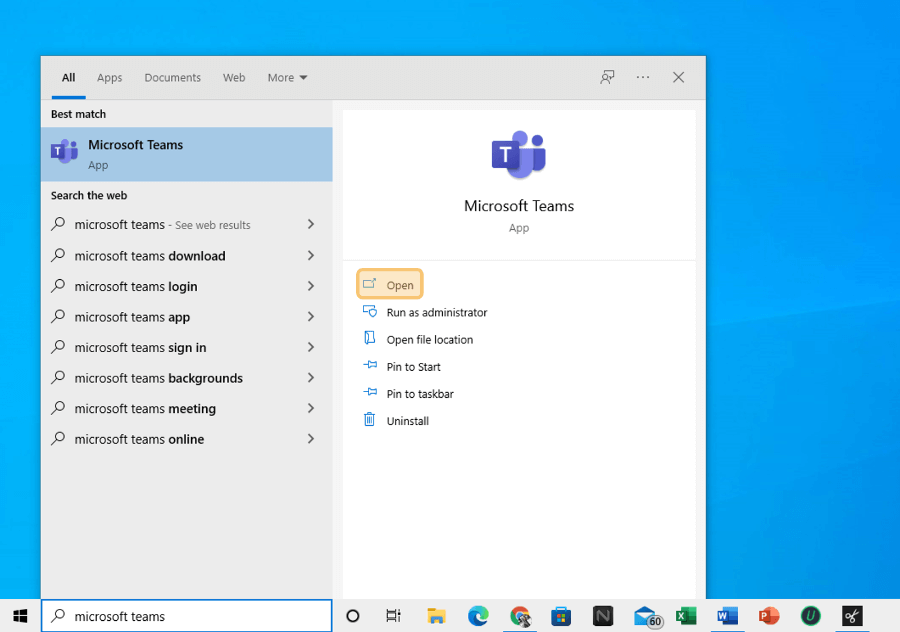
Kalau sudah, selanjutnya klik tombol Start lalu ketik Microsoft Teams di kolom pencarian. Di sini, Anda bisa klik Open untuk bisa membuka aplikasi Microsoft Teams.
3. Login Memakai Akun Microsoft Anda
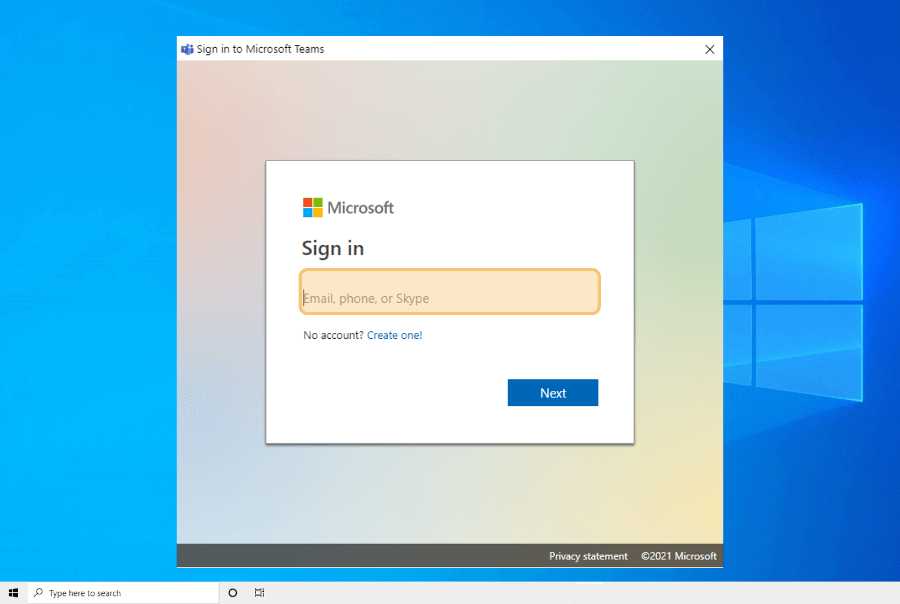
Tunggu beberapa saat sampai Microsoft Teams terbuka. Setelah terbuka, Anda bisa langsung isi alamat email atau nomor telepon dari akun Microsoft yang dimiliki. Termasuk password juga kalau dibutuhkan.
4. Membuat Grup Chat
Setelah berhasil masuk ke akun Microsoft, selanjutnya Anda sudah bisa memakai semua fitur yang ada di Microsoft Teams. Untuk contoh di sini kita buat grup chat terlebih dulu.
Berikut langkah-langkahnya:
1. Klik tombol New Chat.
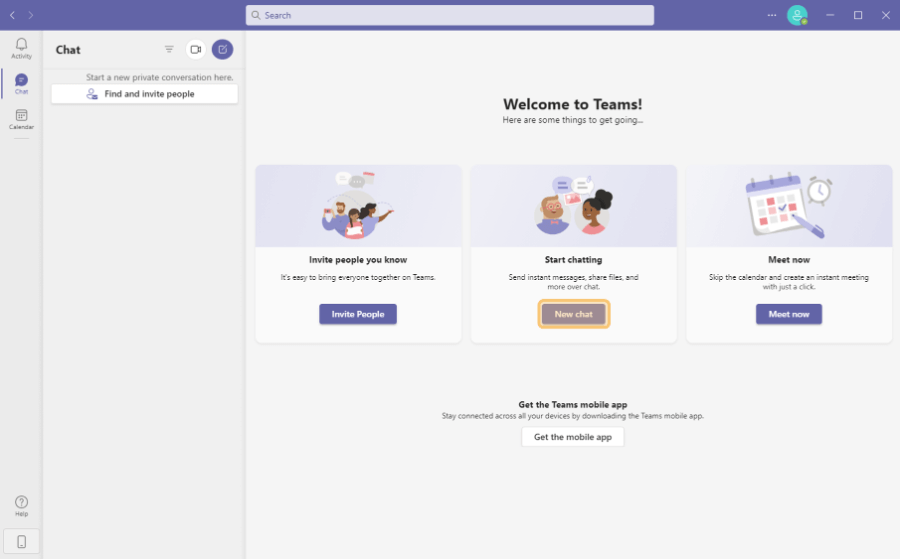
- Masukkan anggota baru di kolom To.
- Lalu berikan nama grup di kolom Group Name.
- Kalau sudah, klik kolom pesan yang ada di bawah.
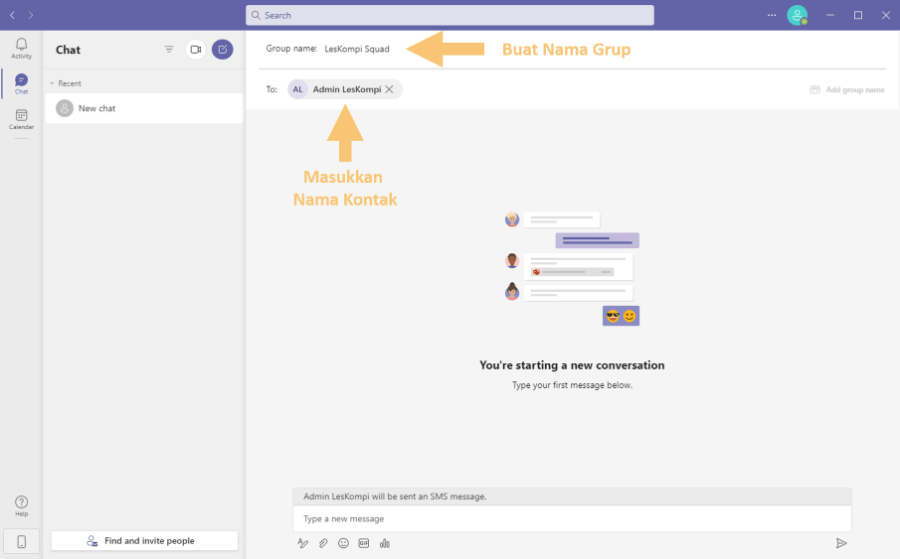
- Tulis pesan sesuai keinginan, nantinya semua anggota akan mendapatkan SMS sesuai pesan yang dibuat.
- Selesai.
5. Membuat Jadwal Meeting
Selanjutnya, Microsoft Teams juga memungkinkan Anda untuk membuat jadwal meeting dengan mudah.
Berikut cara membuat jadwal meeting di Microsoft Teams:
- Pertama silakan tentukan hari dan waktu meeting sesuai keinginan.
- Kalau sudah, klik New Meeting.
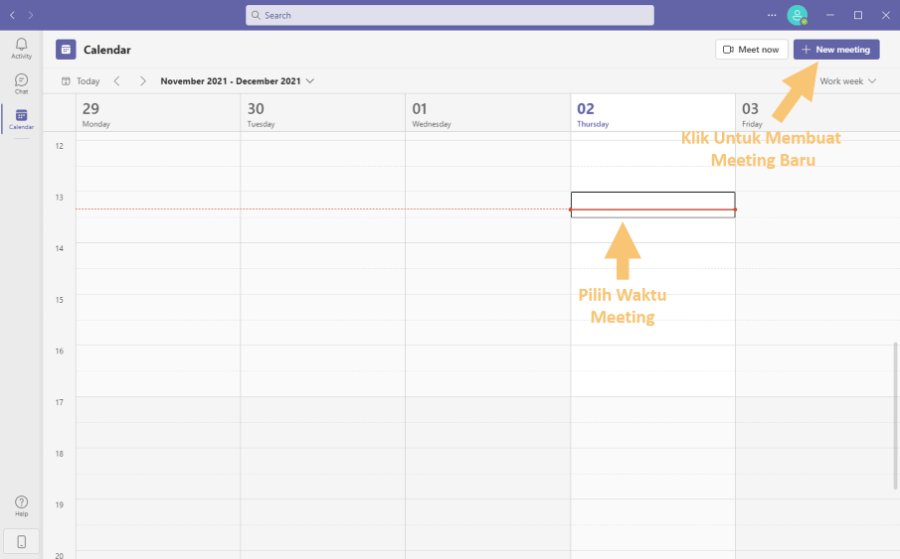
- Kemudian isi semua informasi yang diperlukan. Seperti judul meeting, panitia, lokasi, pesan, waktu mulai dan berakhir sesuai keinginan.
- Klik Send untuk menyimpan informasi meeting.
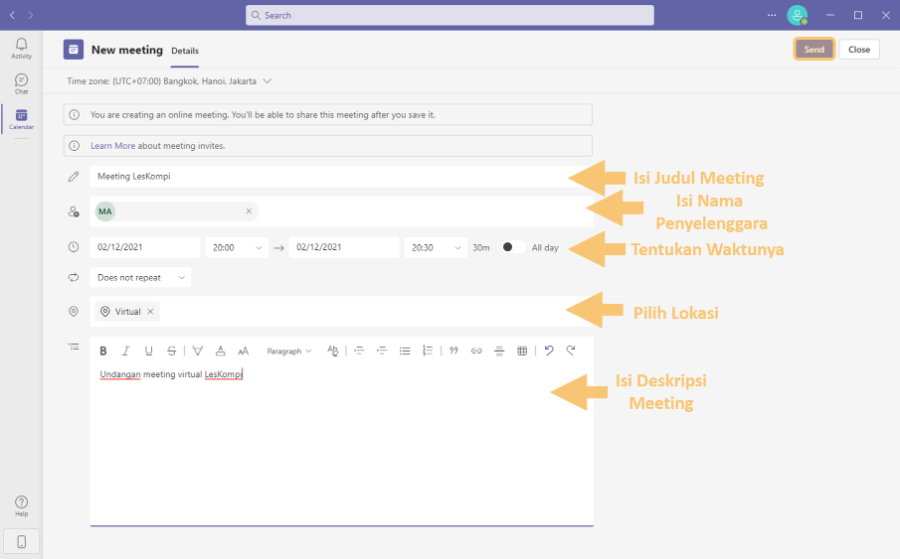
- Nantinya Anda akan diarahkan ke Calendar lagi.
- Kalau Anda ingin membagikan undangan ke email tamu, silakan klik tombol Edit di jadwal meeting yang tadi sudah dibuat.
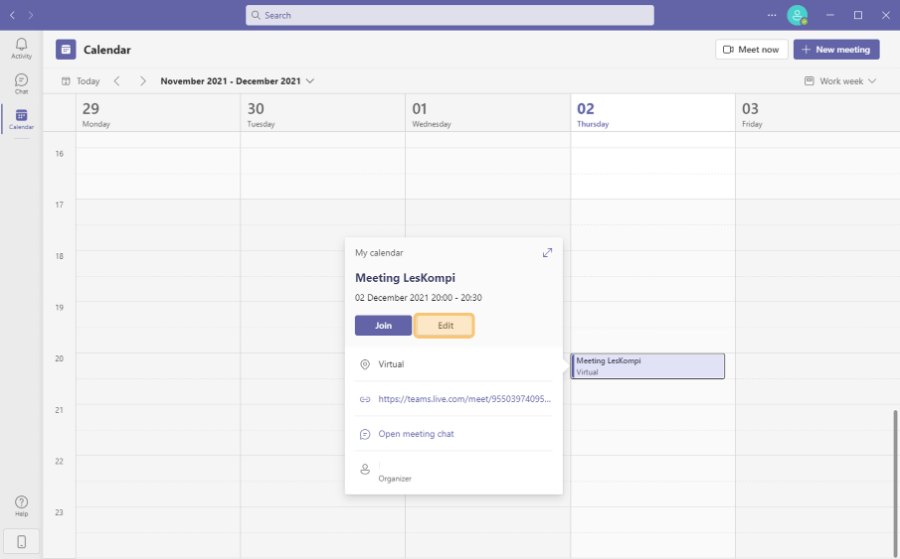
- Lalu klik Share dan pilih Share via Google Calendar.
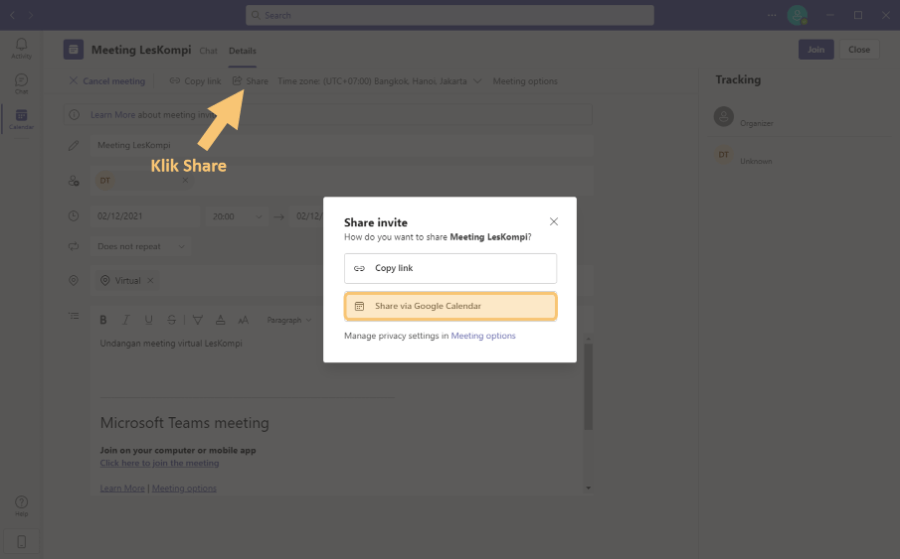
- Secara otomatis, Google Calendar akan terbuka. Silakan masukkan email tamu di kolom Guest.
- Klik Save untuk mengundang tamu ke acara meeting.
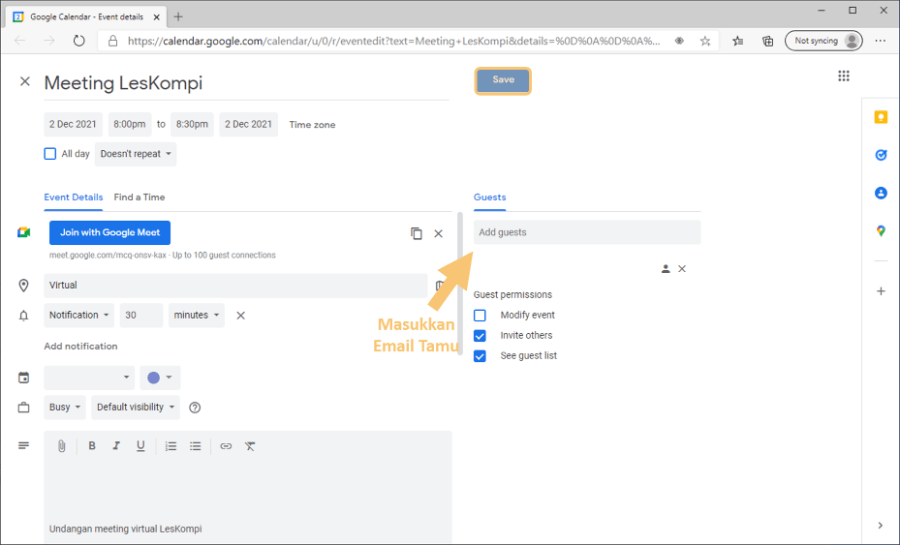
- Terakhir akan muncul kotak notifikasi, silakan klik Send untuk mengkonfirmasi pengiriman undangan meeting.
- Selesai.
Seperti yang disebut sebelumnya, panduan di sini hanyalah dasarnya saja. Anda bisa meng-explore sendiri sesuai dengan kebutuhan.
Baca Juga: Cara Menampilkan Presentasi Google Meet
Akhir Kata
Sekali lagi, untuk yang terbiasa memakai aplikasi video konferensi, semacam Zoom harusnya tidak akan bingung ketika ingin memakai Microsoft Teams.
Paling hanya butuh beberapa penyesuaian saja nanti. Nah, untuk panduan di atas yang saya berikan hanya dasarnya saja. Anda bisa coba-coba sendiri fiturnya.
Anda juga bisa tanya kalau ada yang bingung di kolom komentar di bawah.
Semoga bermanfaat.