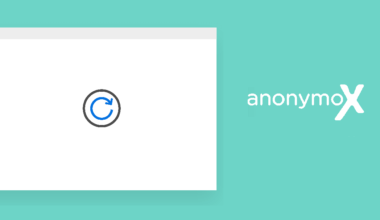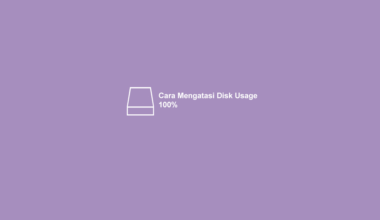Pernah dong pastinya dengar istilah DPI (Dots Per Inch) di mouse.
Fungsi DPI ini untuk mengatur kecepatan dari pergerakan cursor pada mouse. Semakin besar nilai DPI-nya, maka gerakan cursor akan jadi lebih cepat.
Kalau Anda yang sering main game PC, terutama genre FPS, maka mengatur DPI mouse ini penting.
Daftar Isi
Cara Mengatur DPI Mouse
Untuk caranya ada beberapa. Apalagi kalau mouse yang Anda pakai termasuk seri gaming.
Bisa lewat tombol, lewat aplikasi khusus dan langsung lewat Windows. Untuk lebih jelasnya, silakan cek pembahasan berikut.
1. Melalui Tombol Mouse Langsung

Cara pertama, Anda bisa atur kecepatan DPI lewat mouse langsung.
Di mouse memang ada tombol khusus untuk mengubah pengaturan DPI. Biasanya sih ada di bagian atas body mouse (belakang scrooll wheel). Ada juga yang di bagian samping mouse.
Klik tombol tersebut, dan cek kecepatannya. Kalau terasa masih lambat klik lagi.
Untuk mouse yang ada LED-nya, kadang warna lampu akan berubah mengikuti DPI. Misal warna mouse biru untuk DPI-400, merah untuk DPI-800 dan sebagainya.
Sedangkan kalau tidak ada LED, Anda bisa tes-tes saja gerakkan mouse / kursor. Cek kecepatan dari mousenya.
Baca Juga: Cara Memperbaiki Mouse yang Double Klik
2. Melalui Aplikasi
Mouse gaming merk tertentu biasanya punya driver atau aplikasi tersendiri. Contohnya seperti Razer Synapse, Logitech G HUB dan lain-lain.
Aplikasi ini dipakai untuk mengatur setting pada mouse. Dari lampu, macro untuk mouse klik otomatis dan tentunya kecepatan DPI.
Karena tiap merk punya aplikasi yang beda-beda, maka cara setting-nya tentu beda juga. Secara garis besar seperti ini:
- Install driver / aplikasi bawaan dari mouse
- Kemudian buka aplikasinya
- Cek pada pengaturan mouse, cari kolom DPI atau sensitivity levels
- Silakan ubah DPI menjadi sesuai keinginan Anda
- Selesai
- Jangan lupa simpan pengaturan kalau sudah.
Oh iya, aplikasi bawaan mouse bisa didapat dari DVD atau dari situs resmi mouse langsung. Umumnya sizenya kecil, hanya berkisar 1 sampai 20 MB saja.
Juga untuk sebagian mouse, ada yang bisa diatur beberapa level custom DPI yang bisa di-switch lewat tombol. Kalau Anda ingin praktis, Anda bisa atur pengaturan level tersebut.
3. Melalui Setting Windows
Kedua cara sebelumnya hanya berlaku kalau Anda memakai mouse gaming.
Untuk cara yang ini cocok kalau Anda pakai mouse biasa. Yaitu dengan mengatur DPI melalui settings di Windows.
Silakan ikuti langkah-langkah ini:
- Pertama buka Windows Settings dengan klik tombol Ctrl + I pada keyboard.
- Kemudian pilih menu Devices.
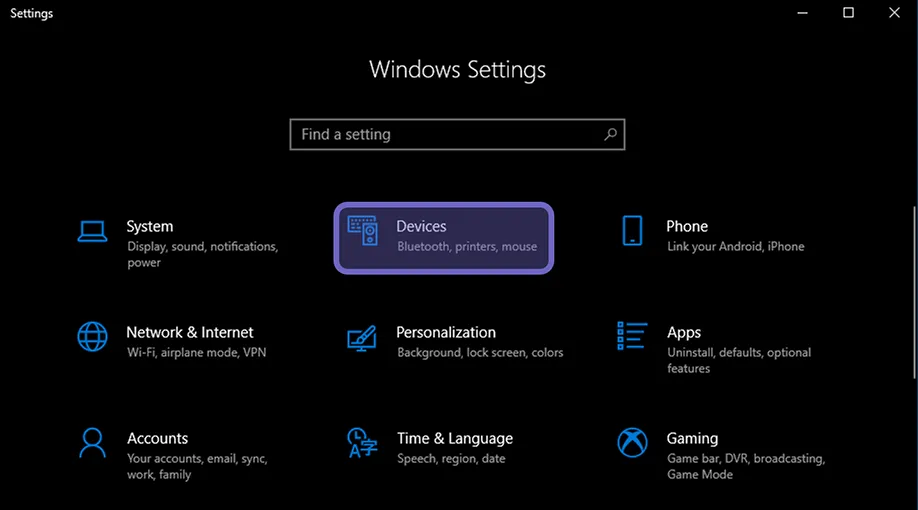
- Lanjut pilih menu Mouse pada kolom di bagian kiri.
- Setelah itu pilih lagi menu Additional mouse options.
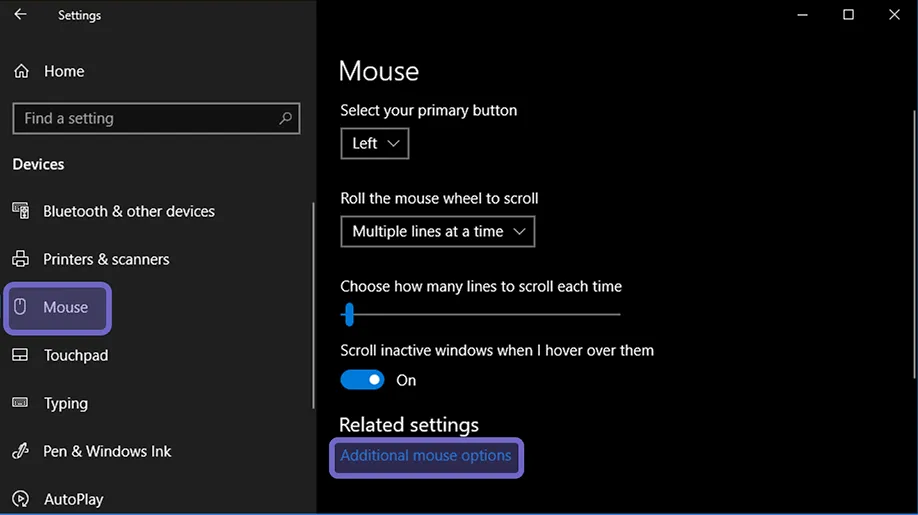
- Di sini jendela Mouse Properties akan muncul, Anda bisa klik tab Pointer Options.
- Lalu atur kecepatannya pada kolom Select a pointer speed.
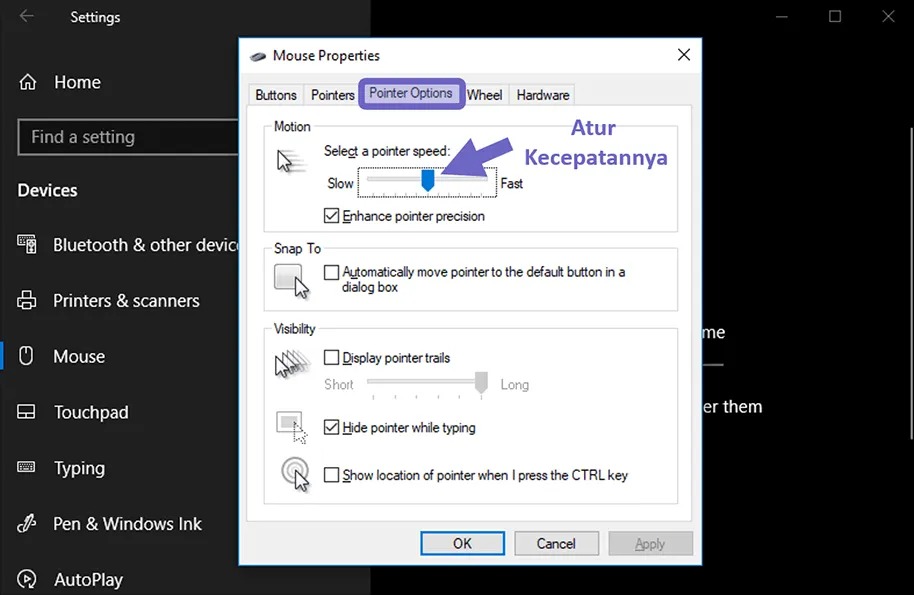
- Selesai.
Semakin ke kanan pengaturan, maka gerakan mouse akan semakin cepat. Karena tidak ada patokan berapa DPI dari bawaan Windows tersebut, pakai feeling senyamannya saja.
Pengaturan speed ini utamanya akan berpengaruh ke sistem. Dan untuk setting enhance pointer precision sifatnya opsional. Bisa Anda aktifkan maupun tidak sesuai kebutuhan.
Fungsi pengaturan tersebut ialah untuk membuat DPI mouse menjadi lebih akurat. Hanya saja untuk sebagian game bisa jadi malah sebaliknya (mengurangi akurasi).
Catatan Pengaturan DPI Pada Mouse
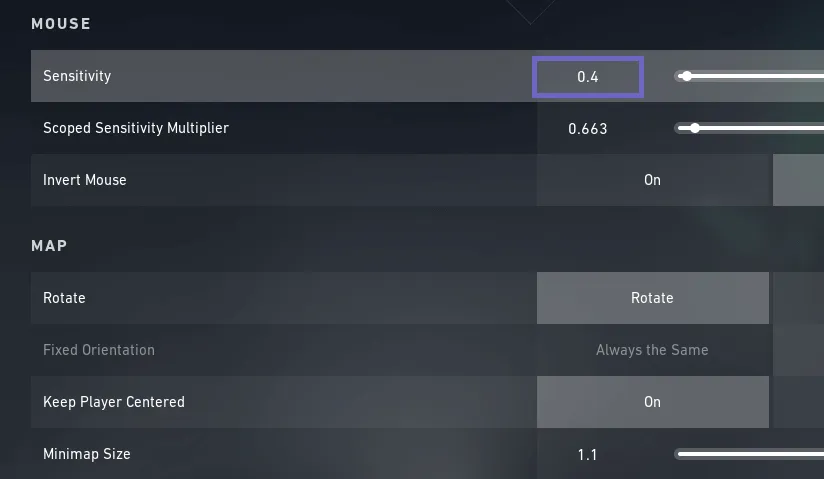
Kecepatan mouse memang bergantung pada DPI. Tapi, di sisi lain pengaturan yang dilakukan di aplikasi juga berlaku. Utamanya pada game.
Misal Anda pakai setting 4800-DPI, tapi pengaturan sensitivity mouse-nya di game kecil. Tentunya DPI besar tersebut akan percuma.
Jadi silakan atur juga di aplikasinya. Karena sekali lagi, nyaman tidaknya sensitivitas itu beda-beda. Ada yang lambat, ada yang cepat.
Contoh gambar di atas, saya pakai sensitivitas 0.4 di game Valorant, dengan DPI mouse 800. Termasuk medium (tidak cepat dan tidak lambat).
Akhir Kata
Nah itulah beberapa cara untuk mengatur DPI mouse. Bisa untuk mouse gaming maupun jenis mouse biasa.
Pilih saja cara yang kira-kira sesuai untuk Anda dan mouse-nya. Jangan ragu untuk tanya lewat komentar kalau ada yang bingung.
Semoga bermanfaat.