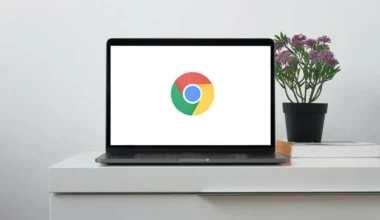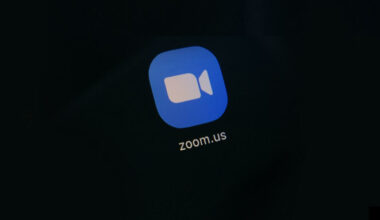Mungkin Anda pernah mengalami folder yang tidak bisa dibuka secara tiba-tiba atau sedang didalam kondisi tersebut.
Tentunya hal ini sangat merepotkan karena bisa mengganggu pekerjaan Anda di komputer atau laptop yang sedang dipakai.
Saya sendiri sudah mengalaminya beberapa kali. Kalau ingin tahu solusinya, bisa baca artikel ini.
Daftar Isi
Penyebab Folder Tidak Bisa Dibuka
Sebenarnya ada banyak penyebab folder tidak bisa dibuka pada komputer Anda. Tapi yang paling sering:
- Ada error atau bug pada File Explorer
- Ada bug pada sistem operasi
- Space memory penuh
- Cache yang menumpuk
- File sistem corrupt atau terhapus
- Terdapat virus
Kalau pengalaman saya paling sering dari bug atau virus.
Cara Mengatasi Folder Tidak Bisa Dibuka
Untuk cara yang saya bahas ini, bisa digunakan pada Windows 10, Windows 8, Windows 7, Windows 11 dan lainnya. Mungkin hanya akan berbeda tampilannya saja.
Berikut beberapa solusinya:
1. Restart File Explorer
Cara pertama yang bisa Anda coba ialah dengan melakukan restart File Explorer. Biasanya sih sistem yang di-restart, akan menjadi normal kembali.
Berikut beberapa langkah untuk me-restart File Explorer:
- Langkah pertama silahkan klik kanan pada taskbar bagian bawah > pilih Task Manager.
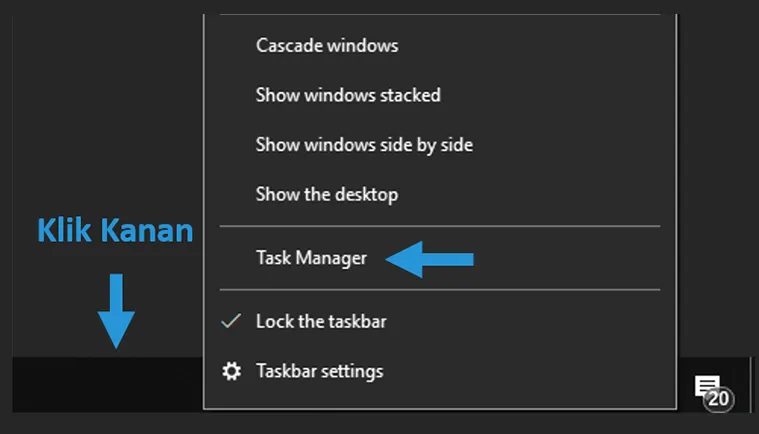
- Kemudian pada tab Processes, Anda bisa cari Windows Explorer.
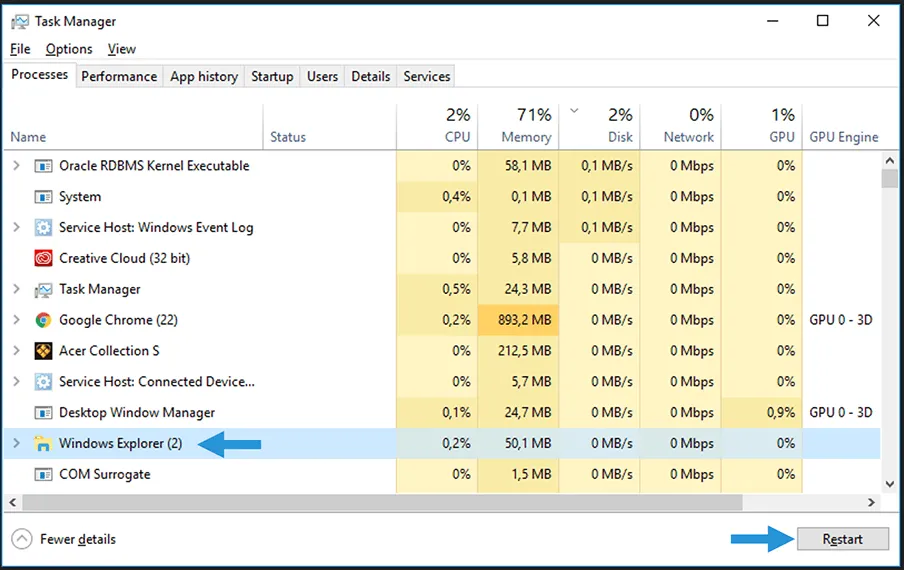
- Jika sudah ketemu bisa di-klik dan pilih tombol Restart dibagian kanan bawah layar.
- Selesai.
Jika sudah di restart, coba sekarang Anda buka kembali folder tersebut.
Kalau masalahnya karena ada bug sih seharusnya folder tersebut sudah bisa berfungsi kembali. 😀
2. Buat Shortcut Baru
Cara memperbaiki folder yang tidak bisa dibuka selanjutnya ialah dengan membuat shortcut baru di dekstop.
Jadi dengan dibuatkannya shortcut, nantinya Anda dapat mengakses Windows Explorer secara manual. Ringkasnya sih Anda mengaksesnya dengan klik shortcut tersebut hehe.
Kalau begitu langsung saja, berikut cara membuat shortcut baru:
- Pertama, Anda bisa klik kanan pada dekstop.
- Selanjutnya pilih menu New > lalu klik Shortcut.
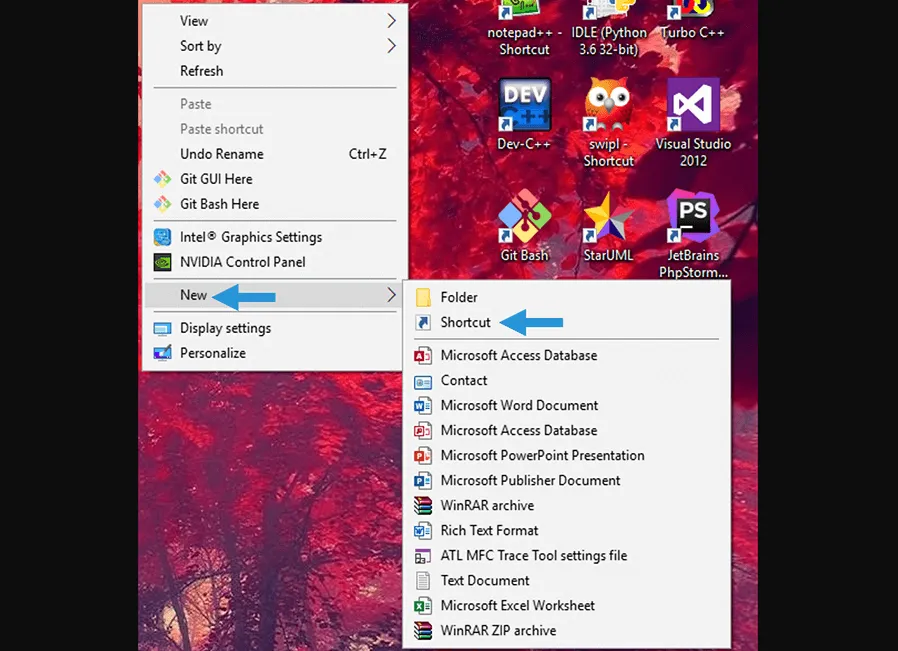
- Kemudian klik Browse jika Anda ingin mengarahkan shortcut ke folder tertentu.
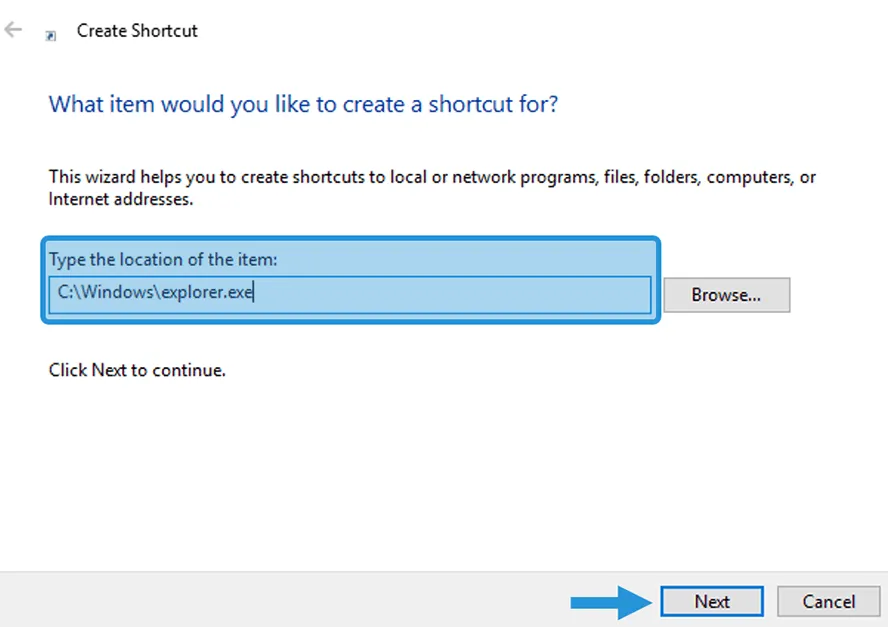
Catatan: Ini hanya contoh ya, ketika saya ingin membuka folder di Windows Explorer.
- Kalau sudah silahkan klik Next untuk melanjutkan proses.
- Lalu beri nama shortcut tersebut dan klik Finish.
- Selesai.
Sekarang Anda bisa coba buka shortcut tersebut. Biasanya sih cara ini mampu untuk mengatasi folder yang tidak bisa dibuka dengan melakukan double klik.
3. Restart Komputer
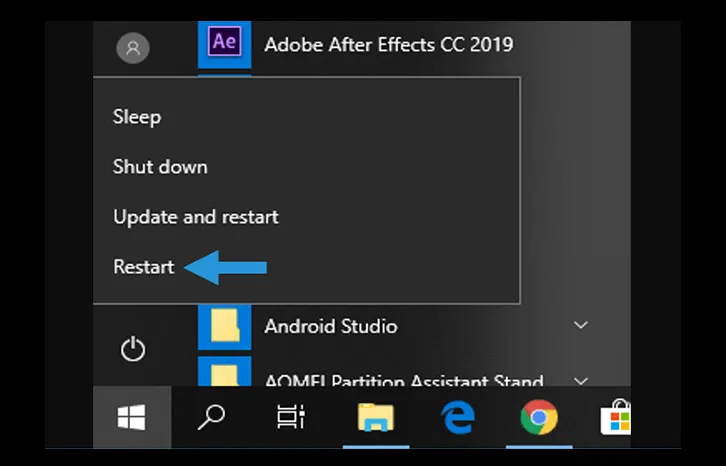
Kemudian agar folder tidak bisa terbuka dapat diatasi, Anda bisa melakukan restart komputer.
Karena mungkin saja kan sistem di komputer tersebut sedang mengalami bug, sehingga folder tersebut bermasalah hehe
Mengenai caranya pasti Anda sudah tahu ya, cukup klik tombol Windows lalu pilih restart. Setelah restart selesai, Anda bisa coba lagi untuk membuka folder tersebut.
4. Update Windows
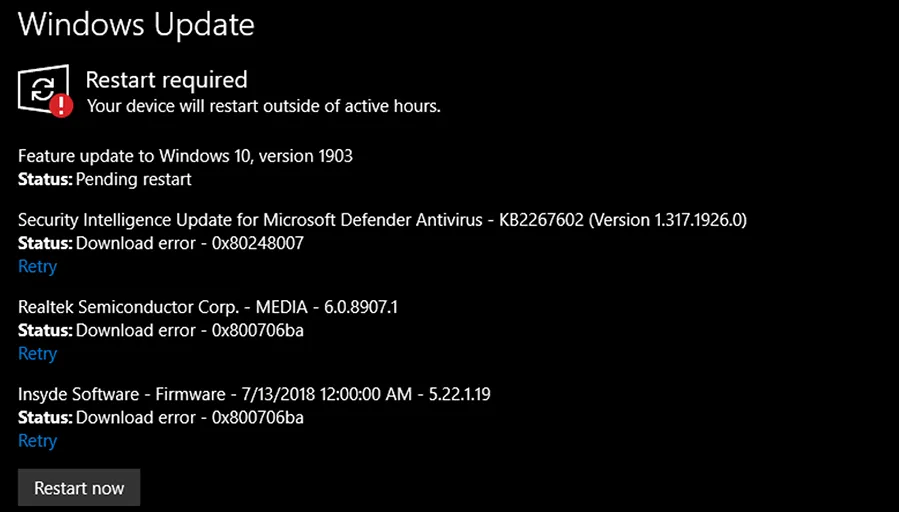
Mungkin Anda jarang memperbarui sistem operasi, sehingga memungkinkan adanya bug dan error pada komputer tersebut.
Nah untuk mengatasi hal ini, Anda harus rutin update Windows nih. Pasalnya selain memperbaiki bug, komputer Anda juga jadi lebih terjamin sistem keamanannya.
Biasanya sih kalau ada update Anda akan menerima notifikasi dari Windows. Namun jika tidak dapat notifikasi, bisa klik tombol Windows > ketikan Check for Updates.
Baca Juga: Aplikasi di Windows 10 Tidak Bisa Dibuka? Ini Solusinya
5. Bersihkan Cache Sistem
Selain dikarenakan error sistem, folder yang tidak bisa dibuka juga bisa disebabkan karena space memory penuh karena cache dan muncul bug efek dari ini.
Nah untuk mengatasi hal ini, Anda harus hapus cache tersebut dengan mengikuti langkah berikut:
- Langkah pertama, silahkan tekan tombol Windows > pilih ikon Pengaturan.
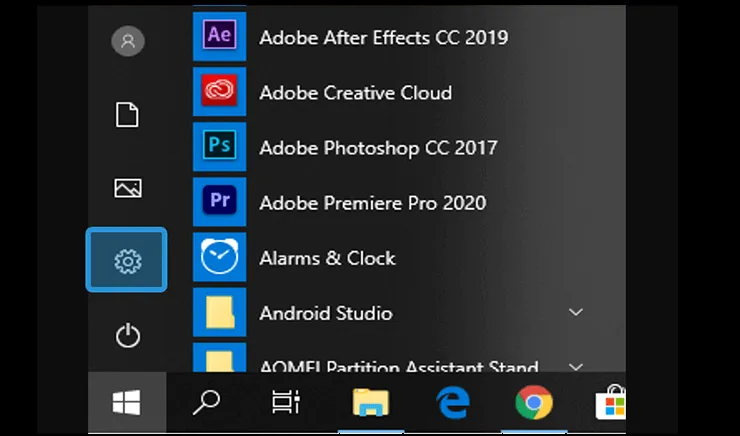
- Selanjutnya pilih menu System.
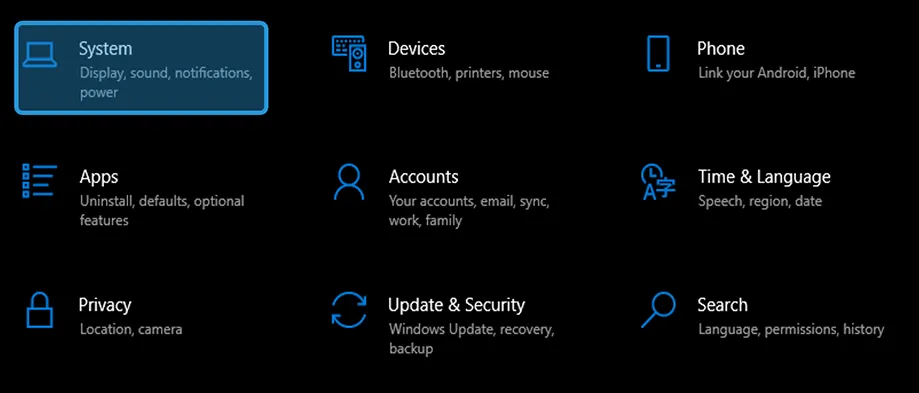
- Kemudian pada taskbar dibagian kiri, pilih tab Storage.
- Lalu Anda lihat pada kolom Storage Sense dan klik Free up space now.
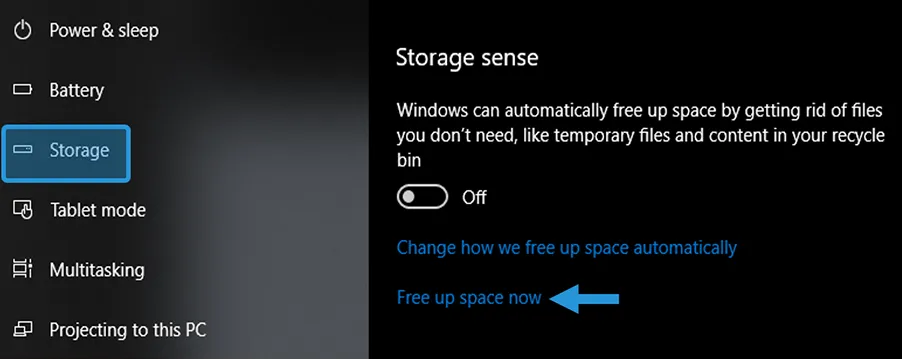
- Langkah terakhir, Anda bisa centang beberapa opsi yang memakan space besar.
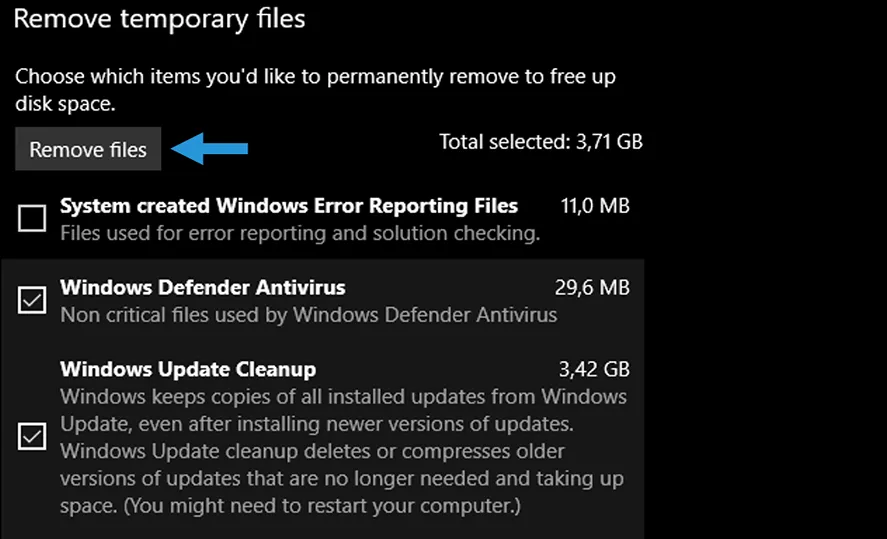
- Jika sudah, silahkan klik tombol Removes Files.
- Selesai.
Setelah cache dihapus, sekarang pastikan space memory di komputer Anda sudah sedikit luang. Tapi kalau masih penuh, mungkin Anda harus uninstall aplikasi lainnya lebih dulu.
6. Restore File Explore Default
Mungkin Anda lupa pernah mengkonfigurasi File Explorer secara tidak sengaja. Tapi tenang saja sih, karena Windows memungkinkan Anda untuk mereset konfigurasi tersebut.
Berikut ini beberapa langkah untuk restore File Explorer ke default:
- Pertama, Anda bisa buka Windows Explorer lebih dulu.
- Kemudian klik tab View > arahkan cursor ke menu Options > klik Change folder and search option.
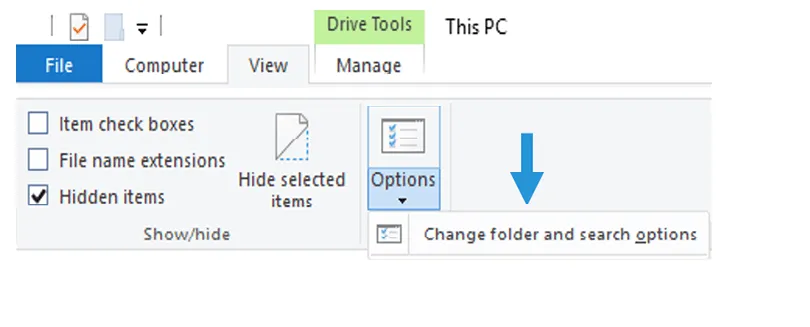
- Maka kotak dialog dari folder options akan terbuka dan Anda bisa pilih tombol Restore Defaults.
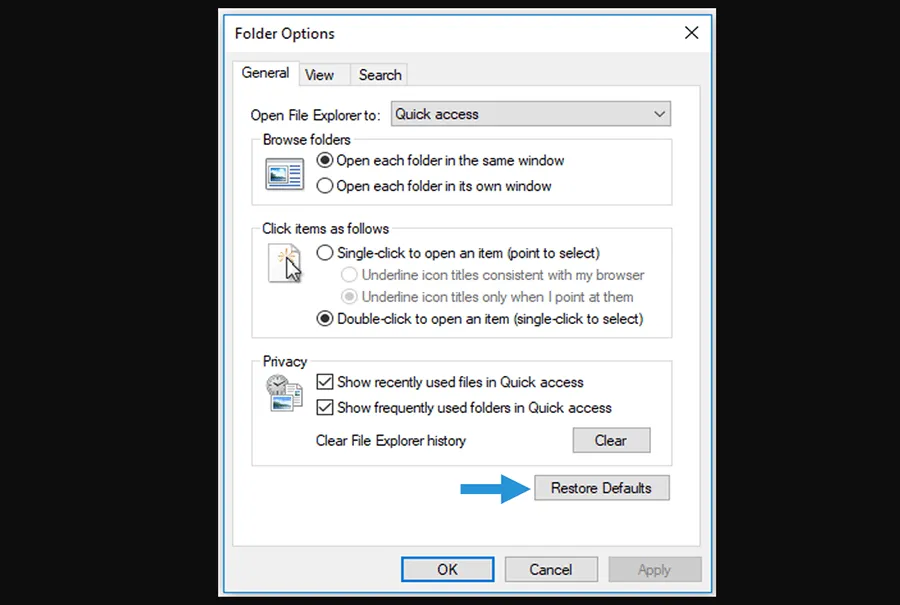
- Selesai.
7. Menggunakan File Checker
Bagi Anda yang penyebabnya diakibatkan file sistem yang corrupt atau terhapus, maka bisa mendeteksinya dengan fitur SFC (System File Checker).
Biasanya sih setelah terdeteksi ada kerusakan pada file tersebut, sistem Windows akan memperbaikinya secara otomatis.
Nah untuk dapat menerapkan cara ini, Anda bisa ikuti beberapa langkah berikut:
- Langkah pertama, silahkan tekan tombol Windows > ketikan CMD.
- Kemudian klik kanan pada program CMD > pilih Run Administrator.
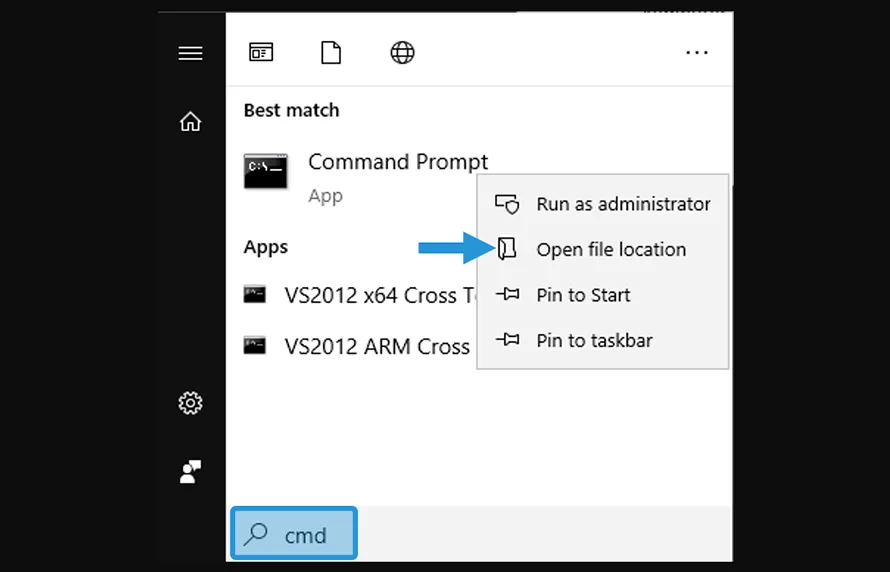
- Setelah CMD terbuka, sekarang ketikan perintah “sfc /scannow” lalu tekan Enter.
- Tunggu sampai proses scanning selesai.
- Jika sudah, silahkan restart komputer Anda untuk me-refresh sistem didalamnya.
- Selesai.
8. Tambah Virtual Memory
Seperti yang sudah saya jelaskan sebelumnya, kalau penyebab folder tidak bisa dibuka juga bisa diakibatkan oleh space memory penuh.
Jadi selain uninstall aplikasi atau menghapus cache, Anda juga menambahkan virtual memory untuk mengatasi masalah tersebut.
Berikut langkah-langkahnya:
- Pertama, masuk ke Run dengan menekan tombol Windows + R.
- Setelah itu ketikan perintah “sysdm.cpl” > lalu tekan OK.
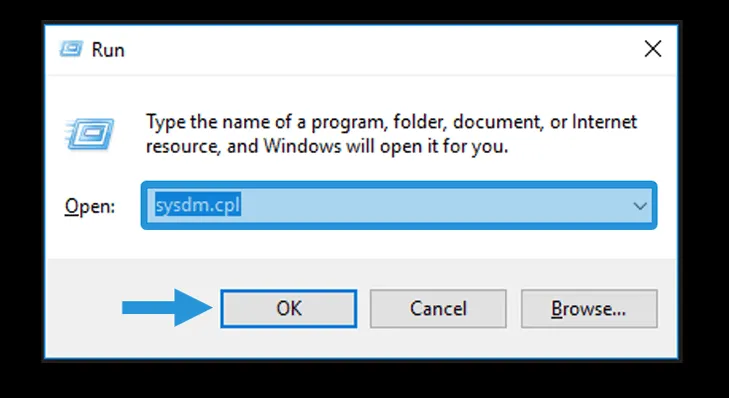
- Sekarang kotak dialog System Properties akan muncul, Anda pilih tab Advance > lalu klik Settings pada kolom performance.
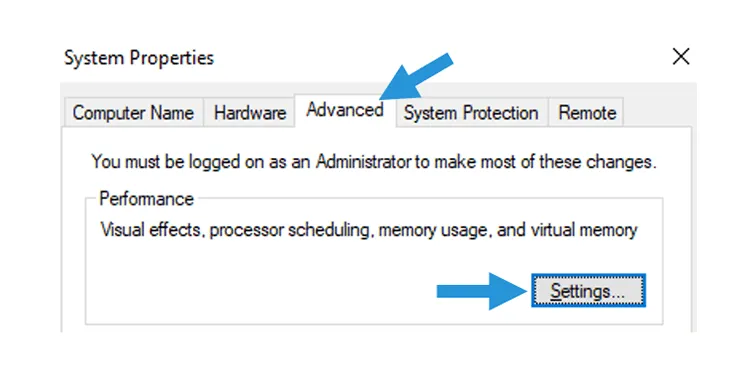
- Kemudian klik lagi tab Advance > lalu pilih tombol Change pada kolom Virtual Memory.
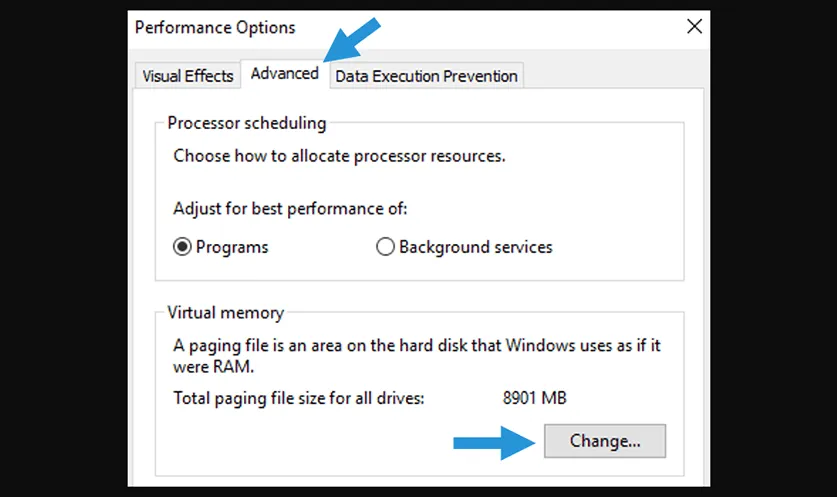
- Selanjutnya hapus tanda centang pada kotak Automatically manage paging file size all drives.
- Sekarang pilih Local Disk C > lalu klik opsi Custom Size dan masukan nilai memory yang ingin ditambahkan.
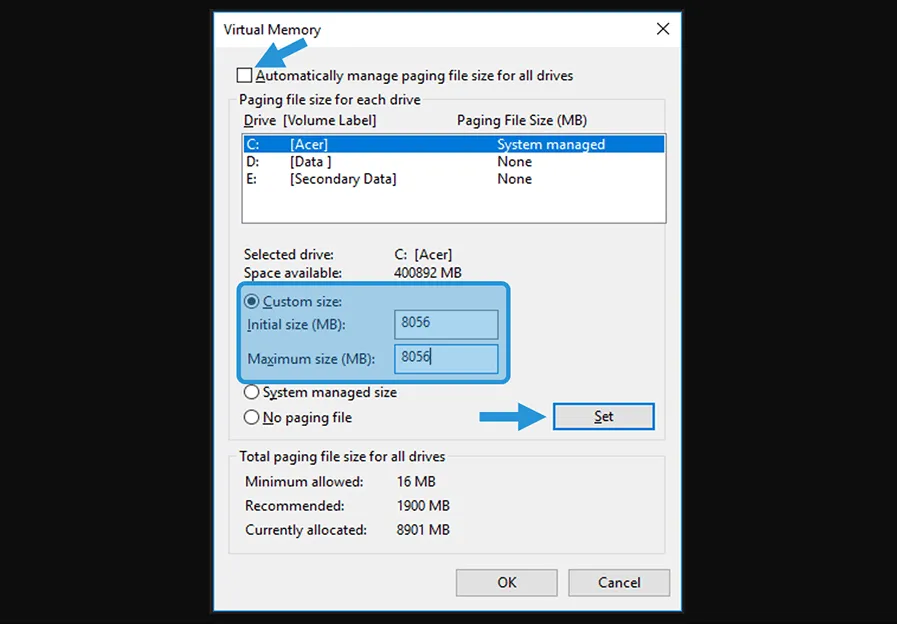
- Jika sudah Anda bisa klik tombol Set lalu pilih OK.
- Selesai.
9. Pastikan Windows Tidak Ada Virus
Cara selanjutnya mungkin alasan folder tidak bisa dibuka disebabkan karena ada virus di komputer tersebut.
Jika memang karena virus maka memungkinkan juga kenapa share folder tidak bisa dibuka di komputer Anda.
Untuk mengatasi hal ini, sebaiknya Anda scan komputer dengan Windows Defender, berikut caranya:
- Pertama, tekan tombol tombol Windows > lalu ketikan Windows Defender pada search box.
- Setelah itu pilih Windows Defender Security Center.
- Jika sudah terbuka, sekarang klik tombol Scan now untuk dapat mendeteksi virus didalam komputer tersebut.
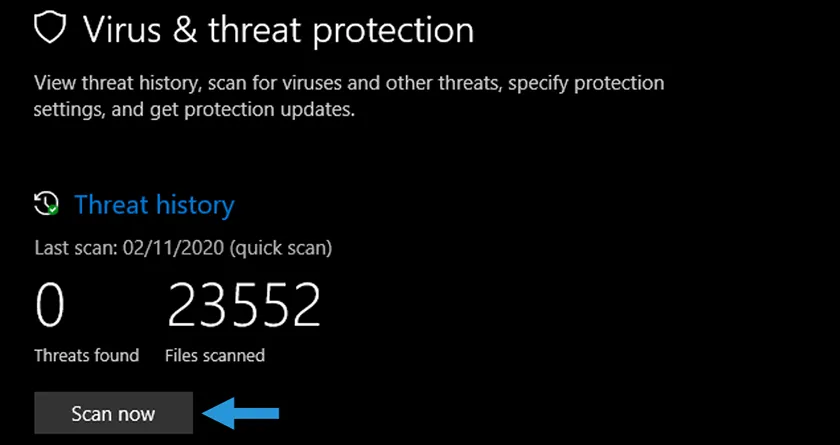
- Tunggu sampai proses scanning selesai.
- Jika terdeteksi ada virus, maka secara otomatis sistem akan menghapusnya.
- Selesai.
10. Reset Windows 10
Reset Windows merupakan cara ampuh untuk memperbaiki kerusakan sistem pada Windows tanpa harus melakukan install ulang.
Dengan reset, nantinya semua bug termasuk masalah tidak bisa buat folder di Windows dijamin akan hilang.
Hanya saja, karena bisa mengefek ke data, pastikan Anda sudah menyimpan semua data penting yang ada pada komputer terlebih dahulu.
Akhir Kata
Karena folder merupakan tempat untuk menyimpan semua file, sebaiknya masalah ini harus Anda atasi sesegera mungkin dengan mencoba beberapa cara diatas.
Cukup itu saja yang bisa saya sampaikan. Kalau ada kesulitan atau ingin menambahkan cara lainnya, yuk isi kolom komentar. 😀
Semoga bermanfaat, Terimakasih.