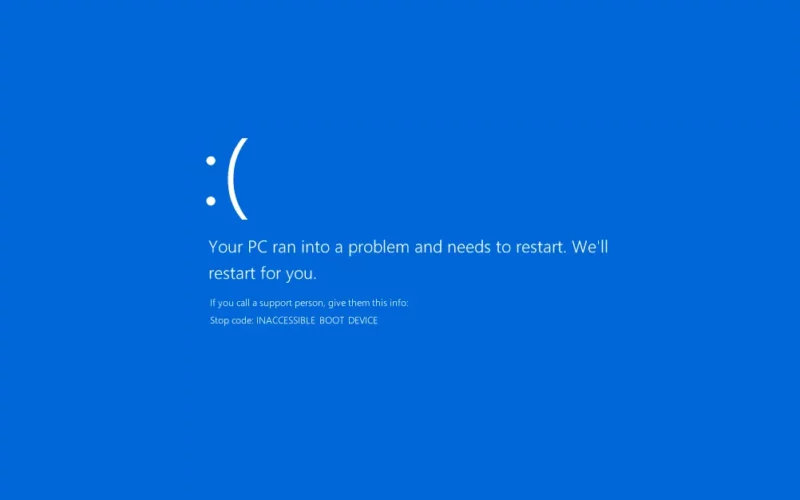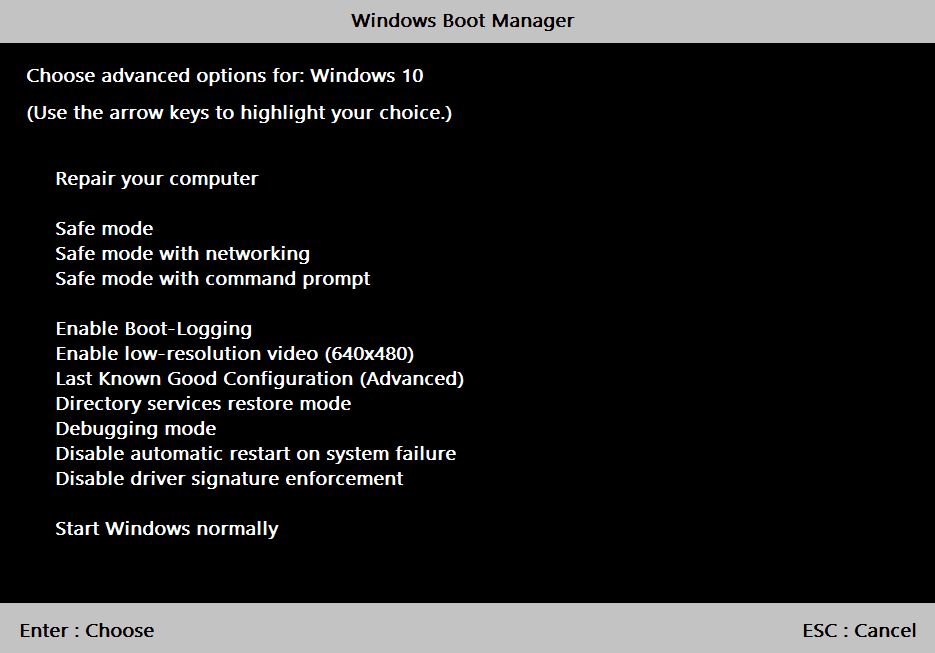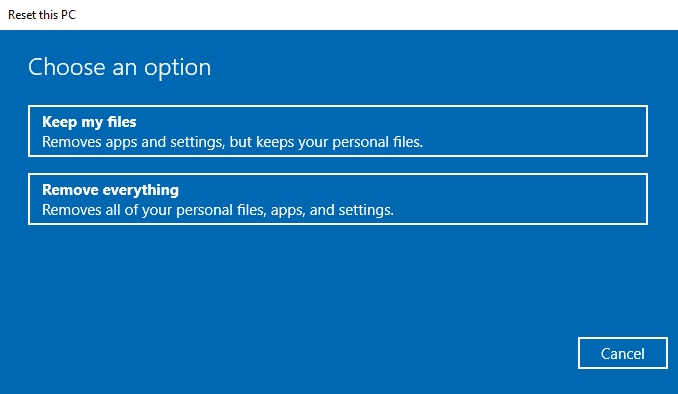Inaccessible Boot Device – Kalau kita terjemahkan ke dalam bahasa Indonesia, artinya perangkat boot tidak dapat diakses.
Maksud dari pesan ini adalah, komponen penyimpanan pada komputer atau laptop Anda mengalami error, sehingga data Windows 10 yang tersimpan di dalamnya tidak dapat dimuat.
Pesan ini ditampilkan dengan layar berwarna biru, atau biasa kita sebut sebagai bluescreen. Juga terkadang disertai dengan kode tertentu, seperti 0x0000007B.
Untuk yang ingin tahu apa penyebabnya dan bagaimana cara mengatasinya, berikut akan saya jelaskan di sini.
Daftar Isi
Penyebab Pesan Inaccessible Boot Device
Kalau bluescreen, saya sendiri cukup sering mengalaminya. Namun untuk pesan error “inaccessible boot device“, sepertinya baru beberapa kali saja.
Salah satunya dulu. Kalau tidak salah, waktu itu posisinya habis update Windows. Tiba-tiba pesan ini muncul begitu saja.
Nah, ada beberapa penyebab yang bisa memicu masalah ini:
- Gagal Pembaruan
Gagal update ini kondisinya seperti yang saya alami, sehingga membuat pesan error ini muncul. Bisa jadi dikarenakan koneksi internet yang tidak stabil. - Terkena Virus
Di situs resmi Microsoft sendiri, disebutkan bahwa virus juga bisa mengakibatkan data sistem rusak. Hal ini yang membuat perangkat boot menjadi tidak dapat diakses. - Data Sistem Rusak
Istilah lainnya mengalami corrupt. Pengertiannya lebih luas. Bisa rusak karena virus, atau karena faktor lainnya. - Hardisk Rusak
Harddisk maupun jenis penyimpanan lainnya juga bisa rusak. Akibatnya, ini akan mempengaruhi data yang tersimpan di dalamnya.
Serta berbagai penyebab lainnya.
Ketahui juga penyebab dan cara mengatasi komputer gagal booting.
Cara Mengatasinya Pesan Inaccessible Boot Device
Sedangkan untuk mengatasi pesan error “inaccessible boot device“, ada beberapa solusi yang mungkin bisa Anda coba.
Berikut pembahasannya:
1. Reinstall Windows Anda
Saya sarankan melakukan reinstall Windows di awal, karena cara ini adalah solusi yang paling efektif untuk dilakukan.
Seperti yang kita ketahui, kerusakan perangkat boot yang tidak bisa diakses terletak pada data-data sistem yang rusak.
Dengan melakukan install ulang, secara otomatis data-data tersebut akan tergantikan dengan yang baru. Hasilnya, tentu saja Windows akan menjadi normal kembali.
2. Hapus Update Terakhir yang Terinstal
Jika Anda mengalami masalah ini persis seperti yang saya alami dulu (setelah update), maka Anda sebenarnya bisa menghapus update tersebut.
Berikut caranya:
- Silakan nyalakan komputer Anda.
- Tekan F8 berulang-ulang.
- Pilih opsi Repair Your Computer.
- Kemudian ikuti langkahnya.
- Cari dan pilih menu Command Prompt (CMD).
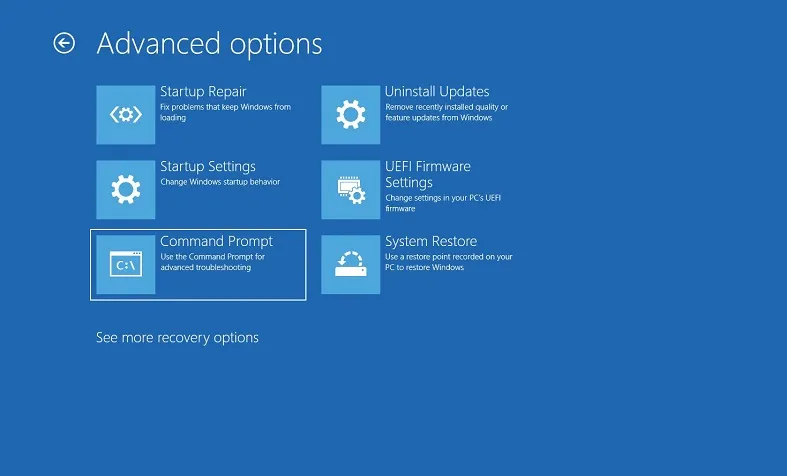
Masukkan kode-kode berikut:
- dir c: > Tekan Enter (ubah C: sesuai drive sistem).
- Dism /Image:c: /Get-Packages > Tekan Enter.
- Anda akan menemukan pembaruan-pembaruan terinstal.
- Ketik “dism.exe /image:c: /remove-package /Nama Update” (misalnya Package_for_KB4042319).
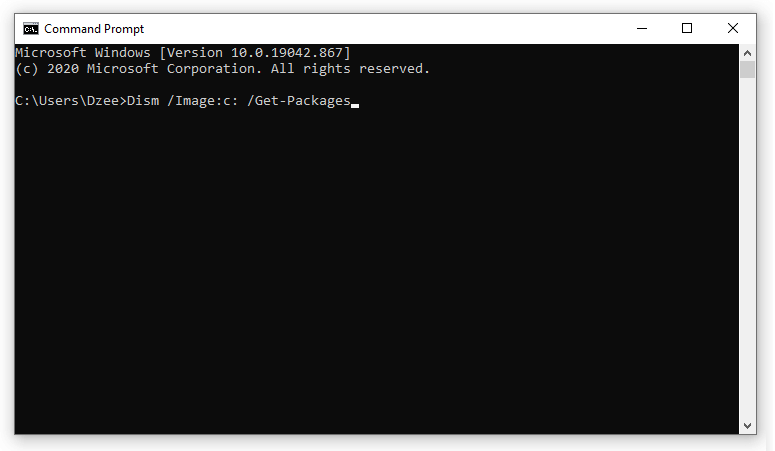
Kalau sudah, tutup semua jendela, kemudian restart komputer Anda.
3. Masuk ke Safe Mode
Safe mode adalah mode dimana Windows berjalan hanya dengan fitur-fitur basic.
Di sini kita bisa memakai safe mode untuk mengetahui apakah sistem Windows masih normal atau tidak. Caranya seperti ini:
- Nyalakan komputer terlebih dahulu.
- Tekan tombol F8 berulang-ulang.
- Kemudian pilih opsi Safe Mode.
Coba tunggu beberapa saat. Jika tidak muncul bluescreen dengan pesan inaccessible tadi, berarti sistem Anda masih normal.
4. Update Driver SATA di Device Manager
Error pada driver juga bisa jadi penyebab dari masalah ini, walaupun tidak tercatat sebelumnya.
Salah satu yang paling sering ditemui ialah dari controller SATA. Solusinya Anda harus melakukan update melalui Device Manager.
Caranya:
- Buka Device Manager dengan mengetiknya lewat kolom search
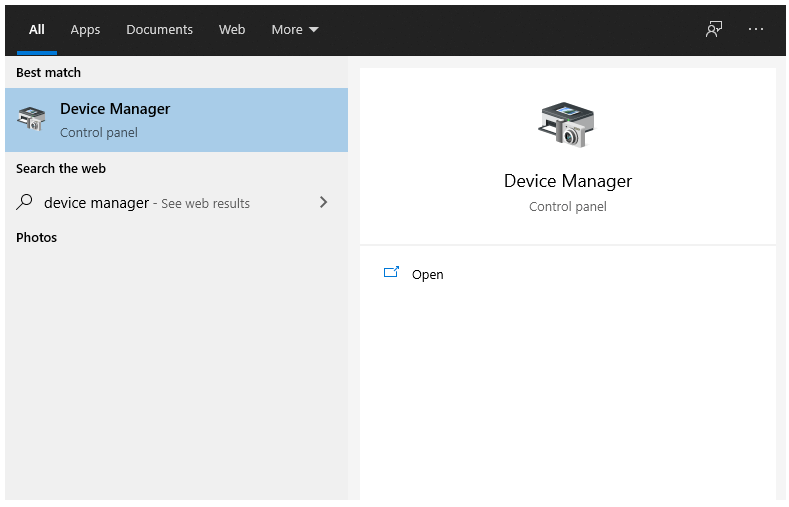
- Buka submenu IDE /ATA di Device Manager
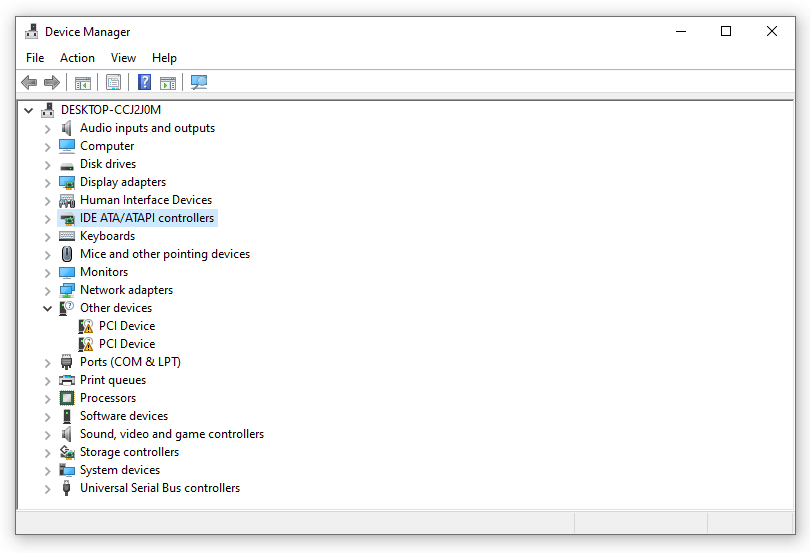
- Klik kanan driver controller di sana > Kemudian pilih update driver
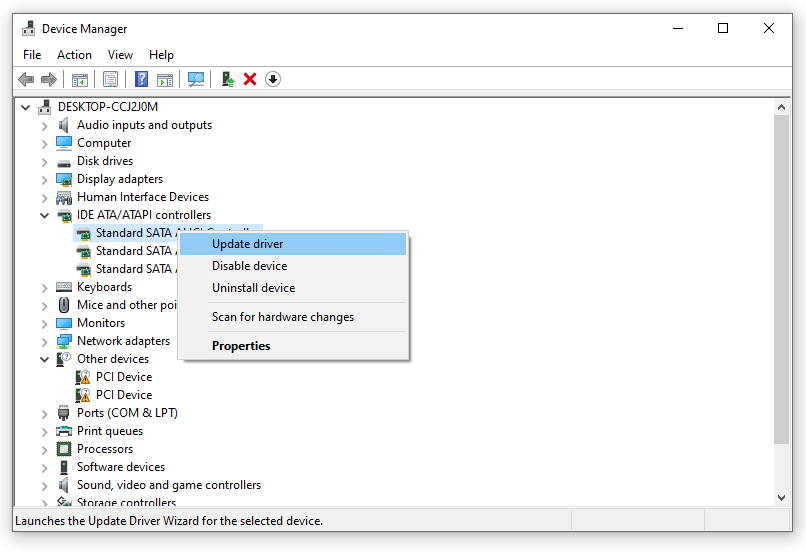
5. Gunakan System Restore
Fitur ini berfungsi untuk mengembalikan sistem Windows 10 yang rusak ke kondisi sebelumnya (ketika masih normal).
Caranya dengan mengganti data yang rusak, ke data baru yang telah tersimpan dalam backup beberapa waktu sebelumnya.
- Silakan nyalakan komputer Anda.
- Tekan F8 berulang-ulang.
- Pilih opsi Repair Your Computer.
- Kemudian ikuti langkah-langkahnya sampai ketemu System Restore.
- Setelah itu, Anda tinggal mengembalikan sistemnya saja.
6. Gunakan Fitur Reset
Di Windows 10 terdapat fitur reset yang berfungsi untuk menghilangkan semua data, sekaligus mengembalikan data rusak menjadi baru lagi.
Untuk memakai fitur reset ini, kurang lebih sama seperti langkah-langkah masuk ke System Restore. Tapi setelah memilih opsi Repair Your Computer, kita harus cari opsi Reset This PC.
Catatan juga, beda dengan System Restore yang notabene masih menyimpan data tersisa, fitur reset ini akan menghapus semua data tanpa sisa.
Jadi pertimbangkan dulu sebelum memakai opsi ini
7. Periksa Kabel Harddisk
Kabel harddisk longgar, sekilas mungkin terdengar agak kurang masuk akal. Namun siapa sangka, ternyata ini bisa saja terjadi, lho.
Sekitar 90% harddisk yang digunakan komputer saat ini menggunakan koneksi SATA. Di sini, coba Anda bongkar, lalu periksa kabelnya. Jangan lupa lepas dan sambungkan kembali.
Untuk laptop, biasanya tidak ada kabel, namun tetap bisa dilepas pasang juga. Poin ini juga berlaku untuk SSD SATA.
8. Periksa Harddisk, Apakah Rusak?
Harddisk rusak akan membuat kerusakan data secara acak di dalam penyimpanan. Bukan tidak mungkin masalah pesan “inaccessible” ini bisa muncul akibat hal tersebut.
Oleh karena itu, sangat disarankan untuk memeriksa kondisi harddisk. Terlebih lagi jika Anda telah mencoba langkah-langkah sebelumnya tapi belum berhasil.
Caranya dengan menghubungkan harddisk ke komputer lain, kemudian gunakan aplikasi, seperti Harddisk Sentinel atau HDTune.
Akhir Kata
Cara mengatasi pesan error “inaccessible boot device” di Windows 10 ini diharapkan bisa membantu Anda yang sedang mengalaminya.
Pada intinya, asalkan bukan karena komponen seperti harddisk yang rusak, maka untuk memperbaiki masalah ini nggak susah.
Karena pada dasarnya kita hanya perlu memperbaiki data sistemnya saja.
Semoga bermanfaat.