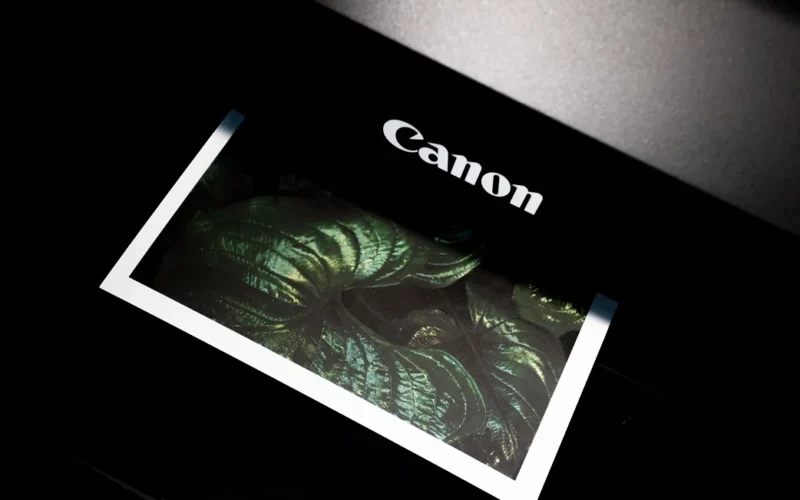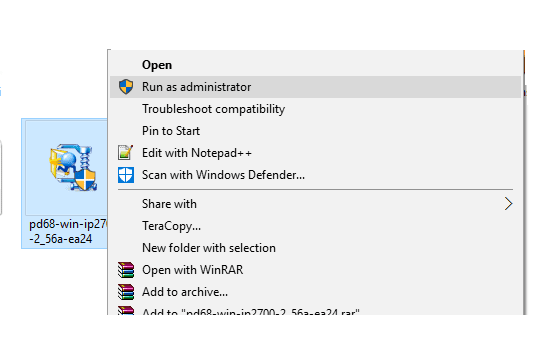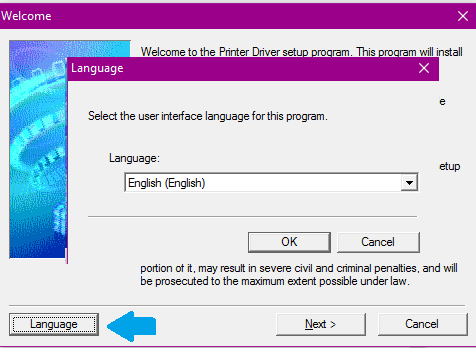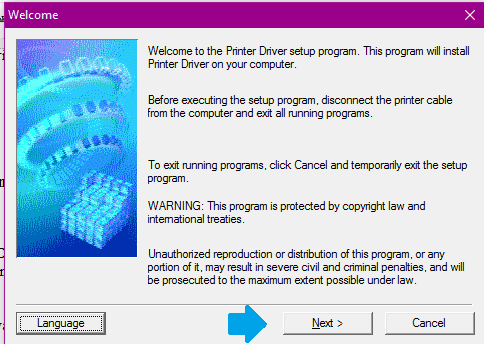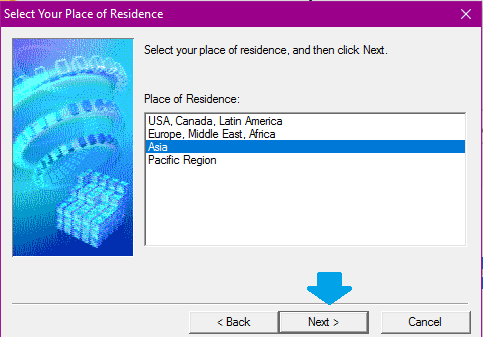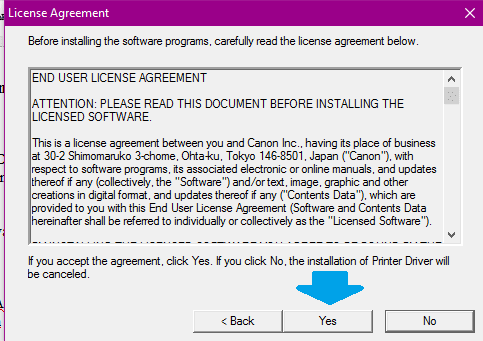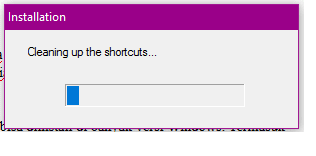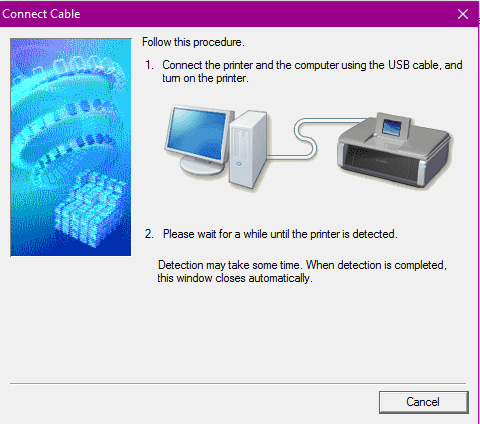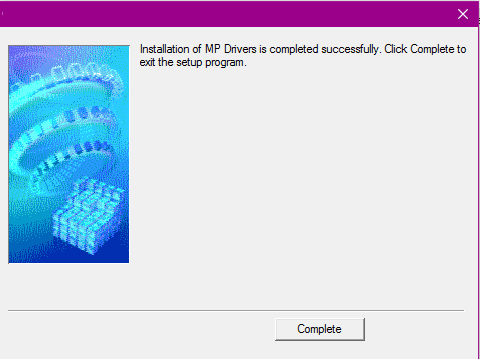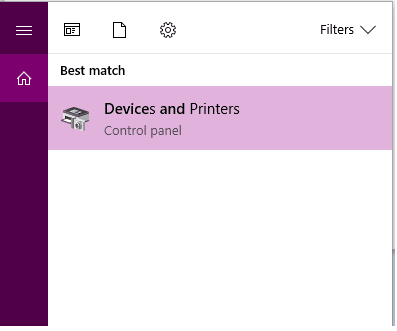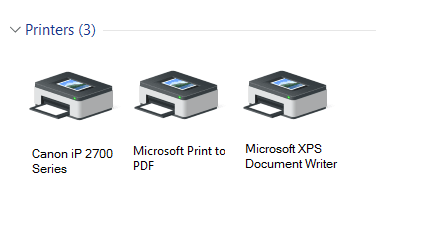Buat sebagian orang, keperluan menge-print bisa jadi aktivitas rutin harian, lho. Utamanya untuk anak sekolahan, atau orang-orang yang pekerjaannya banyak menyangkut soal dokumen.
Untuk mencetak dokumen, kita membutuhkan sebuah printer tentunya. Nah, supaya printer tersebut bisa dipakai, maka pengguna juga harus menginstal driver-nya terlebih dahulu.
Termasuk pada printer Canon iP 2770. Printer ini juga harus Anda install dulu driver-nya, sebelum bisa digunakan.
Tapi, bagaimana jadinya kalau driver yang harusnya kita install lewat CD malah hilang? Maka solusinya bisa Anda temukan di sini, karena saya akan membahas cara install driver printer Canon iP 2770 tanpa CD.
Daftar Isi
Cara Install Driver Printer Canon iP2770 Tanpa Menggunakan CD atau DVD
Menginstal printer Canon iP 2770 tanpa CD atau DVD, sebenarnya sangat mudah, lho.
Karena sebenarnya, walaupun CD bawaan hilang, situs resmi Canon masih selalu menyediakan data driver siap unduh untuk printer-printer keluarannya. Driver–driver tersebut, bisa Anda download secara gratis tentunya.
Selain itu, driver yang disediakan di sana pun sangat komplit. Mulai dari tipe printer Canon Pixma E400, Canon Pixma MP287, iP 2772, dan lain sebagainya, tak terkecuali juga driver dari printer iP 2770 yang sedang kita butuhkan.
Nah, Anda bisa mengikuti tutorial berikut ini, sebagai panduan step by step tentang penjelasan cara instalasinya sampai berhasil.
Baca juga: Mudah! Cara Reset Printer Canon IP 2770 Menggunakan Resetter.
Langsung saja, berikut langkah-langkahnya:
Langkah 1. Pertama, silakan download driver Canonnya terlebih dahulu.
Ada beberapa situs resmi Canon (dibagi berdasarkan region) yang menyediakan driver printer versi iP2770. Salah satunya ada di halaman ini.
Di sana, sudah terdapat driver all in one, yang mana bisa diinstal di banyak versi Windows. Termasuk 32 bit dan 64 bit.
Langkah 2. Setelah datanya diunduh, sekarang buka aplikasinya.
Ingat! Buka melalui opsi Run as Administrator, dengan tujuan meminimalisir error yang bisa saja terjadi.
Langkah 3. Di tahap ini, kita bisa mulai proses penginstalannya.
Silakan klik tombol Language, kemudian pilih bahasa yang dinginkan. Tapi jika Anda ingin menggunakan bahasa Inggris, maka Anda bisa lewati bagian ini.
Langkah 4. Klik Next untuk melanjutkan.
Langkah 5. Pada step ini, Anda diharuskan memilih daerah di mana Anda tinggal.
Karena Indonesia terletak di benua Asia, maka klik Asia. Lain lagi kalau Anda tinggal di Amerika, Eropa, dan lain-lain. Tinggal disesuaikan saja. Klik Next jika sudah, ya.
Langkah 6. Di halaman ini, klik Yes untuk menyetujui license agreement.
Langkah 7. Tunggu proses instalasinya. Lamanya tergantung dari spek komputer atau laptop yang Anda gunakan.
Langkah 8. Nah, karena sebelumnya printer belum disambung, maka di halaman ini Anda akan diperintahkan untuk menyambungkan printer Canon iP2770 Anda.
Silakan ambil printer Anda, colokkan konektor USB ke PC atau laptop, dan jangan lupa colokkan juga kabel power-nya.
Kecuali kalau printer Anda sejak awal sudah tersambung, lewati saja langkah ini.
Langkah 9. Setelah perangkat disambungkan, tunggu lagi beberapa saat. Selanjutnya Anda akan menemui halaman ini:
Langkah 10. Munculnya halaman ini menandakan bahwa printer Anda sudah sukses diinstal. Selanjutnya, saya sarankan untuk me-restart PC atau laptop Anda terlebih dahulu, agar driver-nya benar-benar siap untuk digunakan.
Nah, setelah sukses diinstal, sekarang Anda bisa memakai printer Anda untuk kebutuhan sehari-hari. Mencetak dokumen dari MS Word misalnya.
Baca Kalau Error: Cara Mengatasi Driver Printer Tidak Bisa Diinstal
Cara Mengecek Printer Sudah Tersambung atau Belum
Sebelum dipakai, ada baiknya Anda cek terlebih dahulu printernya, apakah benar-benar sudah tersambung dan terkoneksi atau belum, supaya tidak repot lagi nantinya.
Caranya ceknya seperti ini:
Langkah 1. Klik Start > Ketikkan “Device And Printers” > Lalu buka hasilnya. Untuk beberapa versi Windows bisa langsung dibuka.
Langkah 2. Kemudian, di halaman tersebut terdapat banyak daftar perangkat yang sedang terkoneksi ke komputer Anda.
Nah, jika printer Anda terdapat di salah satu daftar tersebut, itu artinya printer sudah terkoneksi dan siap digunakan.
Selesai, deh. Iya, hanya semudah itu saja mengeceknya.
Frequently Asked Question (FAQ)
ASK: Printer saya waktu disambung nggak terdeteksi, nih.
ANSWER: Printer yang tidak terdeteksi, bisa disebabkan karena banyak hal. Misalnya, kabel power rusak, kabel USB rusak, atau bahkan memang printernya yang rusak. Cara ceknya, silakan coba ganti kabel printer, power-nya dulu. Jika tidak berhasil, coba reset printer Anda.
ASK: Kenapa sewaktu install driver ada pesan error?
ANSWER: Pastikan Anda memilih Run as Administrator pada saat menginstal driver-nya. Selain itu, ada baiknya juga untuk me-restart PC atau laptop sebelum menginstalnya.
ASK: Apakah ini driver terbaru?
ANSWER: Pada saat artikel ini ditulis, driver Canon iP2770 yang saya bagikan di atas adalah versi terbaru. Mungkin di website-website lain ada yang lebih baru seiring waktu. Tapi secara fungsi, saya kira tidak ada masalah.
ASK: Di Device Manager, kok printer nggak muncul, ya?
ANSWER: Coba ulangi proses instalasinya. Bisa jadi disebabkan karena proses instalasinya ada yang belum benar.
Keren, Nih! Cara Scan Dokumen atau Foto dengan Printer.
Akhir Kata
Nah, mudah bukan cara menginstal printer Canon iP 2770?
Dengan tutorial ini, Anda bisa menginstal driver Canon iP2770 Anda tanpa kaset, CD, atau DVD. Selain itu, Anda juga tidak perlu repot-repot lagi mencari CD driver, apalagi meminjam ke teman yang sama-sama punya printer iP2770.
Tutorial ini juga bisa dipakai untuk printer-printer lainnya (secara fungsi). Meskipun pada langkah-langkahnya nanti ada yang mesti disesuaikan lagi.
Ada yang ingin ditanyakan? Atau ada yang error sewaktu proses instalasi? Silakan kabarkan melalui kotak komentar di bawah.
Semoga bermanfaat.