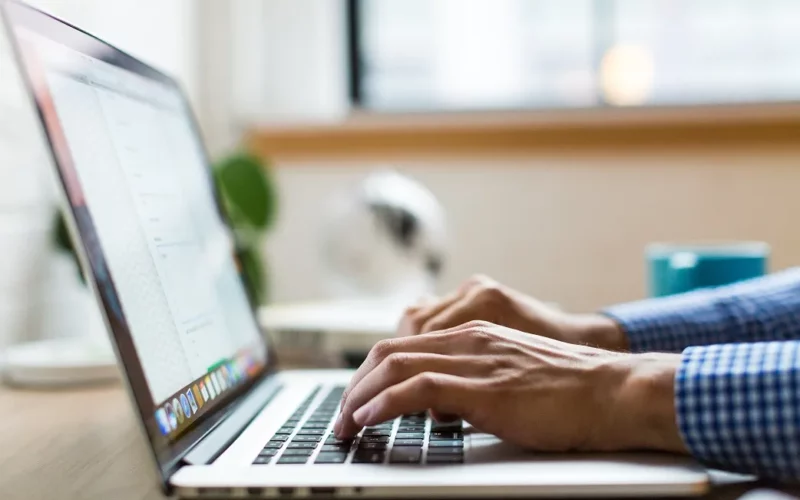Siapa yang tidak mau terhubung ke akses internet?
Semuanya pasti mau. Apalagi kalau dengan laptop yang notabene biasa dipakai untuk pekerjaan seperti membuat dokumen dan lain-lain.
Menghubungkan laptop ke internet bukanlah hal yang sulit. Cukup gunakan modem atau akses WIFI maka internet langsung bisa dipakai.
Tapi bagaimana kalau laptop justru tidak bisa internet? Banyak orang yang mengalami hal ini. Di antaranya bahkan saya sendiri.
Berikut ini akan dibahas cara mengatasi laptop yang tidak bisa terhubung ke internet. Silakan langsung saja disimak.
Daftar Isi
Penyebab Laptop Tidak Bisa Internet
Ada beberapa hal yang bisa menyebabkan laptop tidak bisa terhubung ke internet. Di antaranya adalah berikut:
- Kesalahan driver
- Kesalahan pengaturan sistem
- Provider gangguan
- Dan lain-lain
Cara Mengatasi Laptop yang Tidak Bisa Terhubung Ke Internet
Untuk solusinya tentu ada hal-hal yang bisa Anda lakukan untuk memperbaiki laptop yang tidak bisa connect ke internet. Berikut solusinya:
1. Reinstall Driver Modem (Atau WIFI)
Entah Anda memakai modem maupun router (WIFI), keduanya memerlukan suatu driver untuk memastikan agar fungsi bisa berjalan dengan semestinya.
Jika Anda sebelumnya sudah menginstall driver yang diperlukan, maka Anda bisa coba solusi reinstall.
Dengan reinstall ini driver akan dihapus dan dikembalikan ulang. Sehingga error-error dijamin akan hilang.
Caranya ada dua:
- Klik kanan Computer lalu pilih Properties
- Setelah itu pilih Device Manager
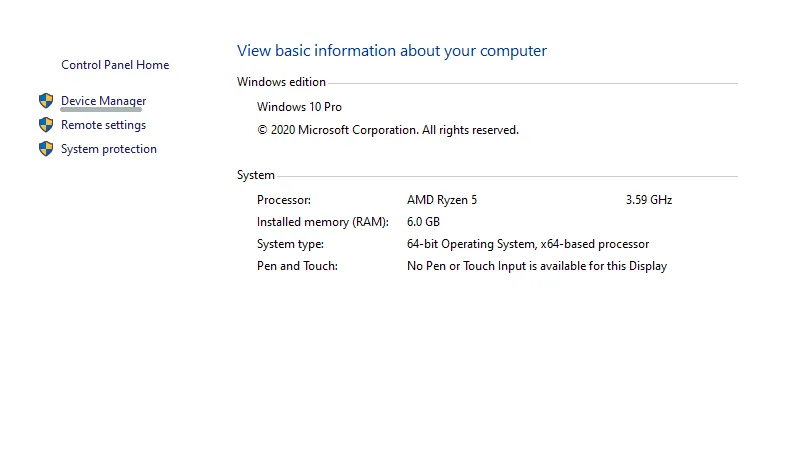
- Pilih Network Adapters kemudian cari driver internet yang biasa dipakai (Misalnya WIFI)
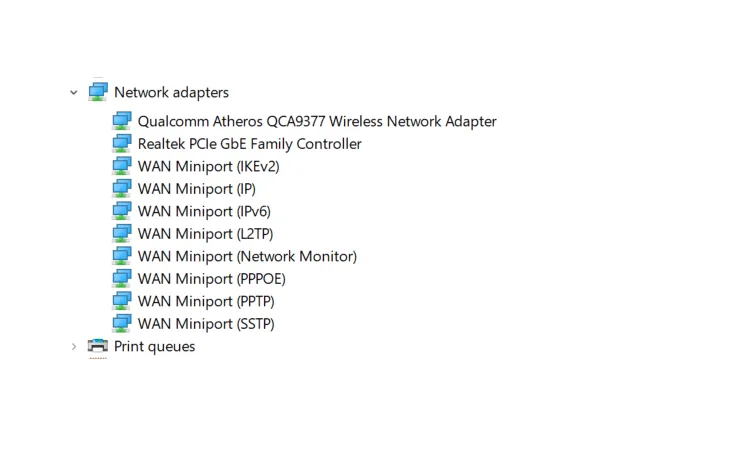
- Klik Uninstall Device lalu restart laptop
Atau menggunakan cara berikut:
- Buka Control Panel
- Kemudian masuk ke Uninstall A Program
- Klik kanan driver modem atau WIFI kemudian pilih Uninstall
- Kalau sudah, restart dan install kembali driver-nya.
Dengan ini biasanya laptop yang tidak bisa terhubung ke internet bisa menjadi normal kembali.
2. Restart Modem (Atau Router)

Selain dari driver mungkin penyebabnya bisa dari hardware modemnya langsung.
Untuk yang ini solusinya mudah saja. Pertama coba restart modem atau router terlebih dahulu dengan cara menekan tombol power.
Setelah itu sambungkan kembali internet seperti biasa. Tunggu beberapa saat kemudian cek kembali.
3. Renew IP Address
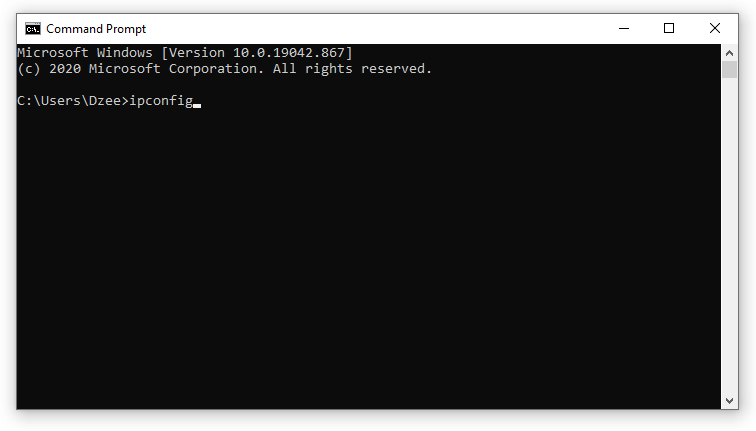
Setiap laptop terhubung ke internet, maka akan muncul suatu nomor identitas yang bernama IP address.
Dalam beberapa situasi, mengubah kembali IP address (renew) bisa membantu untuk memperbaiki laptop yang tidak bisa tersambung ke koneksi internet.
Caranya bisa coba pakai command prompt (CMD):
- Klik tombol Windows + R
- Ketik “CMD” kemudian klik OK
- Ketik “ipconfig /renew” (tanpa tanda kutip) lalu klik Enter
- Kalau sudah, silakan restart.
4. Matikan Sementara Antivirus
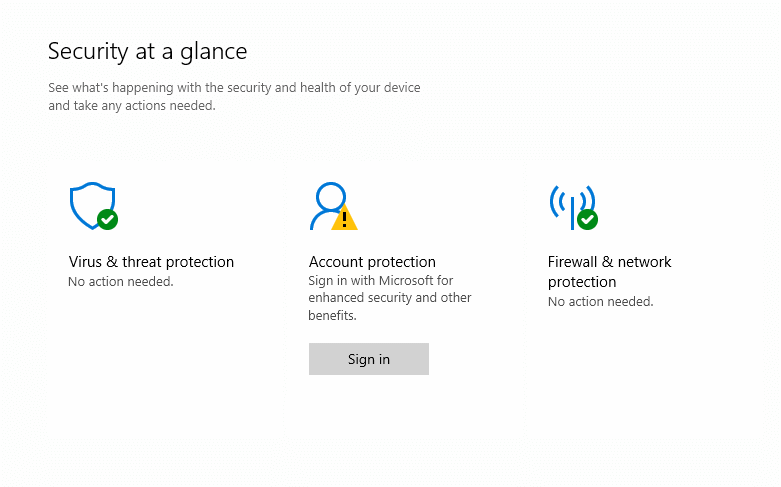
Pernah menginstall Antivirus? Mungkin ini perlu di cek juga. Karena terkadang Antivirus bisa memblokir koneksi internet sistem.
Solusinya tidak perlu sampai uninstall segala. Cukup nonaktifkan sementara Antivirus.
- Caranya pada bagian kanan bawah taskbar
- Klik kanan icon Antivirus
- Kemudian silakan pilih Disable.
Anda bisa coba menonaktifkan 10 menit sampai 1 jam sambil mengetes kembali apakah berpengaruh ke koneksi internet atau tidak.
5. Cek Pengaturan Firewall
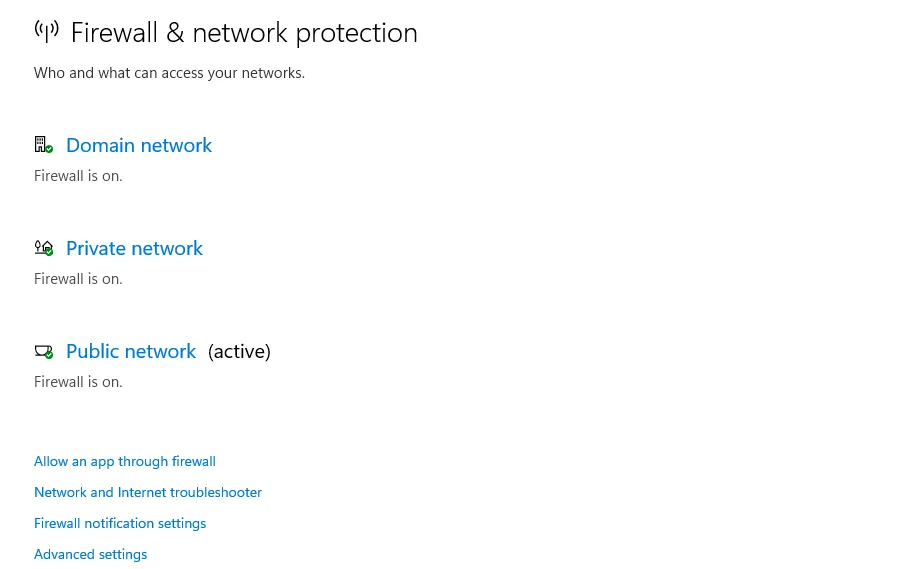
Pada Windows terdapat pengaturan Firewall, yang bisa diatur sesuai kebutuhan. Firewall ini akan memblokir koneksi yang sekiranya tidak dibutuhkan.
Di sini Anda harus mengecek pengaturan tersebut. Karena mungkin saja fitur blokir ini, justru membatasi koneksi internet.
Cara mengeceknya, pada kolom pencarian Windows, ketik Firewall. Kemudian semua pengaturan Firewall bisa ditemukan di sana. Kalau ingin lebih mudah, Anda bisa nonaktifkan Firewall sementara.
6. Gunakan DNS Tambahan
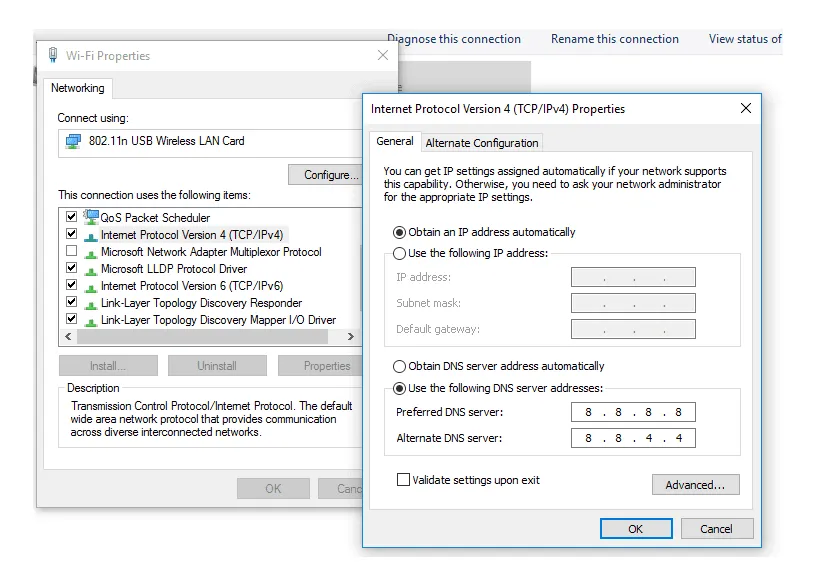
Selain Firewall, di Windows juga terdapat pengaturan DNS tambahan. DNS ini akan mempengaruhi koneksi.
Jika Anda tidak menggunakan DNS tambahan, silakan coba tambah DNS baru ini. Caranya buka Control Panel, masuk ke menu Network and Internet, buka Change Adapter Settings dan klik Properties koneksi.
Selanjutnya buka menu TCP/IPv4 dan atur pengaturan DNS di sana. Kalau sebelumnya Anda sudah menggunakan DNS, bisa coba hapus dulu saja DNSnya.
7. Reset Modem
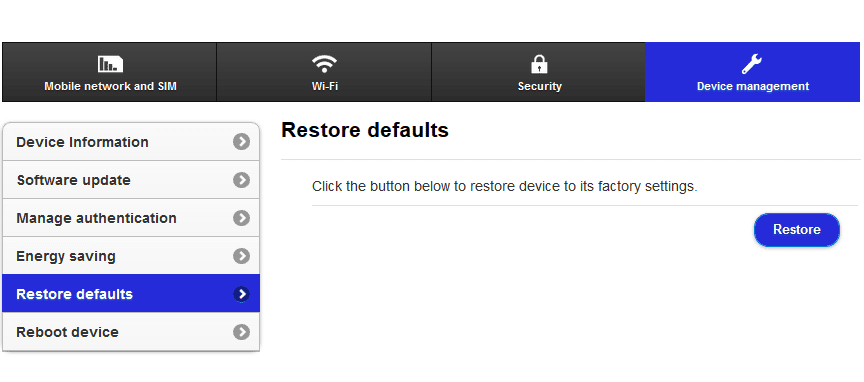
Solusi ini bisa dikatakan sangat efektif. Sumber internet tentu saja berasal dari modem, nah, kalau modem bermasalah kita bisa coba reset modem.
Caranya? Mudah sekali. Coba cek modem atau router Anda kemudian tekan tombol reset selama beberapa detik.
Tidak ada tombol reset? Coba cari buku panduan dari modemnya. Biasanya cara resetnya disana sudah tersedia.
8. Hubungi Provider Internet
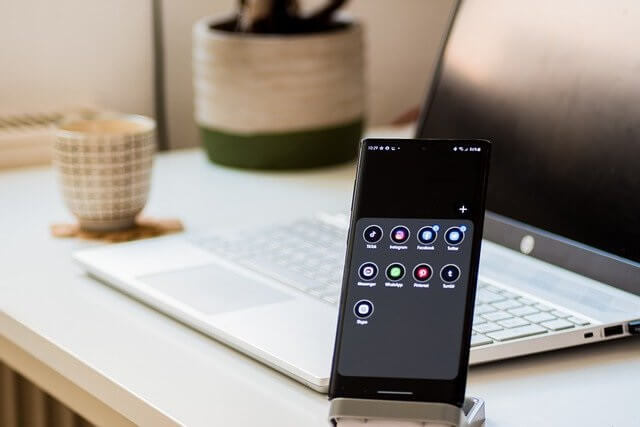
Paling sering, ketika internet laptop tidak tersambung ke koneksi internet, padahal sudah dicoba beragam solusi, kemungkinan penyebab masalah ada pada provider internet.
Provider memang mungkin saja gangguan. Dan ketika gangguan, akses internet otomatis akan terganggu.
Kalau di laptop sendiri biasanya ditandai dengan tanda seru kuning dibagian bawah taskbar. Walau memang bisa juga terlihat normal, tapi waktu di browser sama sekali tidak bisa terhubung.
Catatan:
- Yang Anda bisa coba lakukan adalah menghubungi provider bahwa internet modem Anda sedang gangguan.
- Atau Anda juga bisa coba tunggu sebentar, setidaknya selama 1 sampai 2 jam. Biasanya internet bisa normal kembali.
9. Install Ulang
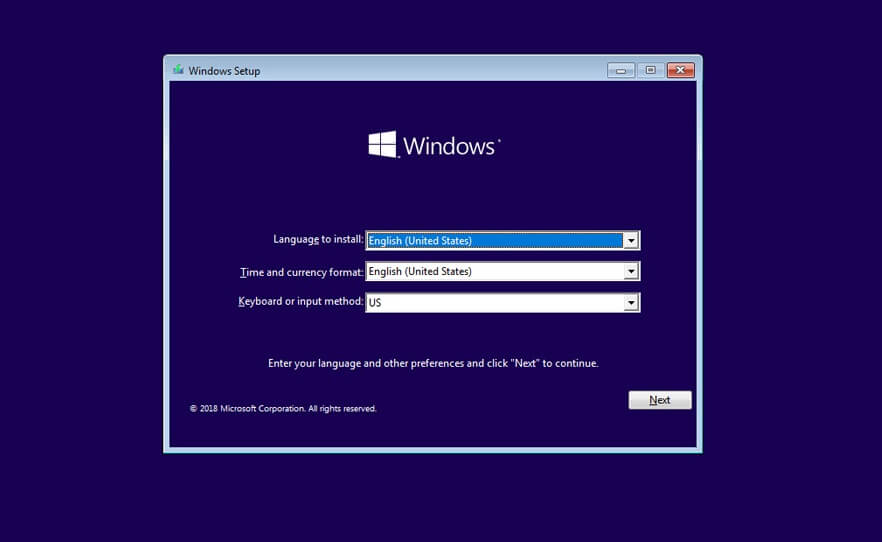
Hanya sebagai alternatif. Install ulang juga bisa membantu loh untuk memperbaiki laptop tidak bisa connect internet.
Kenapa? Seperti yang dikatakan sebelumnya, kesalahan pengaturan sistem adalah salah satu penyebab yang membuat laptop tidak bisa internetan.
Lewat install ulang ini pengaturan sistem akan dikembalikan seperti sedia kala. Sehingga kemungkinan besar masalahnya akan hilang.
Baca Juga: Cara Sambung WIFI HP Ke Laptop Sampai Konek
10. Pastikan Pengaturan Waktu Benar
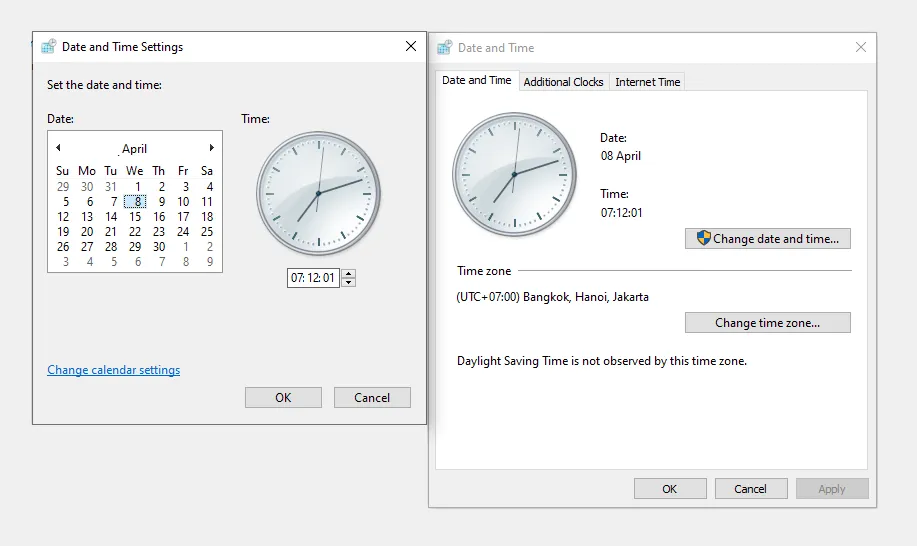
Untuk terhubung ke internet, perangkat apapun yang dipakai, harus menunjukkan waktu yang benar.
Kalau salah, maka biasanya akan terjadi gangguan koneksi. Untuk di Windows sendiri cara aturnya mudah.
- Silakan buka Control Panel
- Masuk ke Clock and Region
- Buka Date and Time lalu atur waktu di sana
Silakan coba kembali internetnya.
Cara Mengecek Koneksi Internet Laptop Bermasalah Atau Tidak
Agak kurang efektif kalau mengecek koneksi internet laptop normal tidaknya melalui browser. Apalagi akurasinya juga kurang.
Karena itu lebih baik Anda coba cara berikut:
- Buka Command Prompt (CMD)
- Ketik Ping Google.com -t
- Lihat apakah ada balasan ms ataukah ada balasan timed out?
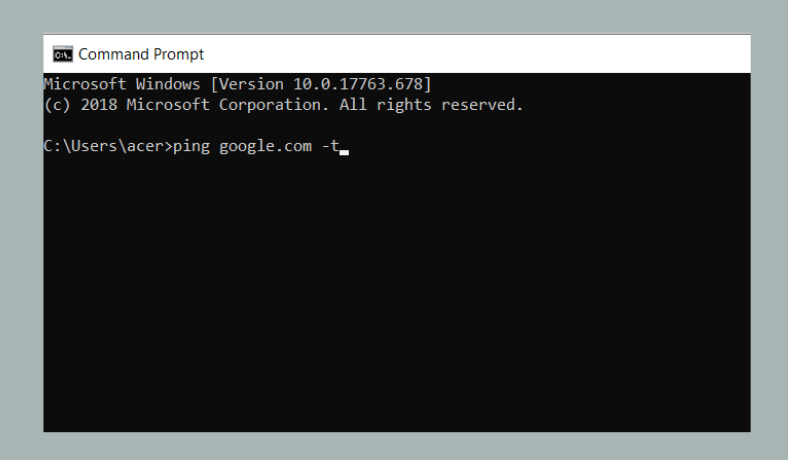
Jika ada balasan, berarti internet normal. Jika timed out, berarti internet bermasalah.
Akhir Kata
Begitulah pembahasan cara mengatasi Laptop tidak bisa internet. Tips-tips disini bisa diterapkan disemua merk Laptop. Acer, ASUS, Lenovo, HP, Dell dan lain-lain sebagainya.
Semoga laptop Anda bisa normal lagi ya.