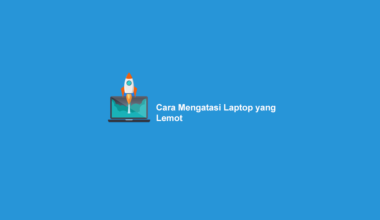Pernah gak, ingin mengirim file di laptop menggunakan bluetooth tapi malah tidak terdeteksi?
Mengganggu banget kan? Apa sih penyebabnya? Lalu apa solusinya?
Kalau kebetulan kalian lagi mengalami masalah tersebut, di sini saya ingin menjelaskannya secara lebih dalam. Yuk lanjut baca:
Daftar Isi
Cara Mengatasi Bluetooth yang Tidak Terdeteksi di Laptop
1. Enable Pengaturan Adapter Bluetooth
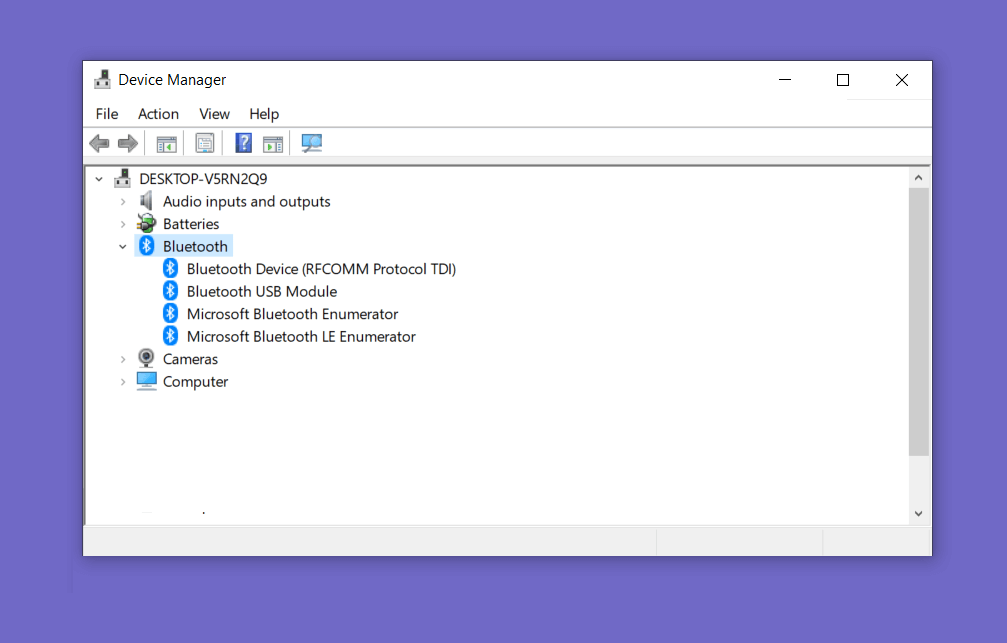
Penyebab pertama yakni adapter bluetooth dalam posisi disable. Sehingga bluetooth menjadi tidak terdeteksi, dan tidak bisa mengirimkan file-file.
Kita bisa mengembalikan bluetooth lagi ke posisi enable, agar bluetooth bisa aktif. Caranya melalui menu Device Manager:
- Di kolom search Windows > Ketik Device Manager
- Lanjut buka Device Manager
- Setelah itu akan banyak adapter-adapter yang terdeteksi di sana.
- Cari bagian bluetooth
- Kalau sudah ketemu, klik kanan adapternya kemudian pilih Enable.
- Demikian bluetooth akan aktif
Di menu ini penyebab masalah bluetooth yang dalam posisi disable harusnya bisa diatasi. Sekaligus, kita juga bisa mengetahui penyebabnya.
Langkah tersebut adalah salah satu penyebab dan solusi untuk memperbaiki bluetooth laptop tidak terdeteksi.
2. Atur Pengaturan Discoverable Bluetooth
Kendala bluetooth yang tidak terdeteksi, ketika sudah dilakukan enable namun tidak berpengaruh, langkah selanjutnya bisa coba lakukan pengecekan pengaturan discoverable bluetooth.
Fungsi: Pengaturan discoverable ini berfungsi untuk memastikan agar bluetooth dapat terlihat oleh perangkat lain ketika sedang aktif.
Jika tidak, maka tentu saja komponen bluetooth laptopnya jadi tidak terbaca.
Berikut langkah-langkahnya:
- Pertama silakan buka Control Panel
- Lalu buka menu Device and Printers
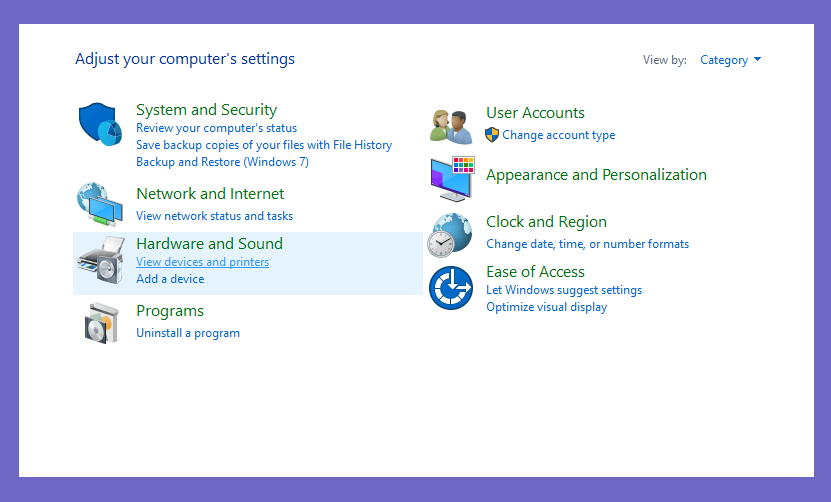
- Kanan icon laptop lalu pilih Bluetooth Setting.
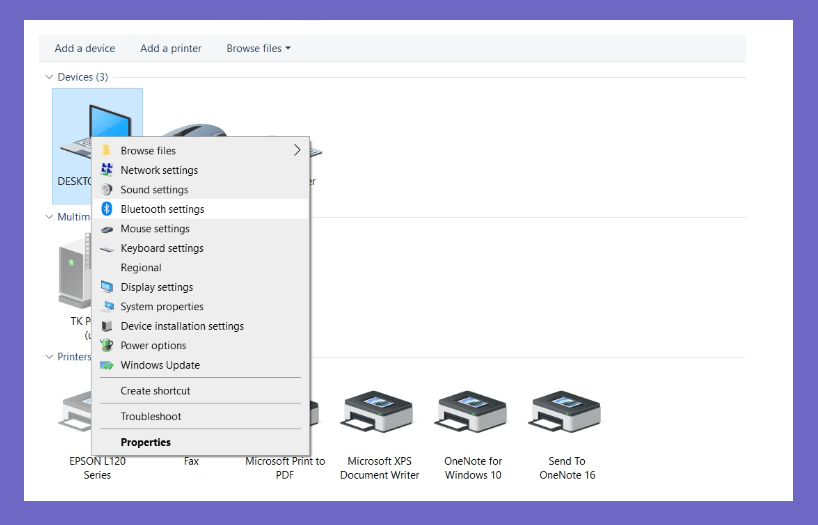
Catatan:
Anda bisa membuka menu bluetooth juga melalui icon bluetooth, klik kanan > dan pilih Setting.
- Kemudian coba cari pengaturan Discovery atau Visibility. Di sini masalah bluetooth yang tidak terdeteksi bisa diketahui.
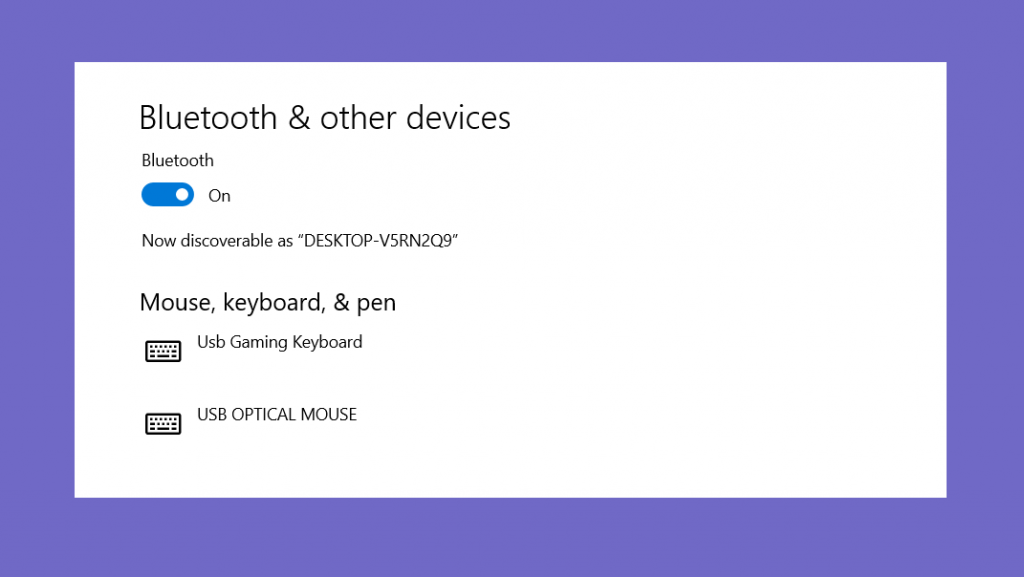
Kalau sudah, tinggal sesuaikan saja sampai bluetoothnya bisa jalan lagi.
Baca Juga: Cara Mengatasi WIFI Laptop yang Hilang
3. Atur Ulang Service Bluetooth
Service merupakan pengaturan yang ditujukan untuk program agar bisa mengaktifkan adapter bluetooth kapanpun ketika ingin dipakai.
Yang jadi kendala, adalah ketika servicenya tidak running, secara otomatis bluetooth akan terlihat tidak terdeteksi.
Ikuti langkah-langkah ini:
- Klik tombol Windows + R, kemudian pada menu ketik services.msc dan tekan OK
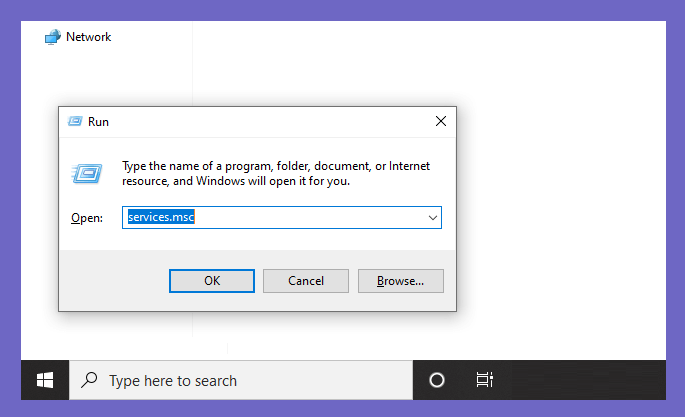
- Selanjutnya kita akan melihat cukup banyak service di sana. Silakan cari khusus adapter bluetooth
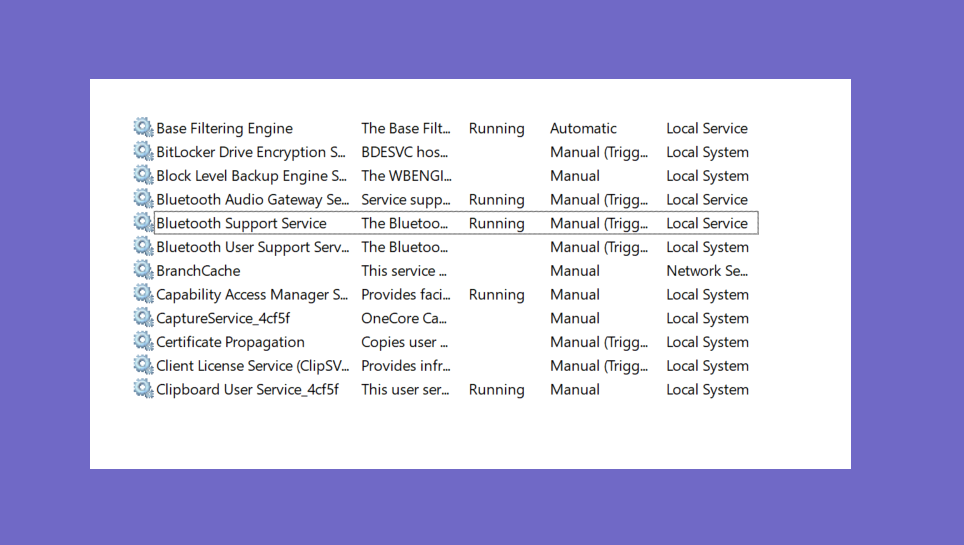
- Kemudian buka pengaturannya dengan cara klik kanan > Properties
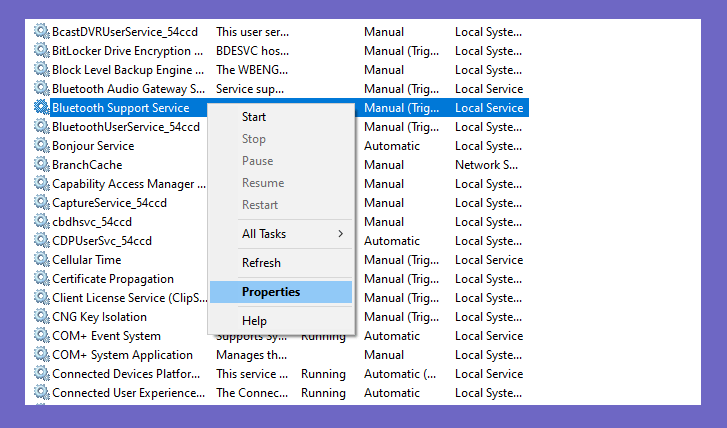
- Kalau sudah, klik tombol Start
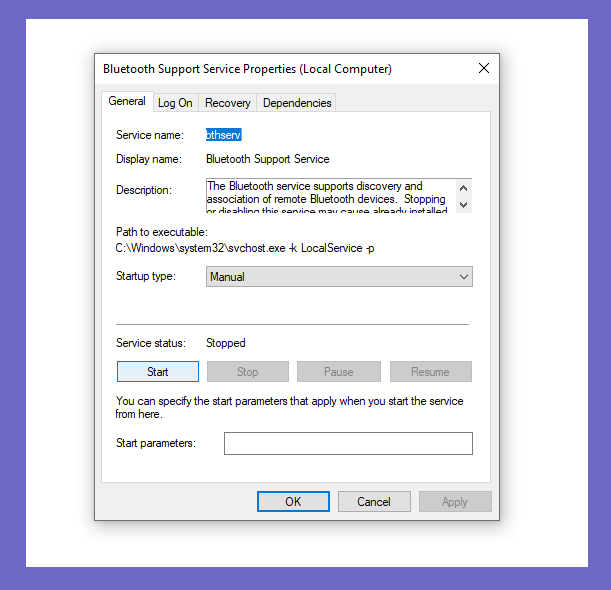
Catatan:
Kalau ingin lebih simpel lagi, pada menu properties di sana akan terlihat juga pengaturan Startup Type. Di sini pilihlah yang Automatic.
Dengan demikian services bluetooth akan otomatis berjalan meskipun laptop baru dinyalakan.
FYI: Kalau pengaturan enable bluetooth + discoverable belum berhasil, langkah ini wajib dicoba
4. Cek Driver Bluetooth
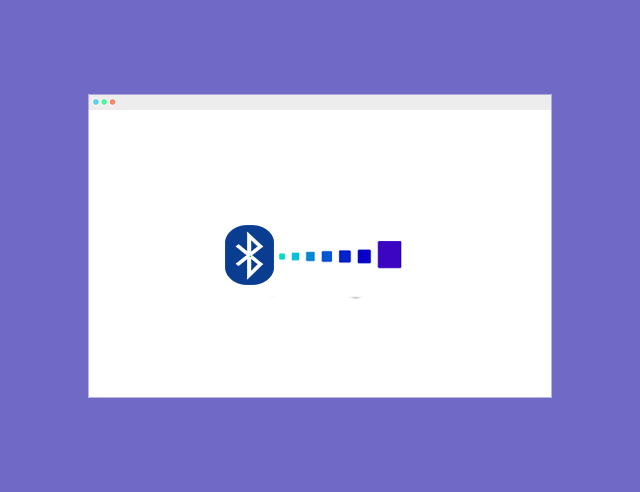
Sudah tahu belum? Driver Bluetooth di Laptop butuh sebuah driver juga agar adapternya bisa berfungsi.
Bahkan, bisa dibilang baik itu services maupun pengaturan discoverable adalah bagian-bagian dari driver.
Dalam beberapa kondisi, ada juga sebuah masalah di mana driver terdeteksi corrupt (rusak), yang membuat bluetooth menjadi tidak bisa berfungsi semestinya.
Biasanya disebabkan:
- Update driver yang belum sesuai
- Virus
- Storage yang tidak stabil
- Sistem yang tidak kompatibel
- Dan lain-lain
Untuk cara mengatasinya mudah. Cukup install ulang saja drivernya yang kompabilitasnya sesuai.
Jika masalah disebabkan karena virus maupun sistem, jangan lupa untuk optimasi sistemnya terlebih dulu.
5. Reinstall Driver di Device Manager
Kita juga bisa menemui driver Bluetooth di Device Manager.
Ada sedikit tips yang bisa dilakukan di sini, yakni melakukan reinstall (install ulang) driver Device Manager.
Hasilnya cukup berpengaruh untuk mengatasi adapter Bluetooth Laptop tidak terdeteksi.
Untuk caranya mudah. Bisa ikuti langkah-langkah berikut ini:
- Buka dulu Windows Explorer, lalu lanjut klik kanan pada Computer (This PC) dan pilih Properties
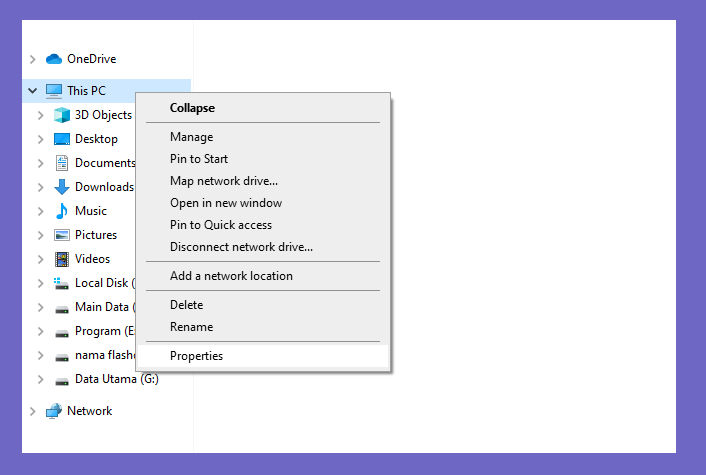
- Lihat pada bagian kiri This PC, di sana terdapat beberapa menu. Pilih Device Manager
- Lanjut, cari driver bluetooth > klik kanan > kemudian pilih Uninstall This Device
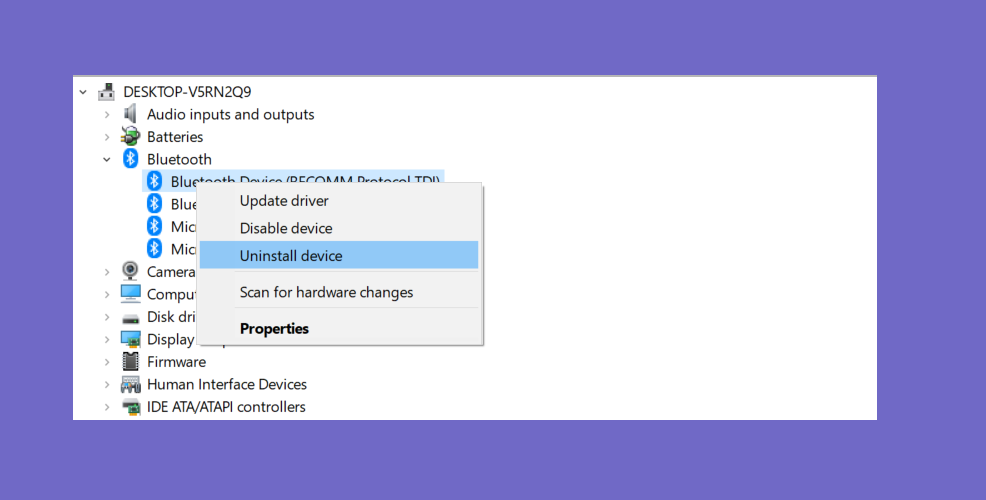
- Ikuti panduan penghapusan drivernya sampai selesai
Kalau sudah selesai menguninstall drivernya, nanti bisa langsung restart laptop.
Setelah laptop menyala kembali, biasanya adapter bluetooth yang tadinya tidak terdeteksi bisa normal.
Baca Juga: Cara Mengatasi Laptop Tidak Bisa Internet
6. Belum Bisa? Pakai Adapter Tambahan
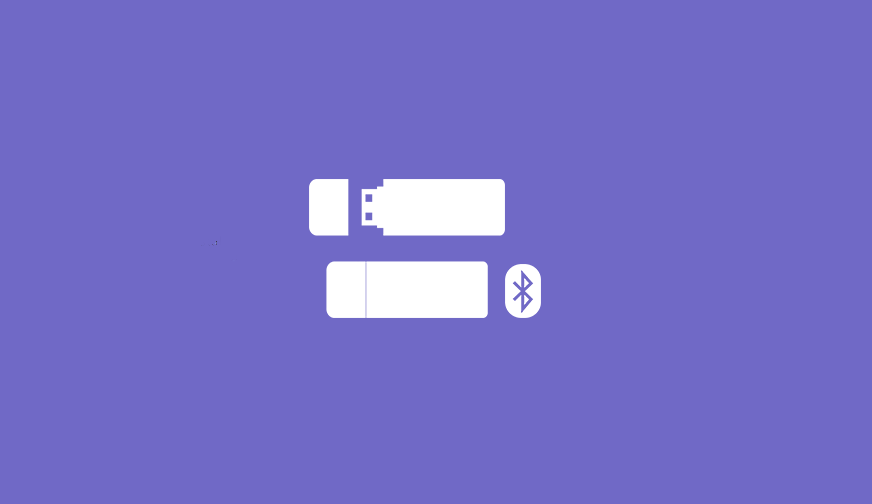
Bagaimana kalau belum bisa juga? Kalau sudah coba menerapkan langkah-langkah sebelumnya tapi masih gagal, ada kemungkinan adapter bluetooth bermasalah.
Kalau sudah bermasalah seperti ini mau tidak mau harus service sebenarnya. Tapi seperti yang kita tahu, memperbaiki komponen agak ribet, dan cukup memakan biaya.
Solusi lainnya, bisa coba adapter bluetooth USB.
| Harga Bluetooth USB | Untuk Tipe Tertentu |
| 15 ribu sampai 25 ribu | 50 ribu sampai 100 ribu |
Adapter bluetooth USB merupakan sebuah perangkat yang memungkinkan laptop yang tanpa komponen bluetooth sekalipun dapat memiliki fungsi bluetooth.
Adapter ini sangat umum ditemukan, termasuk di toko-toko online.
Nah, karena adapter yang berbeda dari bawaan laptop, otomatis driver yang dipakai juga berbeda.
Sehingga kalau kalian memakai perangkat ini, bisa dibilang 90 persen bluetooth laptop tidak terdeteksi bisa teratasi.
Akhir Kata
Begitulah ulasan mengenai cara memperbaiki bluetooth laptop yang tidak terdeteksi. Meskipun sudah ada aplikasi atau metode-metode lain untuk mengirimkan file (seperti WIFI), mengirimkan file lewat Bluetooth tetap masih disukai.
Alasannya karena mudah, dan hampir semua HP sekarang, baik itu yang keluaran lama maupun yang terbaru punya fitur bluetooth.
Universal gitu lah istilahnya.
Semoga bermanfaat.