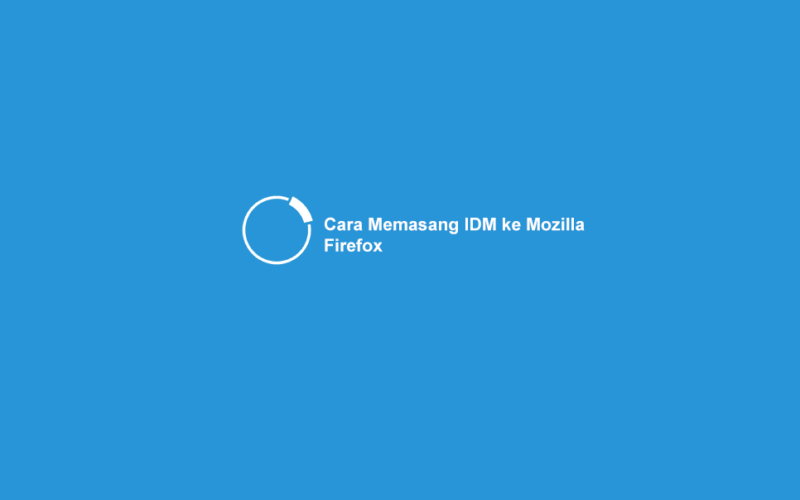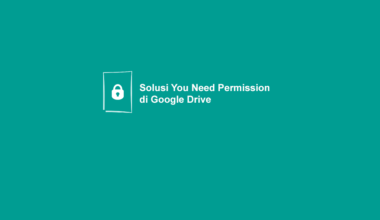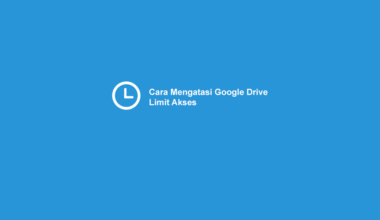Memasang IDM Ke Firefox – Siapa yang nggak tahu IDM?
IDM atau Internet Download Manager, adalah sebuah aplikasi untuk management download file yang saat ini hampir dipakai oleh semua pengguna PC atau Laptop.
Alasan banyak yang menyukai aplikasi ini, adalah karena kita bisa dengan mudah mengatur setting file-file tersimpan, serta bisa memaksimalkan kecepatan download.
IDM pertama kali dirilis pada tahun 2011 silam. Dan saya sendiri adalah salah satu pengguna yang telah mencobanya dari versi awal.
Daftar Isi
Cara Memasang IDM ke Firefox
Untuk menggunakan IDM tidaklah ribet. Karena ketika diinstall, aplikasi akan secara otomatis melakukan integrasi ke browser yang sudah ada.
Diantaranya seperti:
- Google Chrome
- Mozilla Firefox
- Microsoft Edge
- Internet Explorer
- Dan lain-lain.
Namun, terkadang integrasi harus dilakukan secara manual. Ini biasanya terjadi karena perbedaan versi antara IDM dengan browser yang dipakai.
Nah, untuk pengguna Mozilla Firefox, disini saya ingin membahas bagaimana cara menyambungkan IDM ke Firefox, khusus untuk yang sedang membutuhkannya.
Untuk Google Chrome bisa baca artikel ini
1. Cara Memasang IDM Ke Firefox Secara Manual
Yang pertama saya bahas adalah dengan menggunakan cara manual, yakni dengan mengatur dua file integrasi, namanya idmmzcc.xpi.
Metode ini cocok untuk Anda yang versi IDM dan Firefoxnya kurang update atau tidak saling mendukung.
Cara Mengaktifkan IDM di Firefox:
- Buka folder IDM di C:\Program Files\Internet Download Manager.
- Selanjutnya cari file bernama idmmzcc.xpi atau idmmzcc2.xpi.
- Buka Firefox > Masuk ke pengaturan Add Ons
- Tekan dan tahan file idmmzcc.xpi > Geser ke Firefox.
- Setelah itu akan muncul notifikasi > Klik Install.
Lengkapnya:
Langkah 1: Pertama silakan buka dulu folder direktori IDM terpasang. Default-nya sih ada di C:\Program Files\Internet Download Manager.
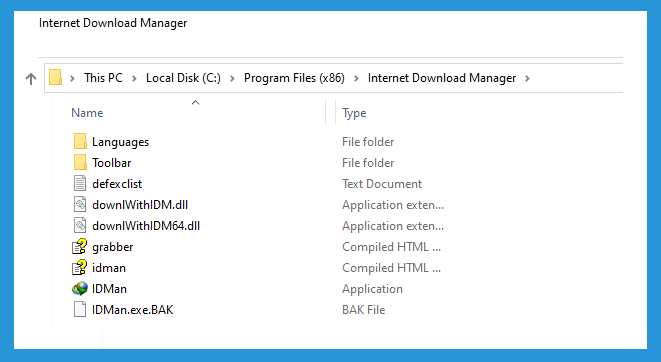
Catatan: Untuk Windows 32-bit dan 64-bit ada sedikit perbedaan pada nama direktori.
| Windows 32-bit | Windows 64-bit |
| Program Files | Program Files (x86) |
Langkah 2: Kemudian Anda akan melihat berbagai file di folder tersebut. Cari file idmmzcc.xpi atau idmmzcc.xpi.
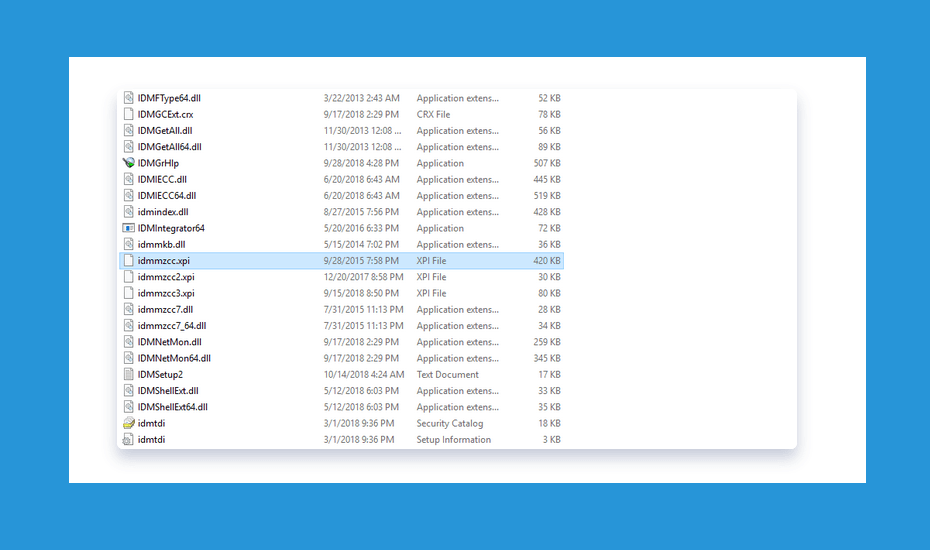
Langkah 3: Buka Firefox > Pada menu Tools bagian atas > Klik tombol Add Ons.
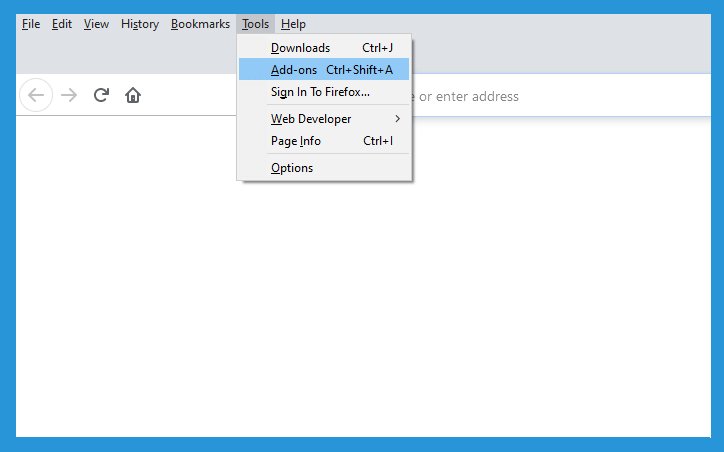
Catatan:
- Anda bisa juga ketik about:addons di kolom pencarian browser
- Atau bisa juga klik tombol Ctrl + Shift + A
Langkah 4: Silakan klik dan tahan file idmmzcc.xpi > Ke halaman Add Ons. Untuk menambahkan IDM ke Firefox.
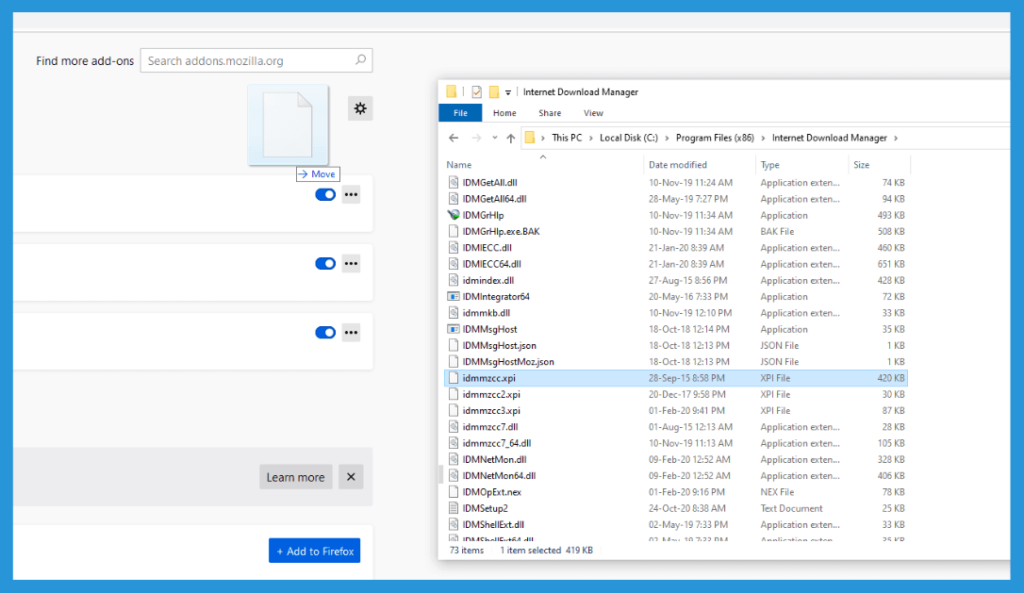
Langkah 5: Klik Install pada notifikasi yang muncul. Selesai.
Nah, selesai proses penginstallan selesai, maka IDM akan terdeteksi di Firefox. Untuk bagusnya, restart terlebih dahulu Firefox sebelum dipakai.
2. Cara Mengaktifkan IDM Dengan Install Add-Ons Secara Otomatis
Beda dengan yang pertama, yang ini bisa dibilang otomatis.
Caranya dengan memasang sebuah add-ons tambahan di Firefox, yang berfungsi untuk mendeteksi IDM.
Caranya:
- Silakan buka situs getidmcc.com
- Pilih salah satu opsi install, sesuai dengan versi Firefox yang dipakai.
- Jika ada notifikasi, klik Install.
- Tunggu prosesnya. Jika sudah, restart Firefox.
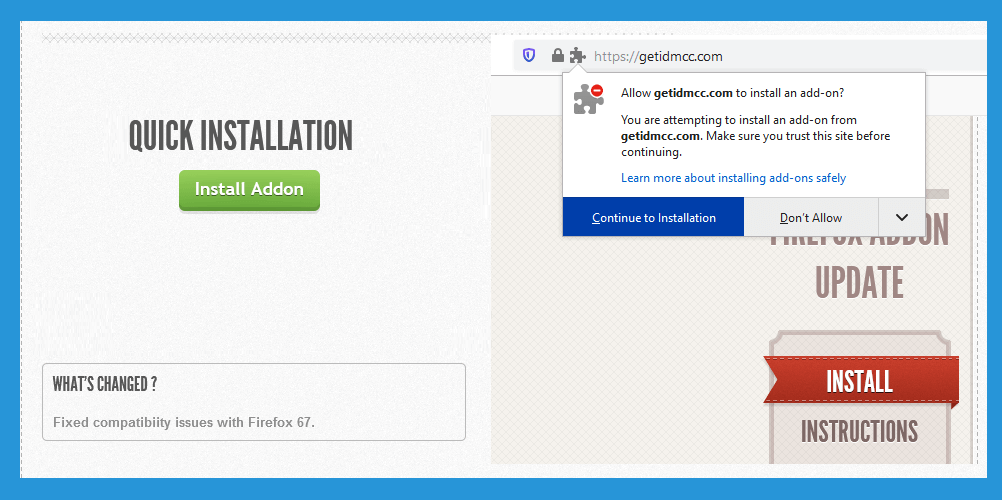
Catatan:
- Kelebihannya, disini kita bisa memasang IDM di Firefox, baik itu versi lama maupun versi baru.
- Perlu diingat, kalau Anda mengupdate Firefox Anda ke versi lain, langkah-langkah diatas harus diulangi lagi.
- Nah, dan kalau Anda tidak menemukan versi Firefox yang sesuai di halaman Getidmcc, coba tunggu beberapa hari, sampai add-on terbaru dirilis.
3. Dengan Mengupdate IDM Dan Firefox
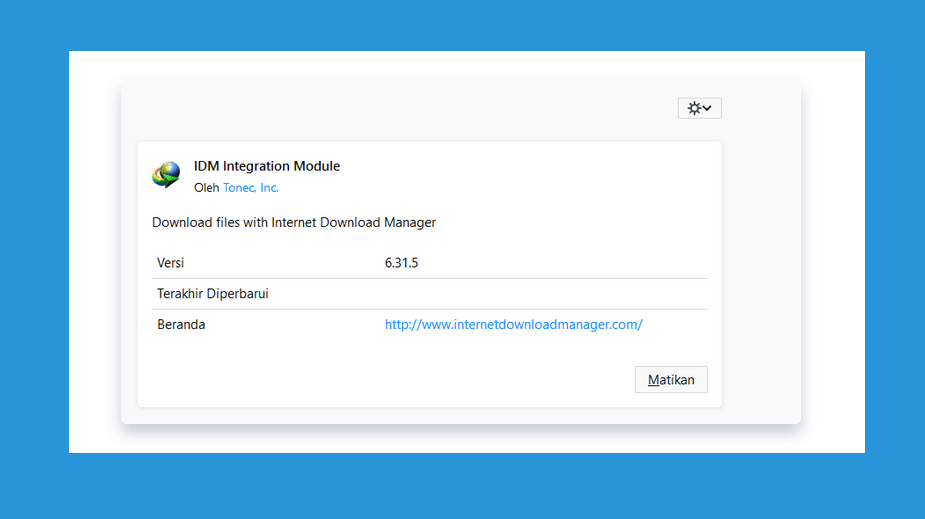
Saya pernah mencoba kedua cara diatas, dan semuanya berjalan dengan baik. Namun, untuk cara yang paling sering dipakai, saya biasanya pakai nomor tiga ini.
Seperti yang saya bilang tadi, integrasi otomatis IDM biasanya tidak bisa berfungsi karena perbedaan versi antara IDM dan Firefox.
Nah, disini simpel saja. Anda tinggal mengupdate salah satu aplikasi (IDM / Firefox) ke versi terbaru agar sesuai.
Dijamin, IDM akan langsung terdeteksi tanpa masalah.
Penutup
Demikian, tutorial 3 cara memasang IDM ke Firefox. Tutorial ini saya buat di Firefox versi terbaru, karena itu di judul saya tulis juga ‘Tutorial terbaru’.
Tips ini bisa diterapkan di semua versi Windows, Windows 7, XP, 8, dan Windows 10.
Kalau belum berhasil, coba tanyakan apa kira-kira penyebabnya melalui koloom komentar dibawah. Barangkali nanti bisa saya bantu.
Semoga bermanfaat.