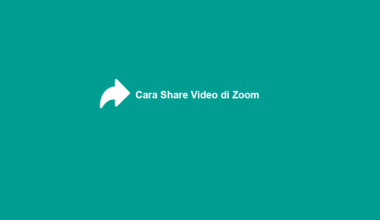Ketika kita sedang bergabung di suatu room di Zoom, ada kalanya kita ingin meninggalkan laptop atau gadget. Misalnya untuk keperluan tertentu.
Nah, untuk ini biasanya kebanyakan orang menonaktifkan kameranya terlebih dulu, supaya tidak terlihat tampil di room tersebut.
Penasaran caranya? Bisa cek di sini ya.
Daftar Isi
Cara Mematikan Kamera di Aplikasi Zoom Meeting
Untuk di HP kita menonaktifkan kamera depan. Sedangkan untuk PC atau laptop, kita menonaktifkan webcam terhubung ke Zoom.
Fitur untuk menonaktifkan kameranya sendiri sudah ada secara bawaan dari Zoom kok.
#1. Mematikan Kamera di Zoom Android
Pertama melalui HP Android. Yang perlu dicatat, di sini kita perlu untuk join ke sebuah meeting room terlebih dulu.
Kalau belum punya silakan buat. Kalau sudah, bisa ikuti langkah-langkah berikut.
- Pertama, silahkan buka aplikasi Zoom.
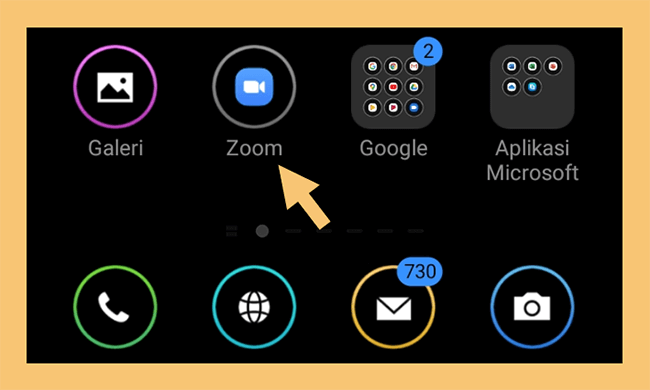
- Kemudian pastikan Anda sudah masuk ke Zoom meeting room.
- Setelah itu silahkan klik Stop Video untuk mematikan kamera.
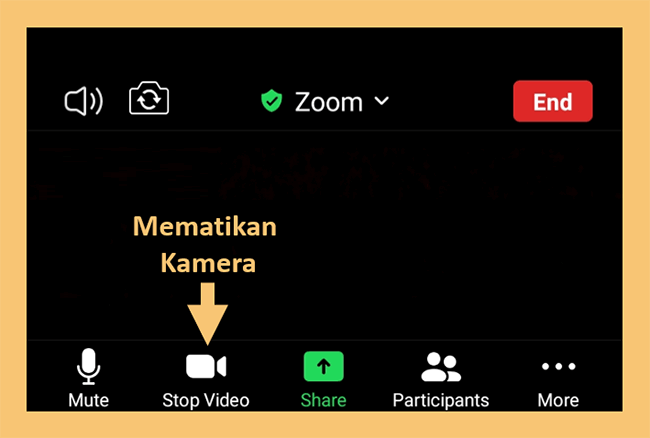
- Setelah opsi tersebut Anda klik, maka tampilannya hanya akan menampilkan foto profil akun Zoom Anda.
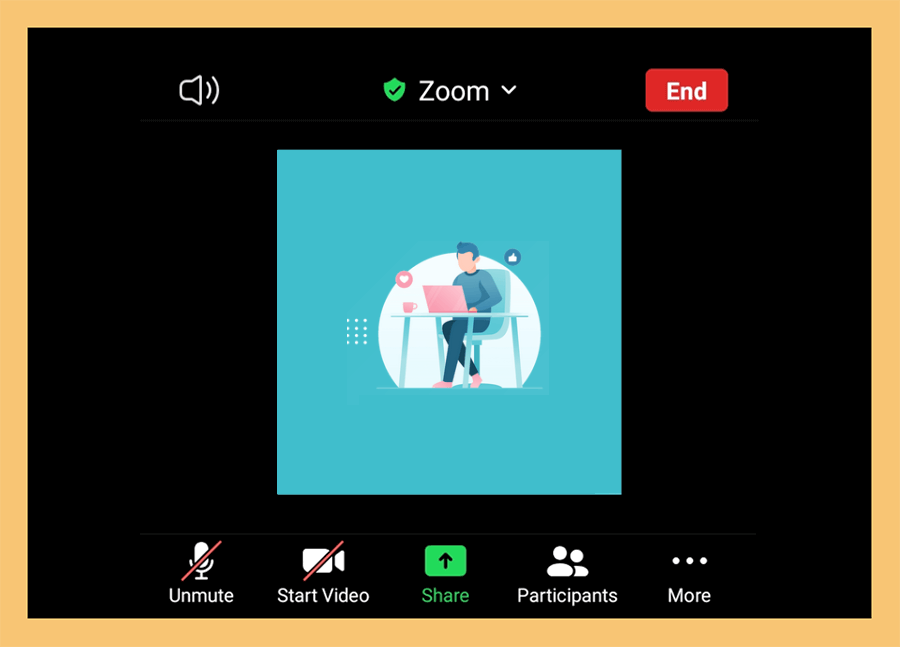
- Selesai.
Tips Zoom lainnya:
- Cara Share Video di Meeting Zoom
- Cara Tampilkan Peserta Aktif di Zoom
- Cara Menutup Akun Zoom Permanen
- Cara Nonaktifkan Suara Peserta di Zoom
- Cara Ganti Nama Akun Zoom
#2. Mematikan Kamera di Zoom PC
Fitur nonaktifkan kamera dari Zoom ini juga, sudah terkoneksi langsung dengan webcam yang ada di komputer atau laptop Anda.
Kurang lebih caranya sama seperti sebelumnya.
- Pertama, Anda bisa buka aplikasi Zoom di PC lebih dulu.
- Kemudian masuk ke Zoom meeting room.
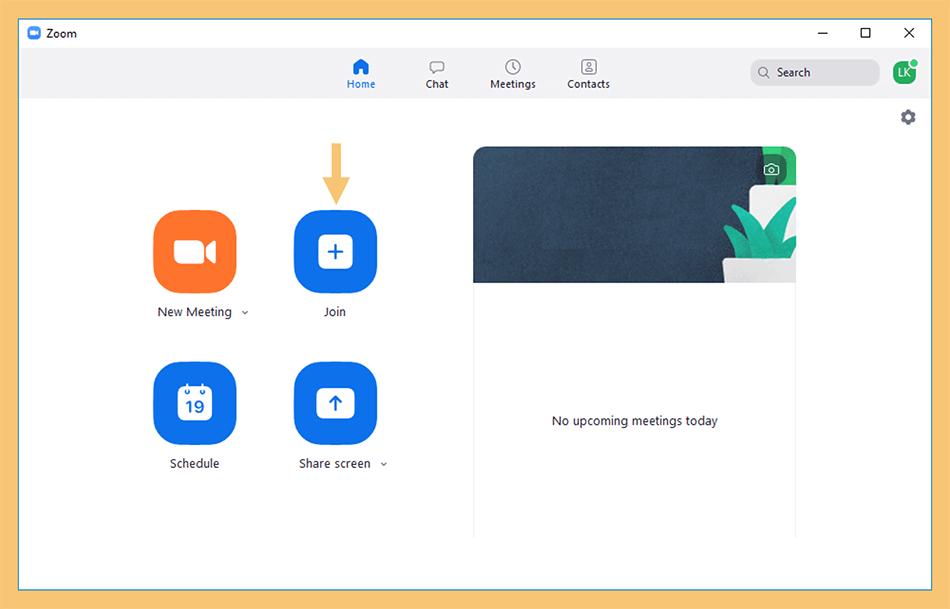
- Setelah masuk ke Zoom meeting, Anda dapat klik Stop Video untuk menonaktifkan kamera.
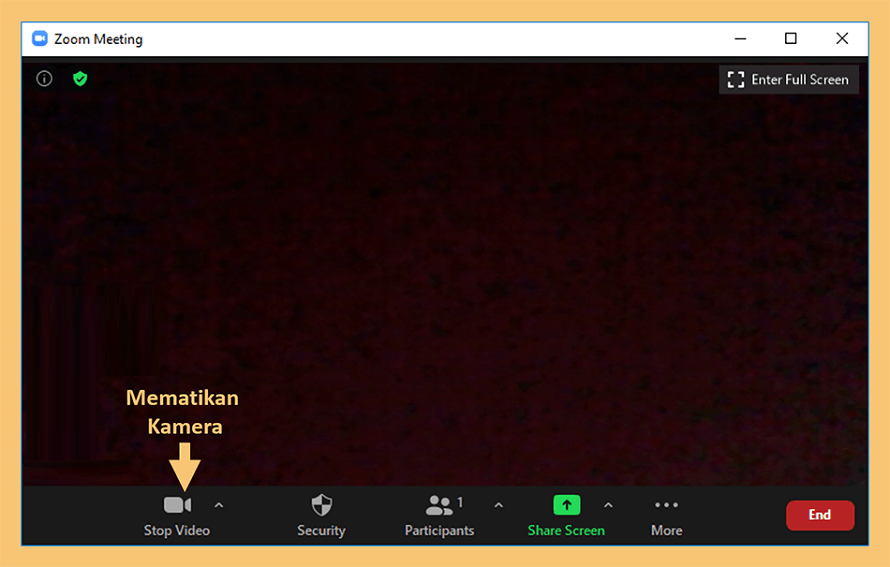
- Kalau orang lain melihat Anda, maka tampilannya akan seperti gambar berikut.
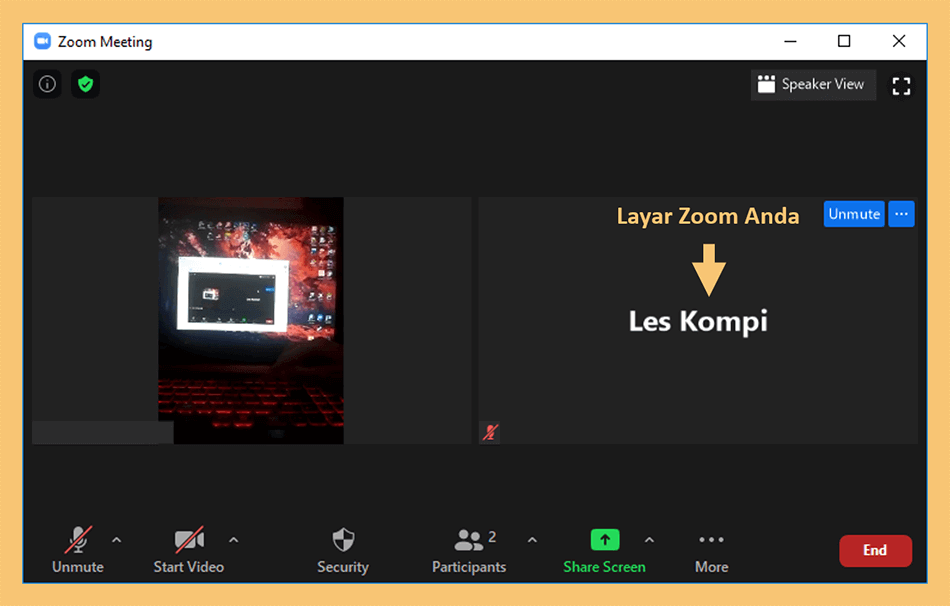
- Selesai.
Mengatur Agar Kamera Nonaktif Saat Meeting Secara Default
Opsi ini bisa Anda lakukan, kalau memang tidak ingin ribet mengatur terus kamera di Zoom supaya nonaktif.
Di sini saya bagi dua caranya. Yaitu melalui PC dan melalui HP Android.
HP Android:
- Pastikan Anda masih membuka aplikasi Zoom Android.
- Selanjutnya klik tab Settings pada taskbar di bagian bawah.
- Setelah itu klik menu Meeting.
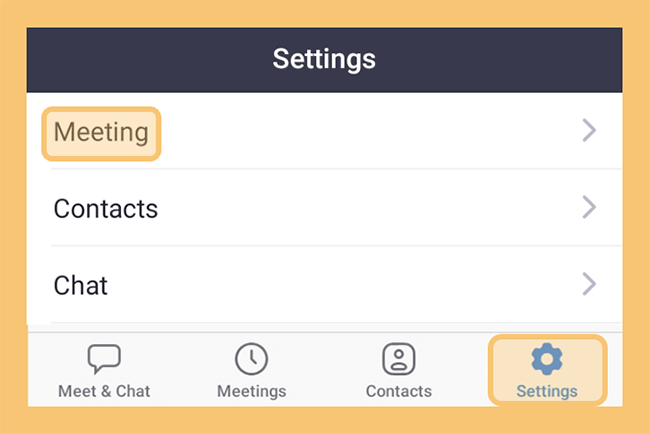
- Lalu aktifkan opsi Always Turn Off My Video untuk menonaktifkan kamera Anda.
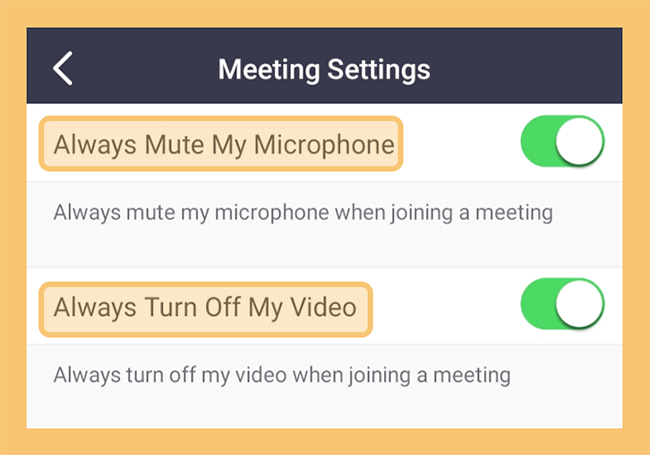
- Selesai.
Melalui PC:
- Pertama Anda bisa membuka aplikasi Zoom PC.
- Setelah itu klik ikon Settings.
- Selanjutnya pilih menu Video dan centang opsi Turn off my video when joining meeting untuk menonaktifkan kamera.
- Selesai.
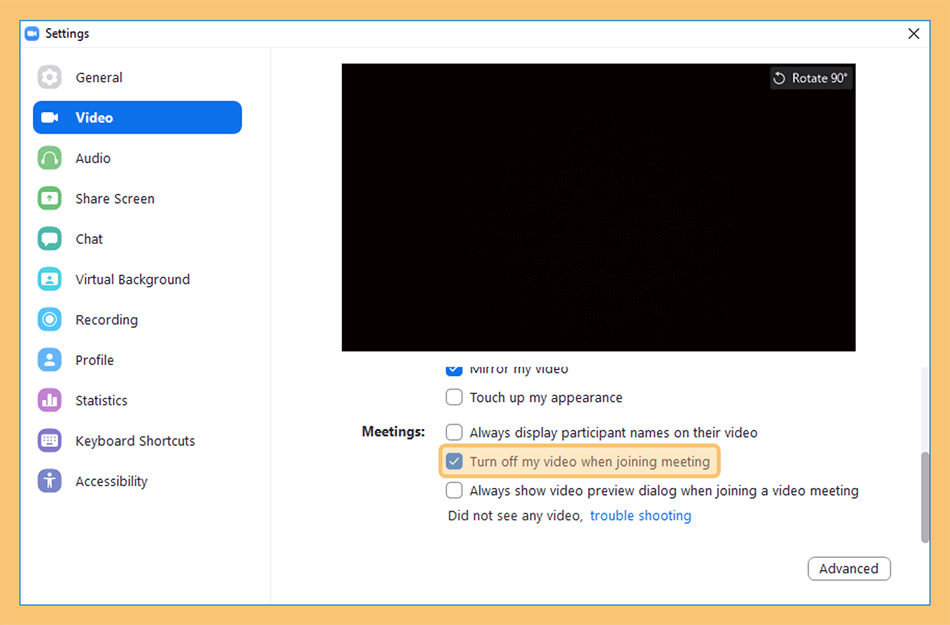
Nah untuk mengaktifkannya kembali, Anda bisa mengaturnya ketika meeting sedang berlangsung dengan klik Start Video.
Atau kalau ingin diaktifkan secara default, maka bisa pakai cara diatas, tapi hilangkan centang pada kedua opsinya.
Apa yang Terjadi Ketika Kamera Dinonaktifkan?
Nah, ini yang mungkin bikin Anda sedikit penasaran. Ketika kita mematikan kamera di Zoom, maka secara otomatis yang tampil ialah nama atau foto profil Zoom kita.
Maka dari itu, direkomendasikan terlebih dulu, untuk mengatur nama dan foto profil di akun Zoom yang dipakai.
Kemudian ketika kita mengaktifkan kameranya kembali, maka tampilan nama maupun foto profil tersebut akan diganti, dengan rekaman dari kamera perangkat yang dipakai.
Untuk memastikan kamera nonaktif, pastikan icon yang di-klik sudah berubah, dan tampilan profil Anda di aplikasi Zoomnya juga sudah berubah.
Akhir Kata
Begitulah tutorial untuk menonaktifkan kamera, di aplikasi Zoom HP Android maupun PC.
Keduanya punya langkah yang mirip sih. Secara tampilan juga baik Zoom PC maupun HP hampir sama.
Semoga bermanfaat.