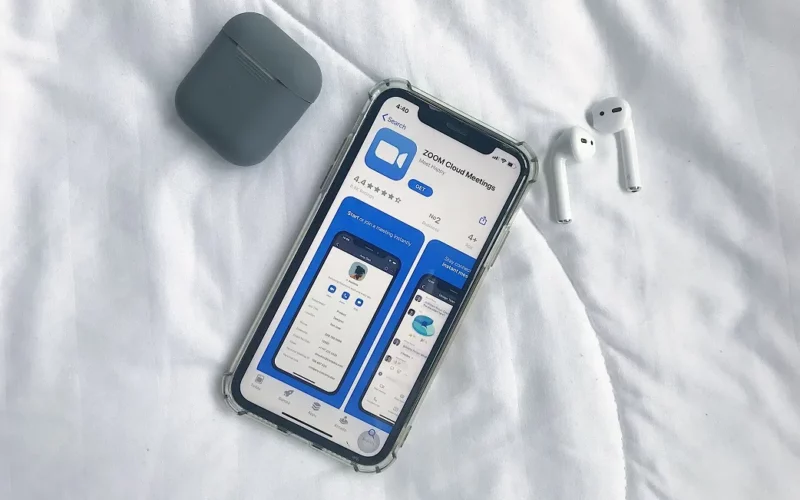Pernah disaat webinar atau meeting online di Zoom, Anda ingin melihat semua peserta lainnya sekaligus?
Jika peserta jumlahnya hanya sedikit mungkin tidak masalah, tapi bagaimana jika pesertanya banyak?
Tentu saja hal ini bisa Anda lakukan, karena Zoom sudah menyediakan Gallery View dan fitur untuk melihat semua peserta.
Ini kadang suka dilakukan. Biasanya untuk mengambil foto selfie, hehe. Berikut akan kita bahas panduannya di sini.
Daftar Isi
Sekilas Tentang Gallery View di Zoom Meeting
Seperti yang saya bilang, Zoom menyediakan Gallery View di Zoom meeting. Sebenarnya apa Gallery View itu?
Gallery View adalah sebuah tampilan di Zoom yang memungkinkan Anda dapat melihat semua peserta sekaligus. Namun batas peserta yang dapat dilihat hanya 49 untuk Zoom PC.
Sedangkan untuk di HP maksimal peserta Zoom yang dapat Anda lihat hanya 4 orang saja. Tapi kalau Anda ingin melihat peserta lain bisa, nanti cukup geser ke halaman selanjutnya saja.
Khusus untuk layar mobile seperti tablet Android maupun iPad, gallery view bisa memuat hingga 9 orang dalam 1 layar. Dan untuk orang-orang lainnya bisa Anda cek di halaman lainnya.
Cara Menampilkan Semua Peserta di Meeting Zoom
Nah, di sini saya akan menjelaskan cara menampilkan semua partisipan di Zoom. Untuk di sini tutorialnya melalui PC dan HP Android. Nanti Anda bisa pilih cara mana yang ingin dipakai.
1. Melalui PC atau Laptop
Untuk Zoomnya bisa versi web. Tapi di sini saya pakai versi aplikasi, kebetulan saya pribadi lebih sering memakai aplikasi. Secara tampilan sih tidak jauh beda kok.
Mengenai caranya, Anda bisa ikuti langkah-langkah berikut:
- Langkah pertama Anda bisa membuka aplikasi Zoom PC lebih dulu.
- Kemudian silahkan klik New Meeting untuk membuat meeting room sendiri. Bisa juga klik Join, jika Anda ingin bergabung ke meeting room dari peserta lain.
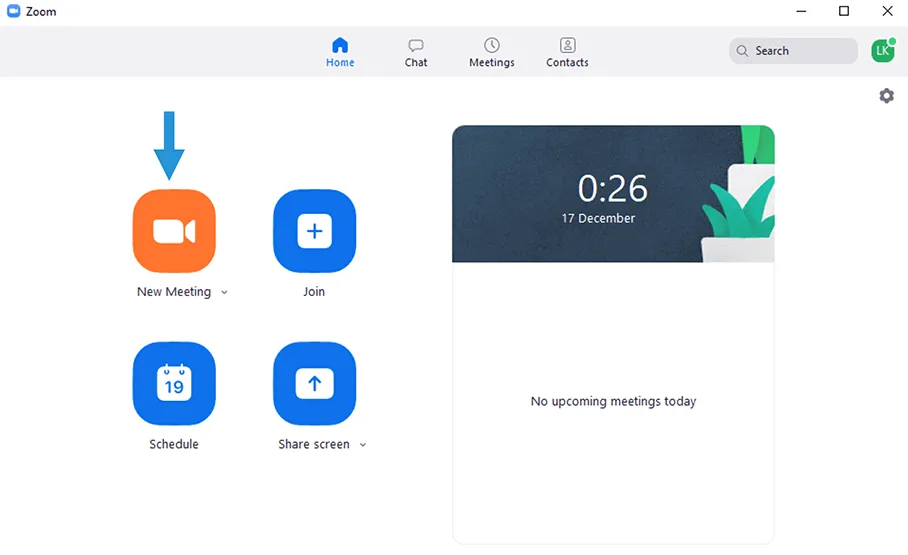
- Setelah masuk ke meeting room, Anda dapat klik menu Gallery View.
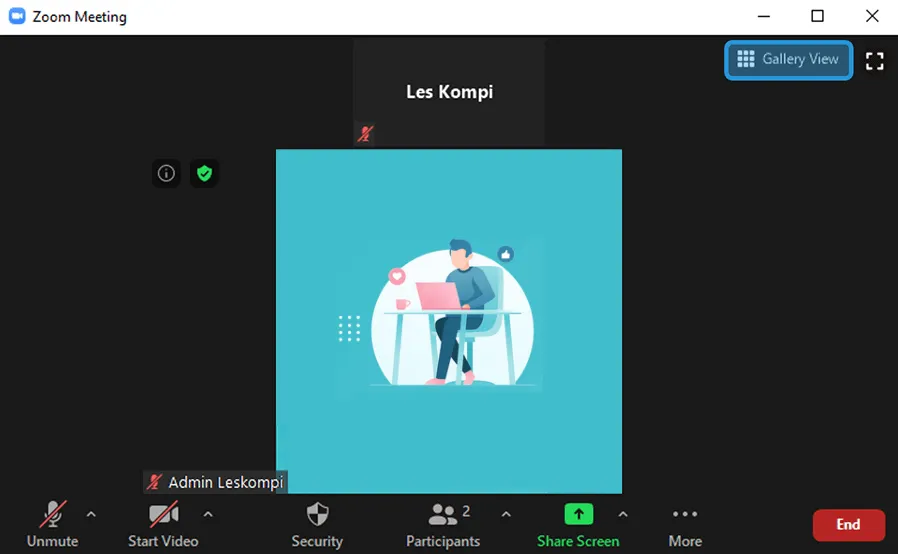
- Maka semua peserta yang sudah bergabung ke dalam meeting room tersebut akan tampil.
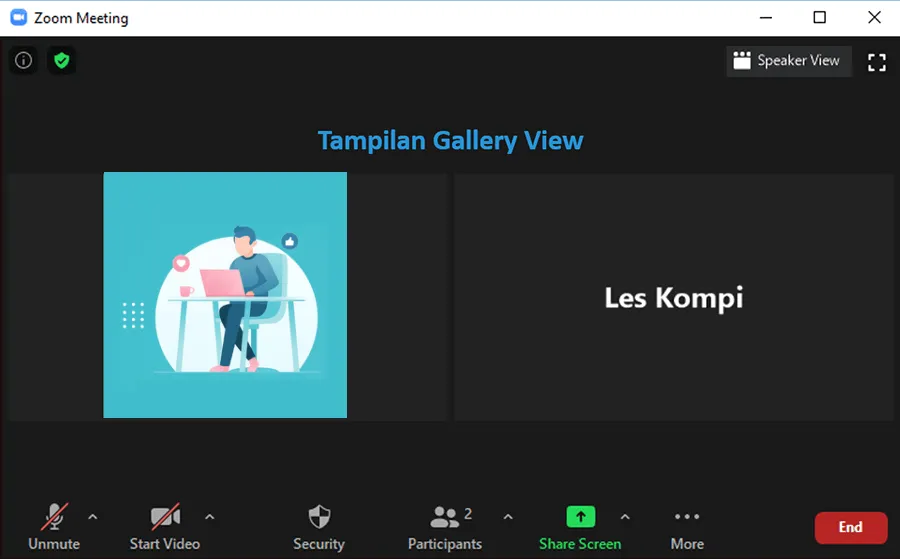
- Langkah terakhir, Anda bisa klik ikon Next atau Previous untuk mencari peserta lainnya.
- Selesai.
Sedikit catatan:
Uniknya Gallery View di aplikasi Zoom ini gridnya menyesuaikan jumlah peserta yang bergabung secara otomatis.
Contohnya seperti cara diatas yang hanya diisi 2 peserta, maka tampillan gridnya dibuat full menyesuaikan jumlahnya.
Tips Zoom lain:
2. Melalui HP Android
Untuk pengguna Zoom di HP Android, secara garis caranya tidak terlalu jauh berbeda dengan sebelumnya.
Hanya saja pada versi ini, lebih simpel. Karena Anda cuma perlu menggeser slide-nya saja supaya dialihkan ke gallery view.
Berikut ini langkah-langkahnya:
- Pertama silahkan buka aplikasi Zoom di HP Android yang Anda gunakan.
- Setelah itu pilih New Meeting untuk membuat meeting room sendiri, atau bisa juga klik Join agar bisa bergabung.
- Setelah Anda berhasil masuk ke meeting room, maka akan ada ikon slide di bagian bawah layar. Silahkan Anda geser ke kanan untuk beralih ke gallery view.
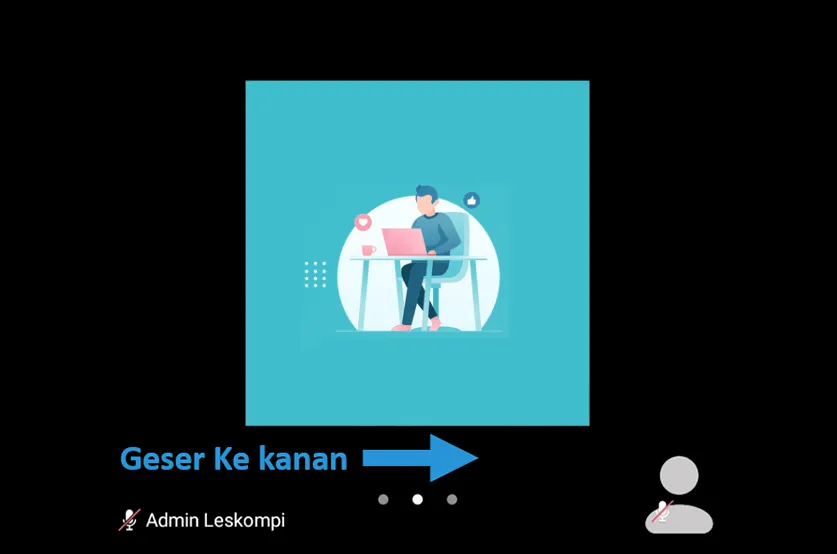
- Maka semua peserta yang sudah bergabung ke meeting room yang sama akan tampil.
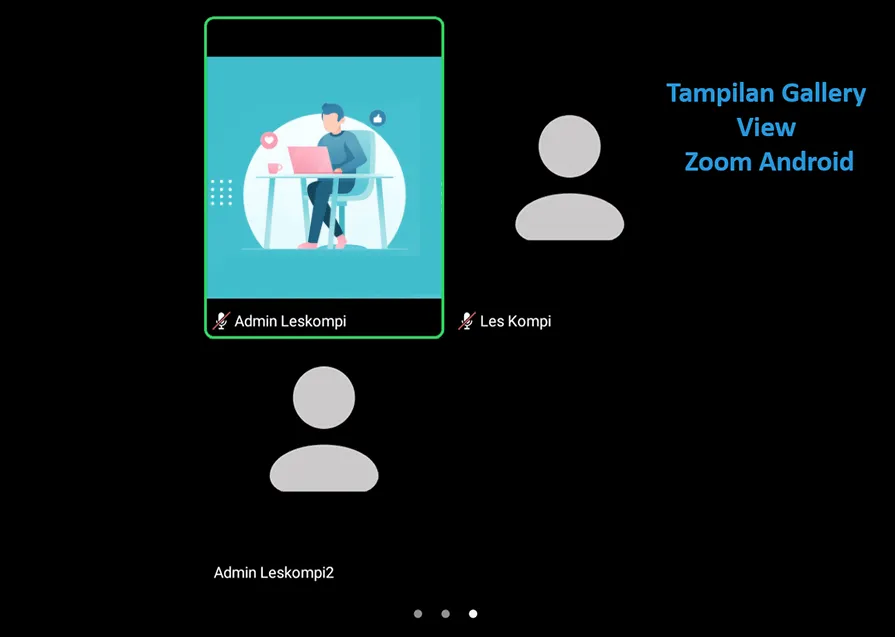
- Selesai.
Kalau Anda ingin kembali ke Speaker View, maka menggeser ke kiri atau ikon slide tengah. Maka yang tampil hanya peserta yang Anda pilih saja.
Untuk cara lewat tablet Android maupun iPad, caranya kurang lebih sama seperti HP di atas. Cukup buka menu gallery view, maka peserta bisa ditampilkan hingga 9 orang.
Dan untuk daftar orang lainnya, nanti cukup buka halaman lain dari menu gallery view tersebut.
Akhir Kata
Untuk saat ini mungkin gallery view yang bisa dipakai untuk membuat semua peserta bisa tampil di Zoom. Untuk kedepannya tentu saja bisa ada tambahan fitur lainnya.
Karena itu, saya sarankan agar Anda terus memperbarui aplikasi Zoom ke versi terbaru kalau memang sudah tersedia.
Kalau ada pertanyaan, langsung saja kirimkan melalui kolom komentar yang ada di bawah.
Semoga bermanfaat.