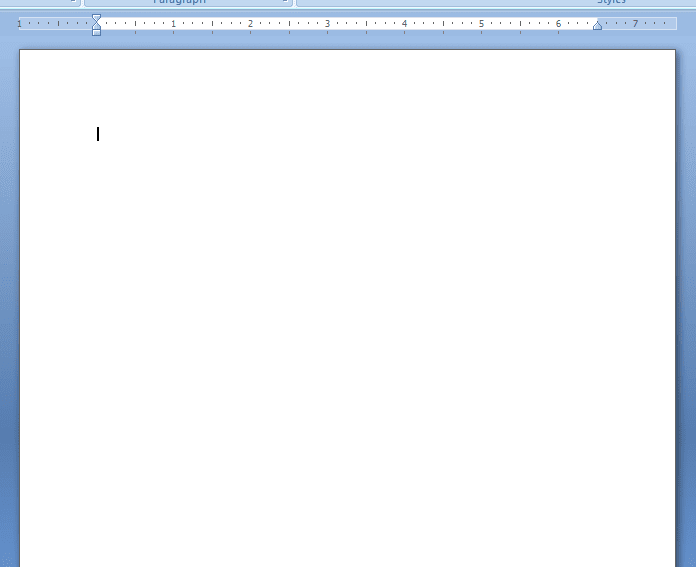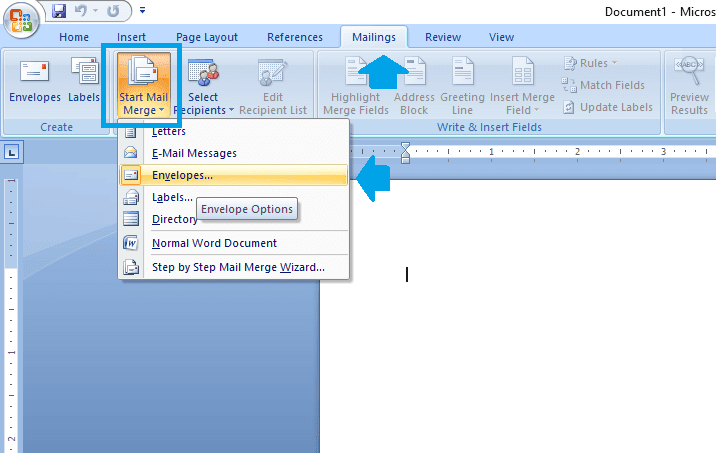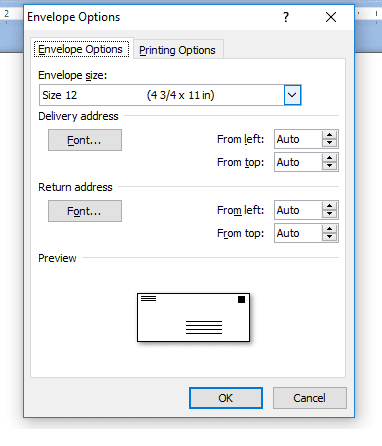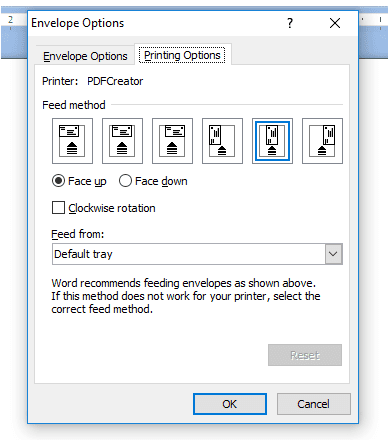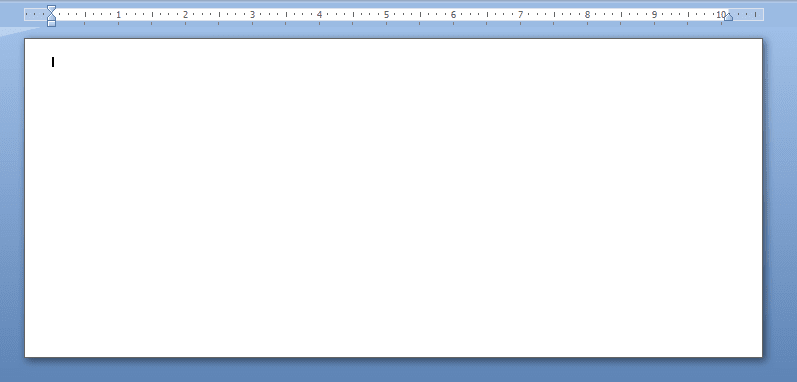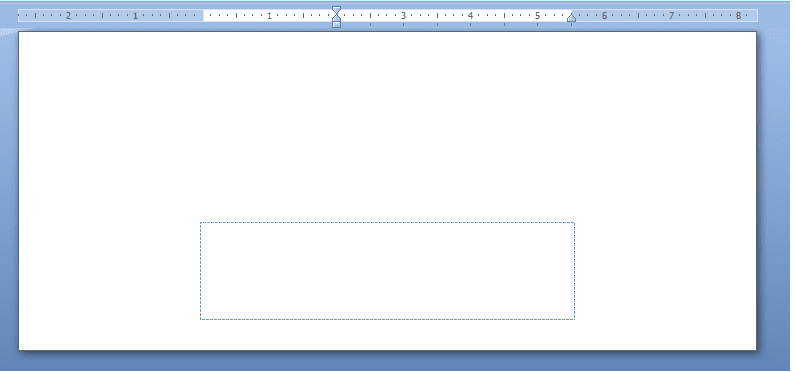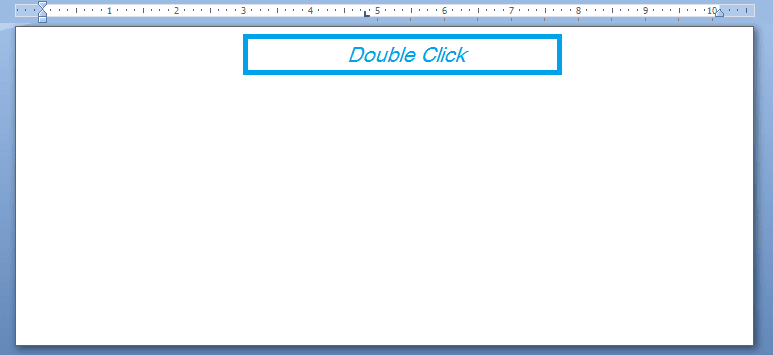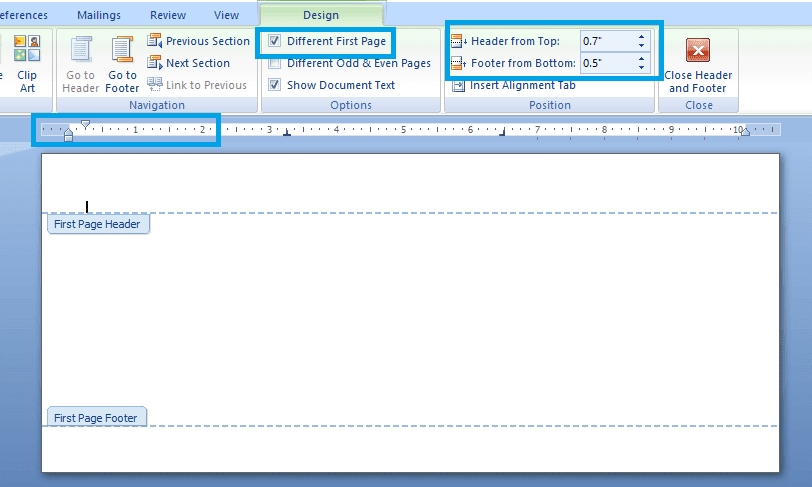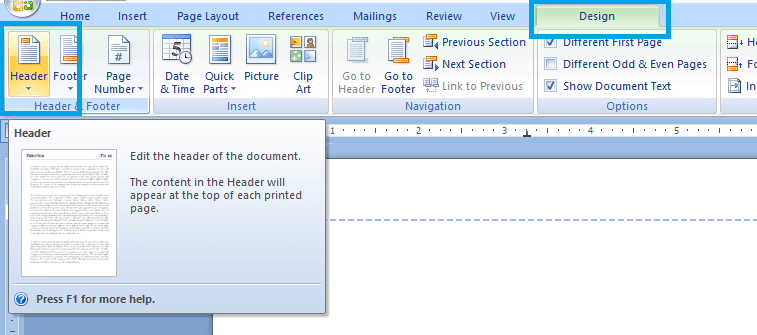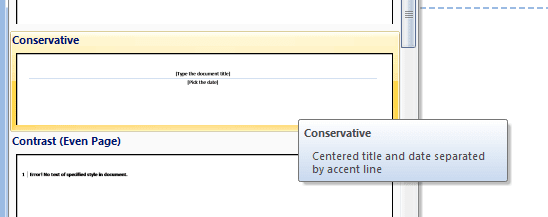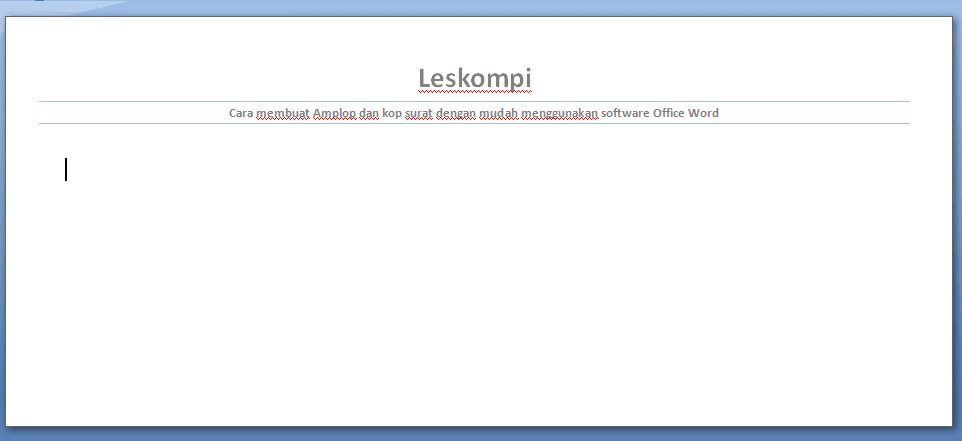Ada banyak cara membuat amplop. Contoh paling sederhana, adalah dengan menggunakan kertas yang dilipat sedemikian rupa.
Nah, selain langsung menggunakan kertas, sebenarnya Anda juga bisa memakai aplikasi Microsoft Word sebagai media pembuatannya.
Karena di Office juga terdapat beberapa fitur yang cukup membantu. Misalnya memberi alamat hingga mendesain sendiri sampul amplop Anda.
Buat Anda yang penasaran, mungkin kita bahas disini bagaimana cara membuat amplop di Word.
Baca Juga: Cara Membuat Cover Makalah di Word
Daftar Isi
Cara Membuat Amplop di Microsoft Word Dengan Mudah
Untuk membuat amplop memakai aplikasi Word, tidaklah sulit dan tidak membutuhkan file-file tambahan (sudah jadi fitur bawaan).
Sebelum memulai, yang terpenting pastikan Anda sudah memutuskan desain seperti apa yang diinginkan, dan alamat atau nama amplop yang dibutuhkan.
Berikut caranya:
Langkah 1: Pertama, install atau buka Microsoft Office Word Anda. Setelah dibuka, Anda akan menemukan halaman baru seperti ini:
Catatan:
- Untuk versinya, bisa pakai yang mana saja (untuk kali ini saya pakai yang versi 2007).
Langkah 2: Selanjutnya klik pada Tab Maillings > Kemudian klik Start Mail Merge (Klik tanda panahnya) > Lalu klik Envelopes (amplop) pada submenu.
Langkah 3 : Setelah muncul jendela Envelope Options, lihat pada kolom Envelope Size, pilih ukuran Amplop yang Anda butuhkan.
Langkah 4: Klik dan pindah ke tab Printing Options > Lalu pilih opsi Feed Method yang Anda butuhkan. Jika sudah, klik OK.
Catatan:
- Fungsinya di sini, untuk mengubah metode memasukkan kertas kedalam printer.
Langkah 5: Setelah Anda klik OK, secara otomatis halaman Word Anda akan berubah menyesuaikan ukuran dari size amplop yang Anda setting sebelumnya. Nah, disini Anda bisa melakukan desain sendiri amplop Anda.
Langkah 6: (Sedikit info) Untuk kolom penerima dan nama, sudah dibuat otomatis dari setting tadi. Jadi Anda tinggal mengisinya saja. Contohnya seperti ini:
Baca Juga: Cara Membuat Struktur Organisasi di Word
Cara Membuat Kop Surat Pada Amplop
Untuk membuat amplop sangatlah mudah. Namun jika amplopnya hanya polos begitu rasanya kurang bagus. Untuk itu, Anda bisa membuat kop seperti yang biasa Anda temukan di surat-surat.
Kop surat ini juga bisa kita buat di Microsoft Word. Anda juga bisa menyesuaikan desainnya nanti sesuai dengan kebutuhan.
Caranya seperti berikut ini:
Langkah 1: Pertama, pada halaman amplop yang telah dibuat tadi, double klik pada bagian atas dokumen.
Langkah 2: Nanti akan muncul tab Design, dan muncul header pada dokumen. Nah, lakukan setting berikut.
| Different First Page | Silakan centang pengaturannya |
| Header from top | Sesuaikan dengan yang Anda butuhkan |
| Header from bottom | Sesuaikan dengan kebutuhan |
| Margin | Sesuaikan juga untuk mengatur batas tulisan |
Langkah 3: Nah, lewat sini, Anda bisa mendesain sendiri kop surat Anda.
Catatan:
- Kalau bingung cara desainnya, ada cara mudah untuk membuatnya secara otomatis. Pada tab Design > klik tanda panah bagian Header.
Langkah 4: Silakan pilih salah satu desain kop yang Anda inginkan. Untuk saya sendiri pakai yang ini.
Langkah 5: Jika sudah, tinggal isi tulisan yang telah disesuaikan. Contohnya seperti ini:
Nah, sekali lagi, cara diatas hanyalah contoh. Anda masih bisa mendesain sendiri menjadi seperti apa kop surat tersebut dibuat. Misalnya, menambahkan gambar dan lain-lain.
Baca Juga Cara Untuk Membuat Kop Surat di Word
Ukuran Amplop di Microsoft Word
Sedikit tambahan, di Microsoft Word kita bisa mengatur ukuran amplop sesuai dengan kebutuhan. Nah, pengaturannya sudah saya sebut sebelumnya.
Sedangkan untuk Anda yang ingin mengetahui berapa saja ukurannya, silakan cek di bawah ini:
| Amplop | Ukuran (mm) | Ukuran (inci) |
|---|---|---|
| C4 | 229 × 324 | 9 x 12.8 |
| C3 | 324 × 458 | 12.8 x 18 |
| C7 | 81 x 114 | 3.2 x 4.5 |
| C7 atau C6 | 81 x 162 | 3.19 x 6.4 |
| C6 | 114 × 162 | 4.5 x 6.4 |
| C5 | 162 × 229 | 6.4 x 9 |
| B6 | 125 × 176 | 4.9 x 6.9 |
| B4 | 250 × 353 | 9.8 x 13.9 |
| E4 | 280 × 400 | 11 x 15.75 |
| C6 atau C5 | 114 x 229 | 4.5 x 9 |
Akhir Kata
Nah, demikian sedikit tutorial tentang bagaimana caranya membuat amplop di Word beserta kop suratnya.
Tutorial di atas, saya buat berdasarkan yang paling simpel yang bisa saya berikan. Jadi, Anda bisa mencoba-coba lagi sendiri, terutama pada sisi desainnya.
Ada yang bingung atau ada yang ingin ditanyakan? Anda bisa menaruh komentar lewat kolom komentar dibawah. Akan saya jawab sebisanya.
Semoga bermanfaat.