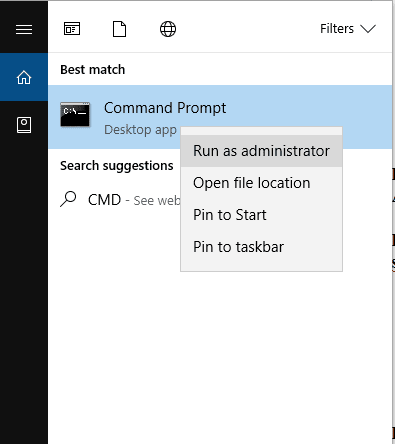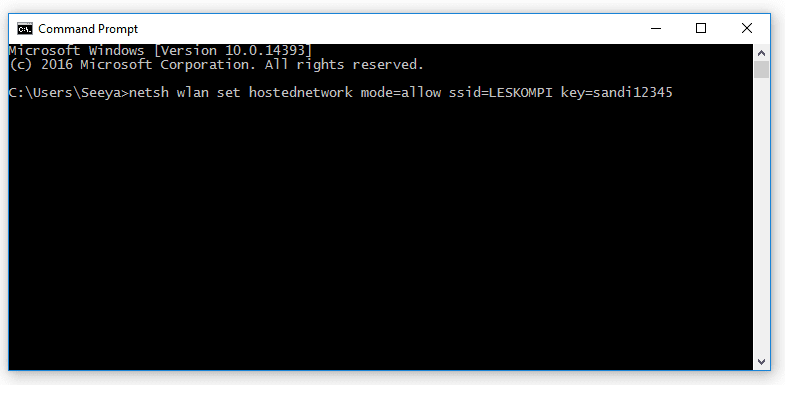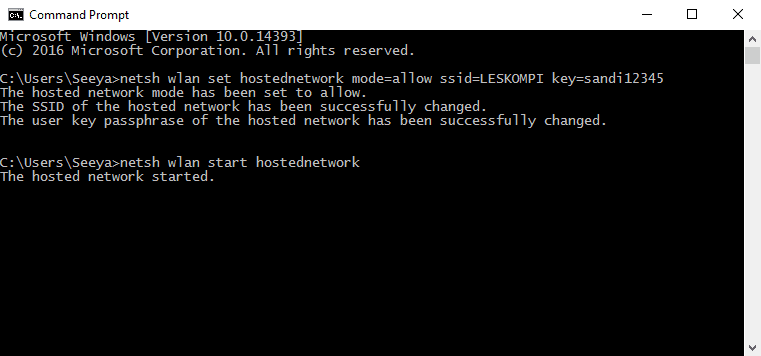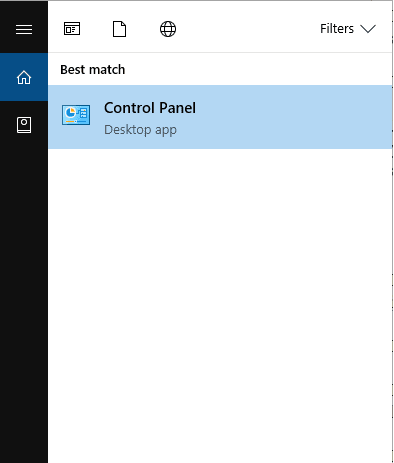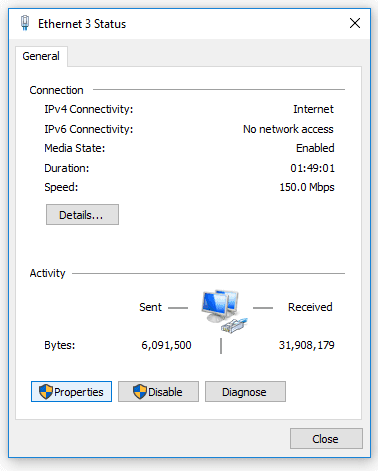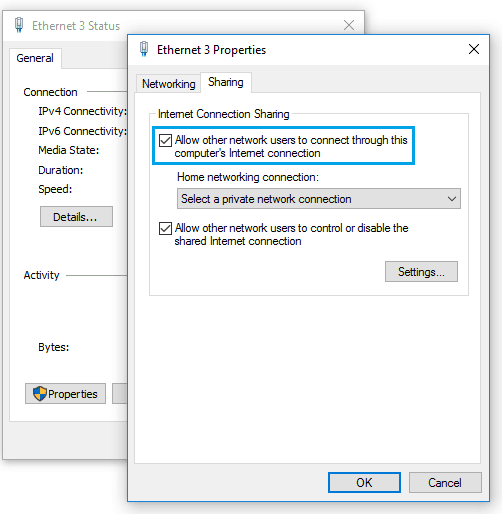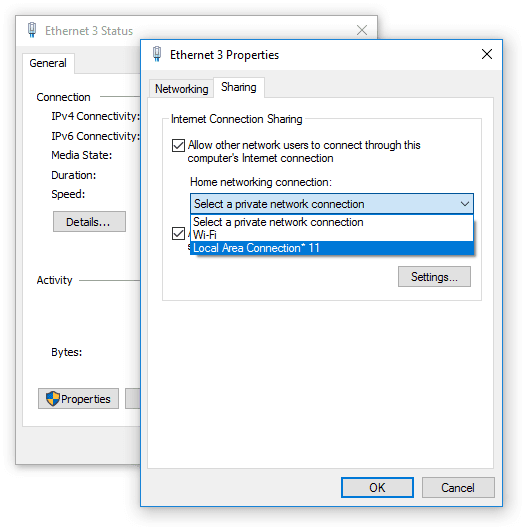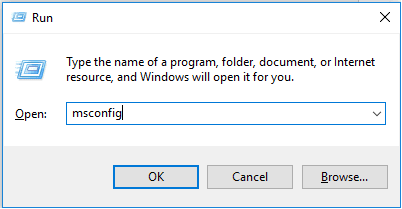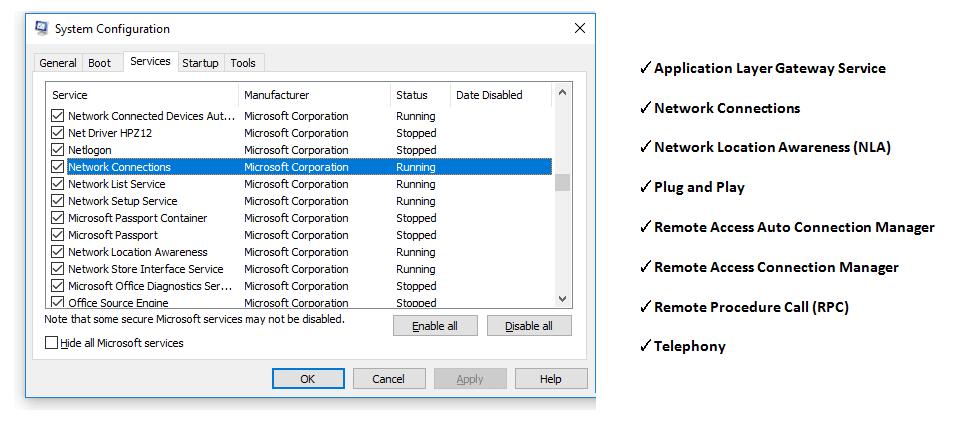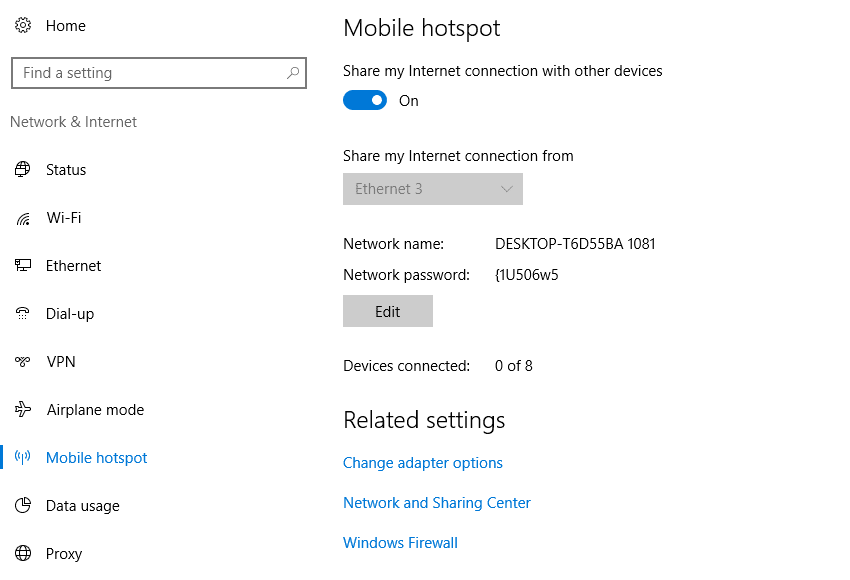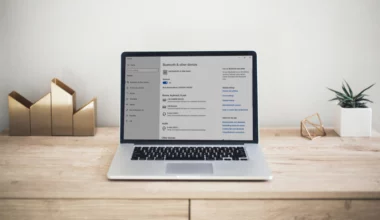Kalau Anda sering menggunakan WiFi, biasanya perangkat apa yang Anda gunakan sebagai sumber hotspotnya? Router, modem WiFi (MiFi), atau mungkin tethering dari HP?
Ya, karena fungsinya hanya sebagai pemancar, asalkan ada koneksi internet, ketiga perangkat tersebut tentu saja bisa dipakai.
Bicara soal pemancar WiFi, saya jadi teringat kalau ada beberapa pertanyaan yang saya temukan di salah satu forum komputer belakangan ini, yakni:
“Bisa tidak kalau kita membuat hotspot WiFi menggunakan laptop atau PC?”
Nah, jawabannya tentu saja bisa. Salah satunya hanya cukup dengan menggunakan Command Prompt atau biasa disingkat CMD.
Daftar Isi
Sedikit Cerita Pengalaman Pribadi Saya
Saya sendiri, dulu pernah mencoba hal ini. Kebetulan, saya punya modem USB 4G yang dulu sering sekali dipakai.
Namun, seperti yang Anda ketahui, yang namanya modem USB itu koneksinya hanya bisa digunakan untuk 1 perangkat saja, yakni hanya perangkat yang tersambung ke modem tersebut saja.
Jadi, dari situlah saya coba menjadikan PC saya sebagai hotspot WiFi, dengan sumber akses internet via modem tadi. Tujuannya, supaya koneksi internetnya bisa dibagi ke perangkat lain juga.
Penasaran caranya? Yuk, kita bahas di sini:
Bahan yang Dibutuhkan untuk Membuat Hotspot
Pertama, tentu kita memerlukan komputer atau laptop dengan sistem operasi Windows 7, 8 10 maupun 11, ya. Untuk saat ini, baru keempat versi Windows tersebut saja yang sudah dicoba.
Kemudian khusus untuk komputer, Anda harus beli dulu perangkat yang namanya WiFi Receiver (berbentuk USB). Walau fungsinya sebagai receiver, perangkat ini akan kita pakai sebagai pemancar WiFi-nya.
WiFi Receiver atau biasa disebut USB WiFi ini bisa Anda beli di toko komputer. Harganya di kisaran 70 ribu sampai 120 ribu rupiah (tergantung daerah). Sedangkan untuk bentuknya kurang lebih seperti ini:
Lalu, bagaimana untuk laptop?
Untuk laptop, sebagian besar sudah mendukung komponen internal yang berfungsi untuk menerima sinyal WiFi. Jadi, asalkan sudah diinstal driver-nya, maka Anda sudah bisa menjalankan fungsinya tersebut.
Cara Membuat Hotspot WiFi dengan CMD di Windows 7, 8, 10, 11
Kalau Anda sudah menyiapkan semua bahan yang dibutuhkan, Anda bisa langsung ke tutorial pembuatannya.
Berikut ini langkah-langkah cara membuat hotspot WiFi dari perangkat komputer atau laptop:
Langkah 1: Pertama, pada kolom search > Ketik “CMD” > Klik kanan > Lalu pilih Run As Administrator.
Langkah 2: Kemudian, ketik perintah “netsh wlan set hostednetwork mode=allow ssid=LESKOMPI key=passwordminimal8karakter” > Lalu klik Enter.
Untuk kata yang saya tandai dengan warna biru, bisa Anda ganti sesuai kebutuhan. Ingat, untuk password minimal 8 karakter, dengan kombinasi huruf dan angka di dalamnya.
Langkah 3: Setelah itu, masukkan perintah “netsh wlan start hostednetwork“, lalu tekan Enter. Maka Windows akan memulai pengaktifan hotspot secara otomatis.
Catatan: Untuk menghentikan hotspot, silakan ketik “netsh wlan stop hostednetwork” > Lalu klik Enter.
Cara Mengatur Hotspot Supaya Bisa Mengakses Internet
Pembahasan di atas, baru hanya sebatas cara untuk mengaktifkan WiFi dengan CMD saja, dan itu belum selesai tentunya.
Karena kalau kita sambungkan ke perangkat tertentu (seperti HP misalnya), maka hasilnya internet masih belum bisa digunakan.
Hal tersebut dikarenakan WiFi yang tadi diaktifkan masih belum memiliki koneksi internet. Jadi, di sini ada beberapa pengaturan yang perlu kita setting lagi.
Tapi sebelum itu, siapkan dulu modem yang bisa membuat komputer terhubung ke internet, ya. Modem tersebut akan kita gunakan sebagai media akses WiFi-nya.
Seperti ini caranya:
Langkah 1: Pasang modem ke komputer atau laptop Anda. Kemudian sambungkan akses internetnya. Pastikan koneksi sudah terdeteksi pada taskbar.
Langkah 2: Pada kolom search > Ketik “Control Panel” > Kemudian buka.
Langkah 3: Selanjutnya, masuk ke Network and Internet > Network and Sharing Center. Di halaman ini, pilih koneksi yang telah tersambung ke internet.
Langkah 4: Klik menu Properties.
Langkah 5: Masuk ke tab Sharing > Centang opsi Allow orther network users to connect through this computer’s internet connection.
Langkah 6: Pada kolom Home Networking Connection > Atur ke koneksi WiFi yang telah dibuat sebelumnya. Contoh koneksinya bisa lihat pada gambar di langkah 3 tadi.
Langkah 7: Klik OK. Selesai deh.
Solusi Jika Muncul Pesan An Error Occurred while Internet Connection Sharing was Being Enabled
Kalau normal, maka langkah-langkah untuk mengaktifkan sinkronisasi antara koneksi modem dengan hotspot yang kita lakukan tadi seharusnya sudah selesai, dan WiFi dari komputer atau laptop yang kita buat sudah otomatis menyala.
Tapi untuk beberapa sistem, kadang ada juga yang malah muncul pesan error berikut:
An error occurred while Internet Connection Sharing was being enabled
Akibatnya, proses pengaktifan dan sikronasi WiFi gagal dilakukan. Untuk mengatasinya, silakan lakukan langkah-langkah berikut ini:
Langkah 1: Tekan tombol Windows + R > Ketik “msconfig” > Lalu klik OK.
Langkah 2: Silakan pergi ke tab Service, kemudian centang opsi-opsi berikut (lihat gambar di bawah):
Langkah 3: Kalau sudah, klik Apply > Klik OK > Kemudian restart komputer/laptop.
Setelah itu, silakan coba ulangi lagi langkah untuk sinkronisasi koneksi internet dengan hotspot tadi. Harusnya sih sudah normal.
Tips Tambahan Khusus untuk Windows 10
Dengan memakai CMD, kita harus memasukkan kode tertentu terlebih dahulu untuk mengaktifkan hotspot.
Namun, jika Anda pengguna Windows 10 dengan versi minimal Anniversary Update, Anda bisa mengaktifkan hotspotnya melalui menu setting langsung.
Caranya seperti berikut ini:
Pada kolom search > ketik “settings” > Buka > Masuk ke menu Network And Internet > Klik Mobile Hotspot > Kemudian ganti pengaturan ke On.
Selain itu, Anda juga bisa mengubah akses WiFi-nya, baik itu nama WiFi maupun password-nya, dengan cara klik tombol Edit.
Akhir Kata
Nggak begitu sulit untuk membuat hotspot WiFi menggunakan CMD di Windows 7, Windows 8, Windows 10 maupun Windows 11.
Dengan cara di atas, Anda bisa menikmati hotspot yang telah dibuat tadi di perangkat lain, seperti HP misalnya.
Oh ya, selain error masalah sinkronisasi jaringan tadi, mungkin saja ada juga error lain yang tidak dibahas di sini. Jadi, silakan tanyakan saja langsung menggunakan kolom komentar yang ada di bawah nanti.
Semoga bermanfaat.