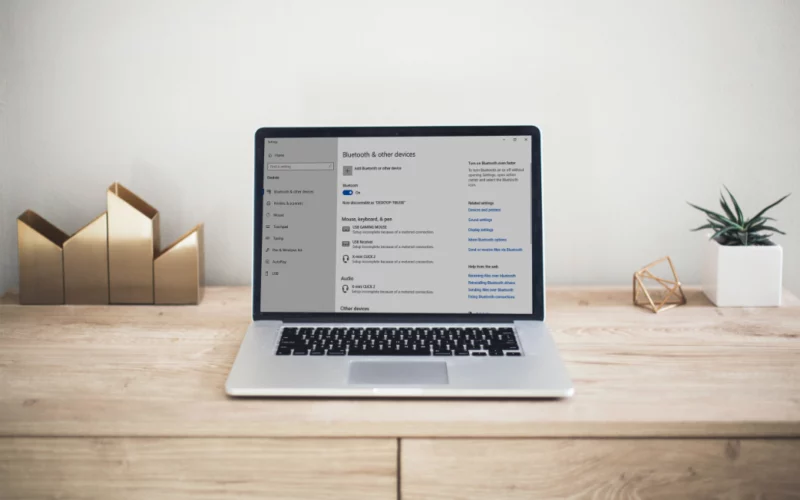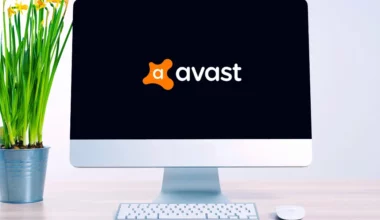Bluetooth adalah salah satu fitur pada laptop yang bisa kita temui dengan mudah.
Bluetooth di laptop sendiri, ditujukan agar orang-orang bisa berbagi file dari atau dengan perangkat lain.
Walaupun fitur ini bisa dibilang bermanfaat, sayangnya masih banyak orang yang belum tahu cara memasangnya di laptop.
Iya, karena posisi default dari Bluetooth di laptop, biasanya memang masih dalam kondisi belum aktif. Kita mesti menginstal terlebih dulu Bluetooth tersebut agar bisa dipakai.
Nah, buat Anda yang masih bingung juga, di sini akan saya jelaskan cara untuk mengaktifkan Bluetooth di laptop sampai terpasang.
Daftar Isi
Cara Menginstall dan Menggunakan Bluetooth di Laptop
Untuk menggunakan Bluetooth di laptop, setidaknya ada tiga tahapan besar yang perlu kita lakukan, di antaranya:
- Mencari driver yang sesuai dengan laptop.
- Menginstal driver Bluetooth tersebut supaya bisa aktif.
- Menjalankan fitur Bluetooth di laptop.
Kebanyakan orang, biasanya terkendala di tahap menginstal driver, karena bingung mencari mana yang sesuai.
Nah, maka dari itu, penjelasan di sini akan saya bagi menjadi tiga sub topik lagi, agar lebih mudah dipahami.
Baca Juga: Membuat HP Jadi Webcam Dengan Bluetooth
1. Mencari Driver Bluetooth Laptop yang Sesuai
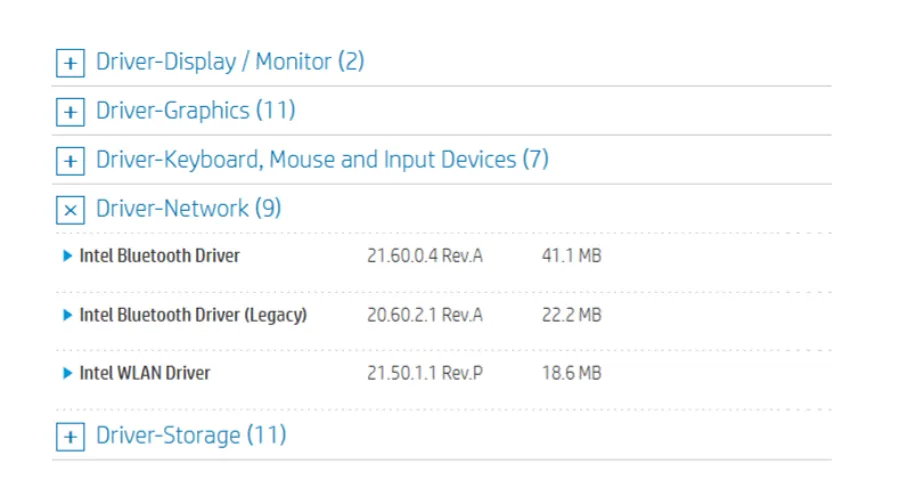
Komponen Bluetooth di laptop itu berbeda-beda, tergantung dari tipe laptop apa yang kita pakai. Karena itu, kita harus menyesuaikan driver yang akan digunakan tersebut.
Untuk yang bingung bagaimana cara mencari driver, saya biasanya memakai dua cara:
- Melalui DVD driver bawaan laptop (ini paling mudah).
- Mencarinya melalui situs resmi laptop.
Kurang lebih seperti ini langkah-langkah untuk mencari driver Bluetooth:
Melalui DVD Driver:
- Masukkan DVD driver bawaan ke laptop.
- Tunggu sampai DVD terbaca.
- Kalau sudah, cari data driver Bluetooth di sana.
Melalui Situs Resmi Laptop
- Buka halaman driver di situs resmi laptop Anda.
- Kemudian atur pencarian driver supaya sesuai dengan tipe laptop.
- Kalau sudah, maka akan muncul daftar driver. Silakan pilih Bluetooth.
- Terakhir, simpan file tersebut.
Paling mudah, tentu saja dengan melalui DVD driver. Karena dengan ini, driver secara otomatis sudah sesuai. Sedangkan kalau melalui situs, kita harus mengaturnya terlebih dahulu.
Oh iya, untuk laptop keluaran terbaru biasanya sudah tidak ada DVD room. Sehingga kalau Anda punya DVD driver, bisa ambil dulu datanya melalui PC atau laptop lama.
2. Menginstall Driver Bluetooth Laptop
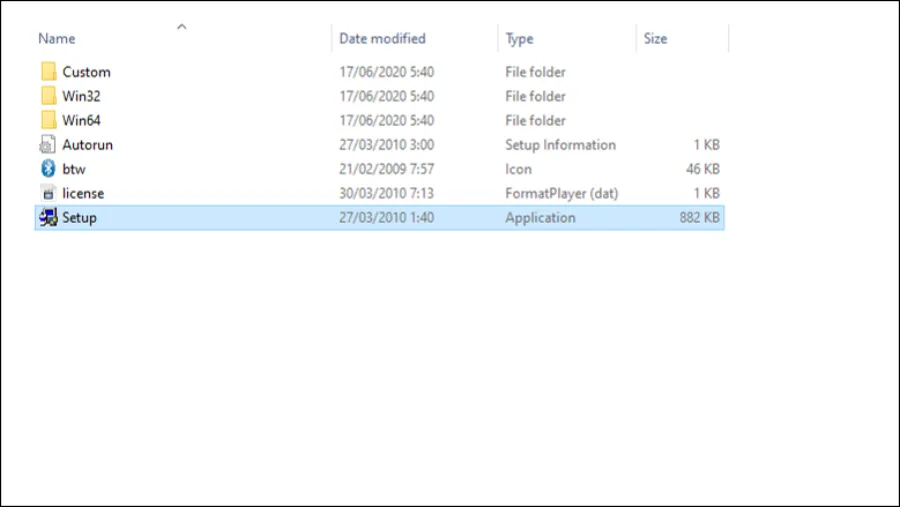
Untuk memasang driver di laptop, kurang lebih sama seperti memasang driver pada umumnya. Karena pada dasarnya mirip, kok. Seperti aplikasi biasa.
Langkah-langkah untuk memasang driver Bluetooth, bisa Anda lihat di bawah ini:
- Pertama, buka driver Bluetooth yang sudah tersimpan sebelumnya.
- Setelah terbuka, silakan klik Next.
- Atur penyimpanan driver, lalu Next lagi.
- Pilih Install, lalu tunggu prosesnya sampai selesai.
- Kalau sudah, silakan close jendela pemasangan.
Kalau masih belum jelas, Anda bisa coba simak video berikut ini:
Sedikit tambahan, untuk beberapa tipe laptop, ada yang perlu kita aktifkan juga Bluetooth-nya secara manual, pada saat proses instalasi berlangsung.
Caranya, tinggal klik saja tombol dengan icon Bluetooth yang ada pada keyboard, atau kadang ada juga tombol khusus di bagian case.
Sudah pernah memakai Skype?
3. Menggunakan Bluetooth
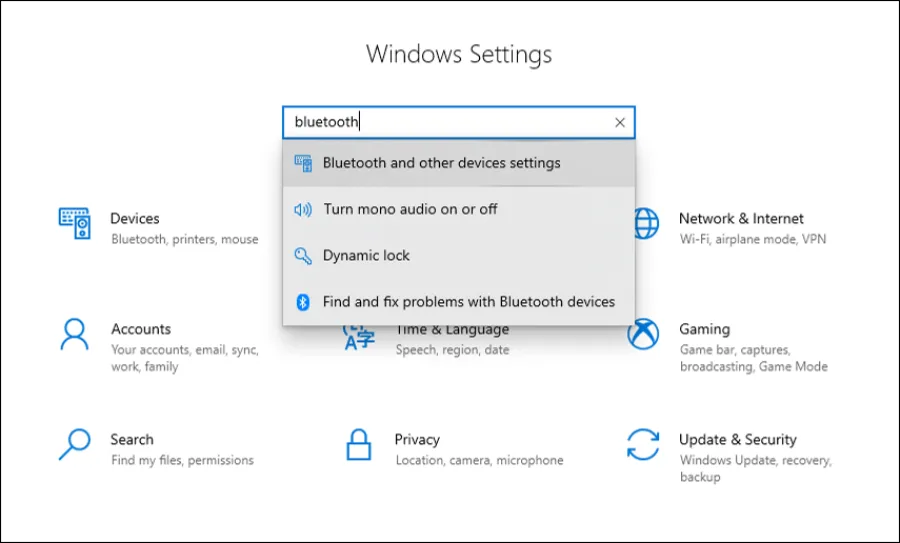
Terus, sekarang gimana cara menggunakannya?
Untuk masalah ini, kita bisa menggunakan aplikasi bawaan Windows. Dari Windows lama sampai yang terbaru sudah tersedia, kok, aplikasinya.
Sedangkan caranya sendiri, kita tinggal search saja di kolom pencarian Windows Settings. Ketik kata kunci “Bluetooth”, maka nanti Anda akan mendapati aplikasi untuk menjalankan fitur tersebut.
Nah, selanjutnya tinggal ikuti saja langkah-langkah penggunaannya. Hanya perlu aktifkan, lalu menyambungkan saja dengan perangkat lain yang kita mau, kok.
Selain lewat Windows Settings, saya juga biasa mengaktifkannya lewat icon Bluetooth yang ada di Taskbar. Cara mengaktifkannya, Anda hanya klik kanan icon Bluetooth, lalu pilih opsi Send a File untuk mengirim data. Atau opsi Receive a File untuk menerima data.
Selain itu, Anda juga bisa menggunakan aplikasi tambahan. Misalnya, dengan menggunakan aplikasi Bluetooth File Transfer, atau aplikasi lain sejenisnya.
Akhir Kata
Begitulah kurang lebih pembahasan mengenai cara memasang Bluetooth di laptop. Kalau sudah sesuai dengan yang saya jelaskan, dijamin Bluetooth di laptop Anda bisa langsung digunakan.
Artikel ini saya buat berdasarkan pengalaman sendiri. Karena kebetulan, kirim-kirim data via Bluetooth dari HP ke laptop adalah salah satu cara transfer data yang biasa saya pilih.
Masih punya pertanyaan? Ada yang belum dipahami? Tenang, Anda bisa bertanya langsung melalui kolom komentar di bawah ini.
Semoga bermanfaat, ya.