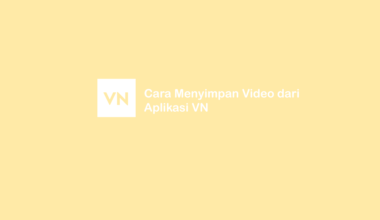Kalau sering nonton Youtube di kategori game, mungkin Anda pernah melihat konten dengan judul montage.
Yup, montage ini sering muncul di video-video konten creator. Terutama pada game yang namanya terkenal. Misalnya Mobile Legends, PUBGM, Free Fire, Valorant dan lain-lain.
Dan seiring berjalannya waktu, montage sendiri sekarang semakin banyak kreatornya. Nah, buat yang ingin tahu lebih lanjut apa itu video montage dan bagaimana cara buatnya, di sini akan saya bahas.
Daftar Isi
Apa itu Video Montage?
Montage di game memiliki arti sebuah gabungan video dari beberapa klip gameplay yang menarik.
Nantinya beberapa klip gameplay tersebut disatukan dan di-edit supaya lebih menghibur.
Misalnya kita main, lalu mendapatkan momen-momen bagus dari beberapa match. Nah, momen-momen tersebut disatukan dalam satu video. Inilah yang disebut montage.
Cara Membuat Montage Game
Konten montage banyak ditemukan di berbagai platform. Utamanya platform berbagi video, seperti Youtube hingga TikTok.
Untuk membuat konten video montage ini tidaklah terlalu sulit. Pakai HP juga bisa kok. Berikut akan saya jelaskan juga panduannya:
1. Persiapkan Clip Gameplay
Langkah pertama, Anda harus menyiapkan beberapa clip gameplay yang ingin dijadikan montage.
Kumpulan clip ini boleh terdiri dari dua video ataupun beberapa video yang sudah Anda rekam.
Untuk mempersiapkan clip gameplay, Anda bisa melakukan cropping. Berikut cara crop clip gameplay dalam video:
1. Buka aplikasi video editing. Di sini disarankan memakai aplikasi KineMaster.
2. Setelah masuk ke aplikasi KineMaster, silakan ketuk tombol Buat Baru.
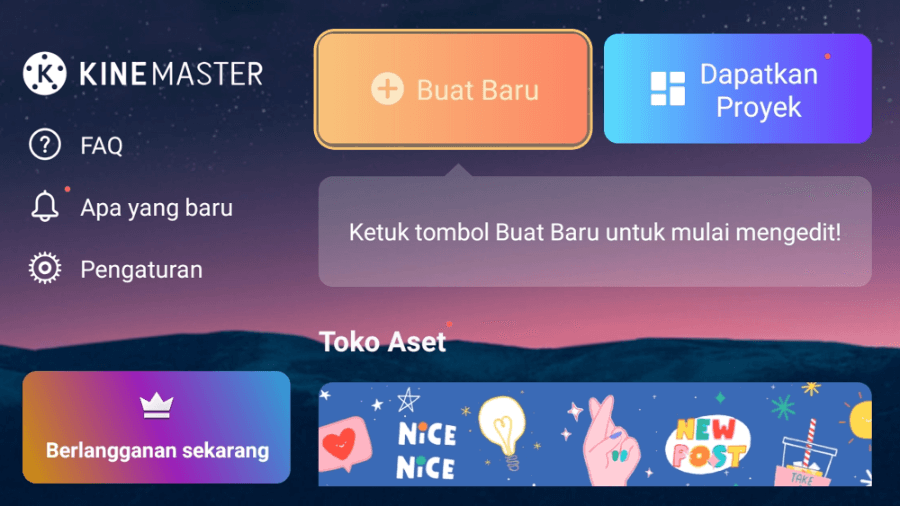
3. Cari dan ketuk video yang ingin di-crop menjadi beberapa klip.
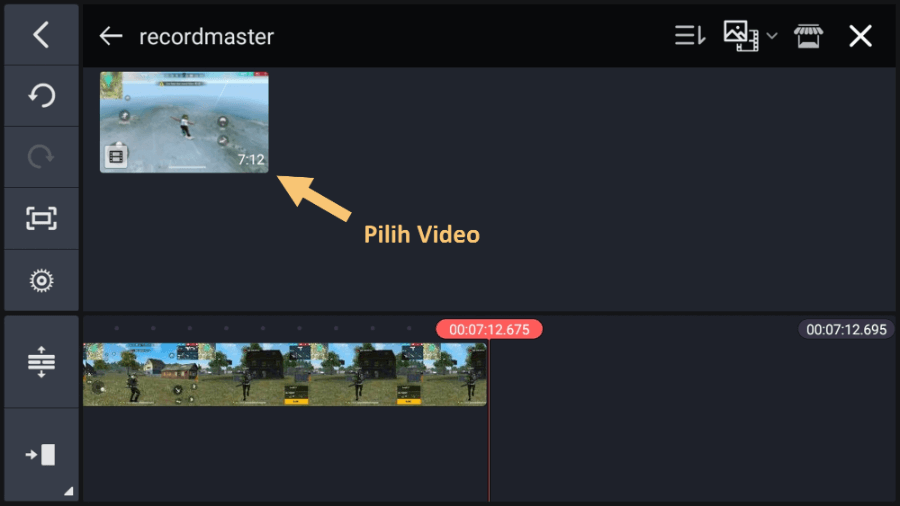
4. Kalau sudah, silakan ketuk tools Media.
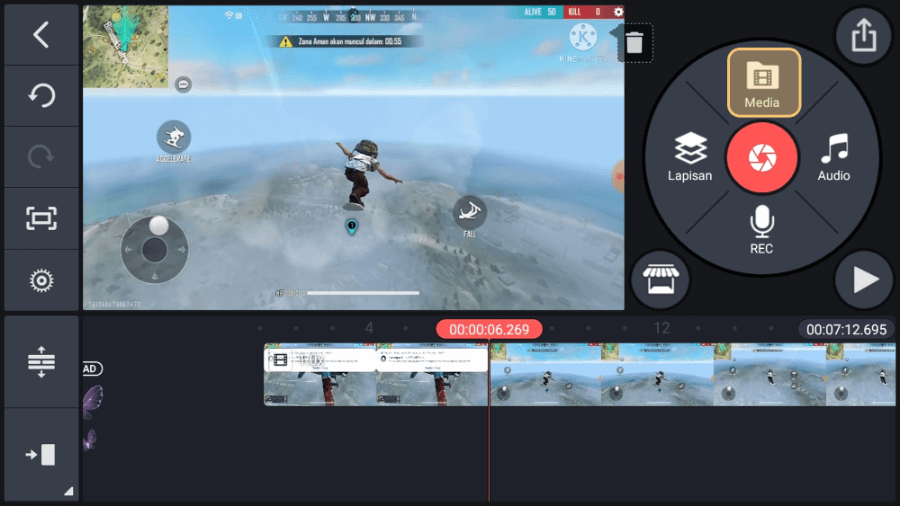
5. Ketuk video di timeline.
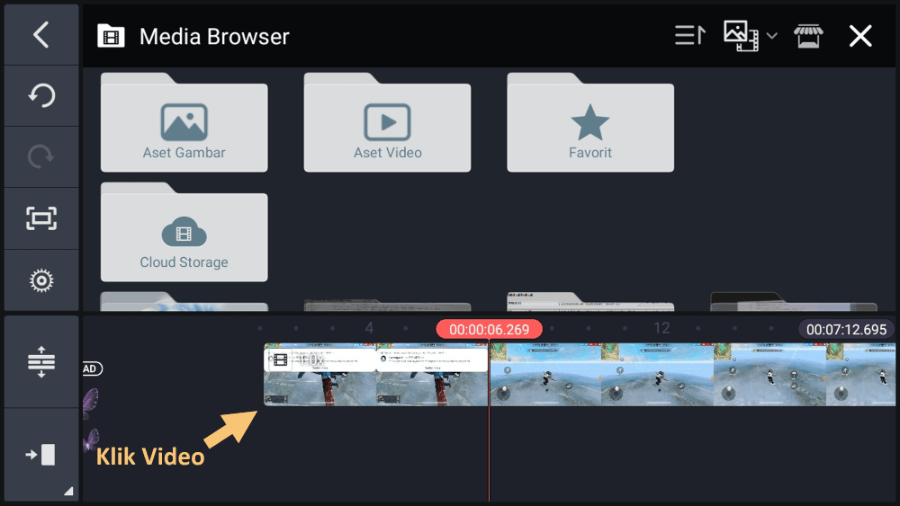
6. Akan muncul beberapa tools, silakan pilih icon gunting atau cropping.
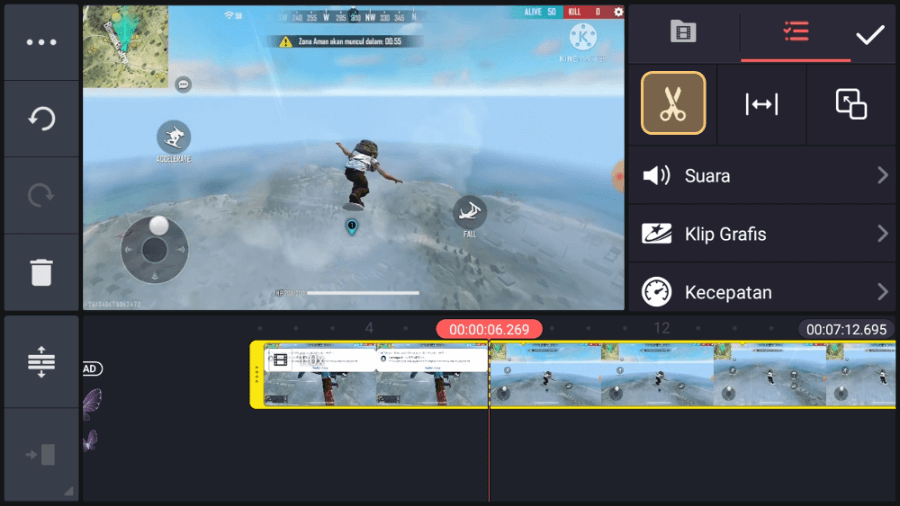
7. Arahkan scroll di timeline ke awal dan ujung area clip. Misalnya di sini saya ingin menghilangkan awal video, maka saya menggeser ke bagian tengah dan pilih Pangkas ke Kiri Playhead.
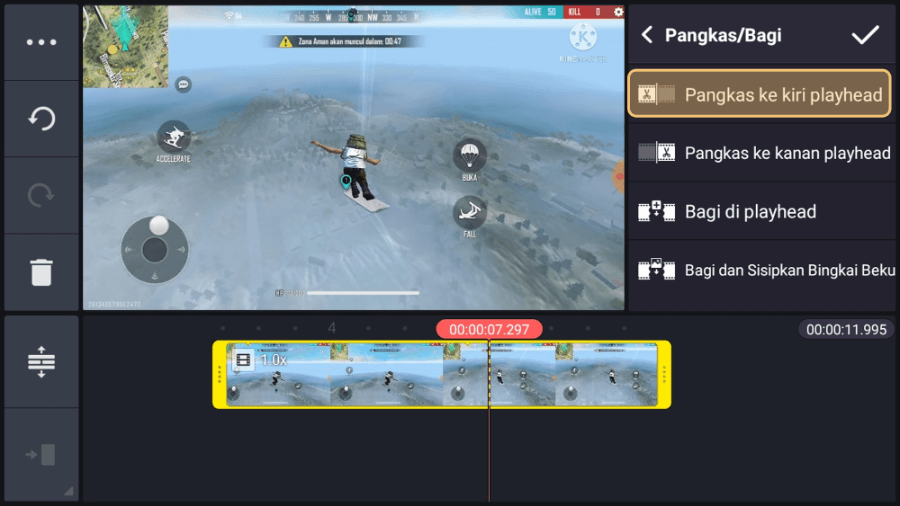
8. Kemudian untuk memotong area belakang, Anda bisa mengarahkan scroll di timeline sampai area keinginan dan pilih Pangkas ke Kanan Playhead.
9. Kurang lebih di timeline akan terpotongdari dua sisi seperti gambar di atas.
10. Setelah itu, silakan ketuk icon download.
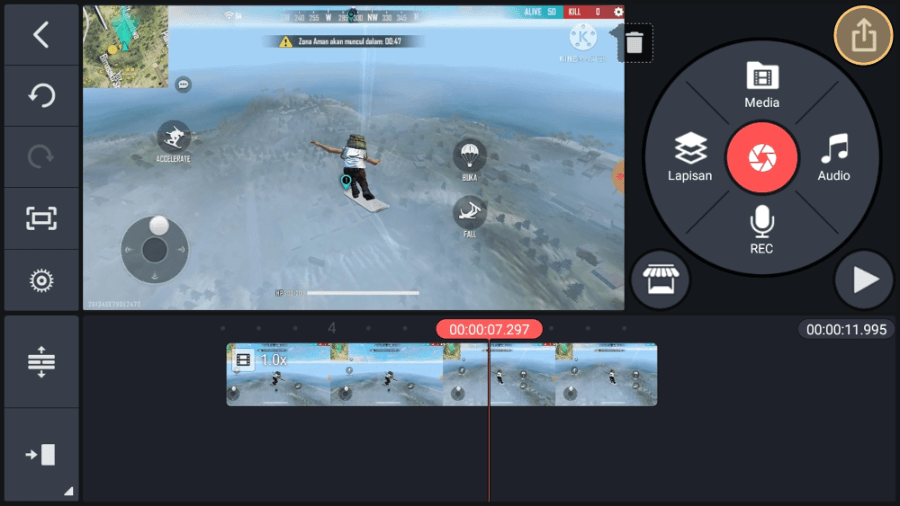
11. Ketuk kembali tombol Simpan sebagai Video.
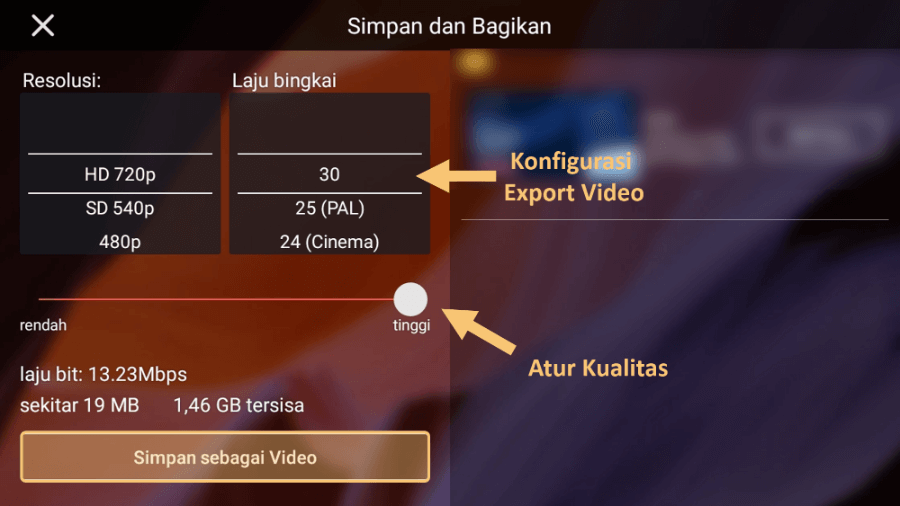
12. Tunggu sampai proses penyimpanan selesai.
Silakan ulangi cara-cara ini untuk menyiapkan kumpulan clip gameplay lainnya.
2. Mulai Gabungkan Klip
Setelah menyiapkan beberapa clip gameplay, selanjutnya Anda bisa langsung menggabungkannya menjadi satu project.
Caranya begini:
1. Silakan buka KineMaster dan ketuk Buat Baru.
2. Pilih resolusi 16:9 dan ketuk Berikutnya.
3. Kemudian cari dan ketuk beberapa klip gameplay yang sudah disiapkan.
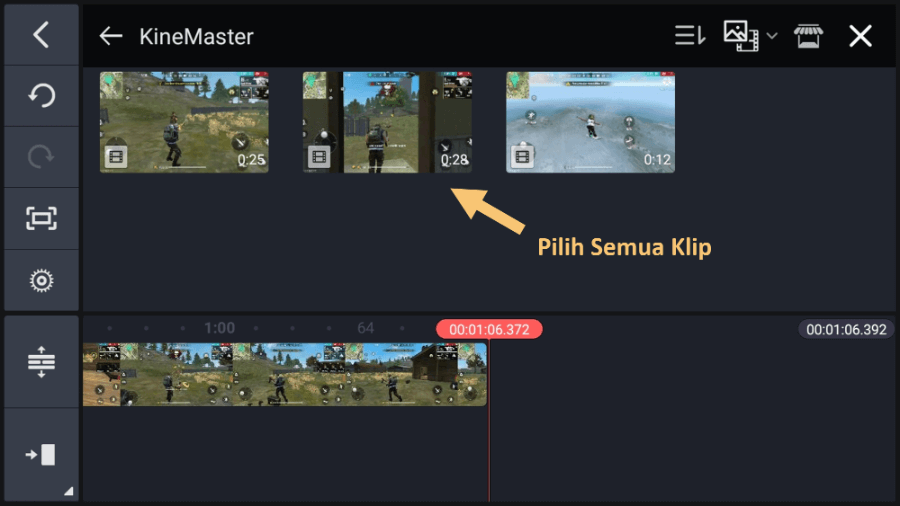
4. Kalau sudah, arahkan scroll di timeline ke pembatas area antar klip.
5. Selanjutnya ketuk tanda tambah untuk menambahkan transisi.
6. Pilih jenis efek transisi.
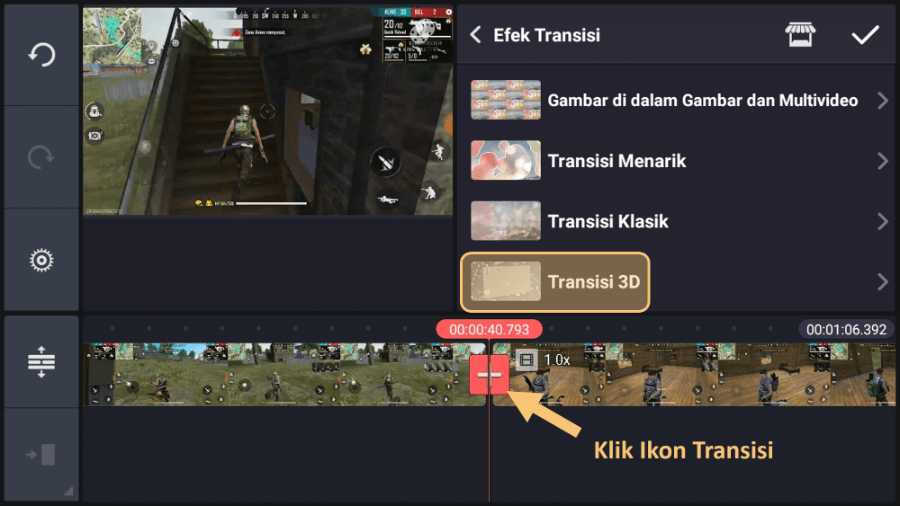
7. Cari efek transisi sesuai keinginan.
8. Kalau sudah, ketuk icon centang untuk menerapkan efek tersebut.
Baca Juga: Cara Menghilangkan Green Screen Video
3. Tambahkan Musik di Video Montage
Supaya lebih menarik, Anda juga bisa menambahkan musik atau sound effects di video montage tersebut. Caranya begini:
1. Pertama, silakan ketuk tool Audio terlebih dulu.
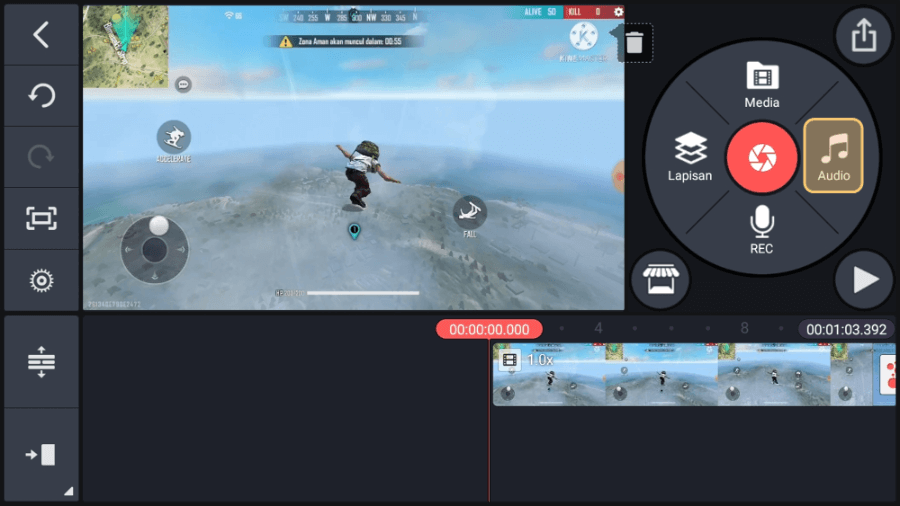
2. Kemudian ketuk Musik.
3. Kalau tidak punya musik khusus, silakan ketuk Dapatkan Musik.
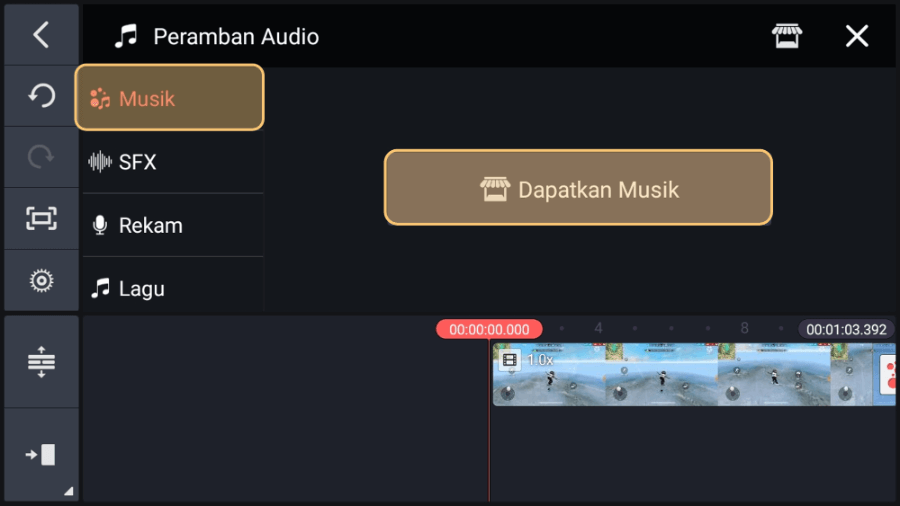
4. Cari musik sesuai keinginan, kalau sudah ketemu, ketuk Unduh.
5. Kembali ke tool Audio, ketuk icon tambah di musik tersebut untuk menambahkannya ke project.
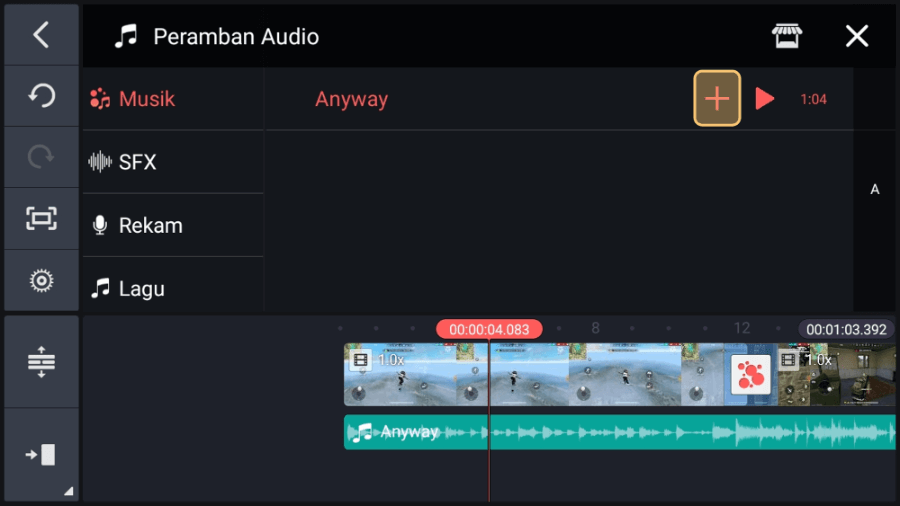
4. Export Menjadi Video Montage
Nah, sekarang project tersebut sudah bisa menjadi video montage. Anda tinggal melakukan export saja di Kinemaster:
1. Ketuk icon Unduh di bagian atas.
2. Kemudian tentukan resolusi dan FPS sesuai keinginan.
3. Jangan lupa atur kualitas videonya dengan mengarahkan scroll di bagian bawah.
4. Kalau sudah, ketuk tombol Simpan sebagai Video.
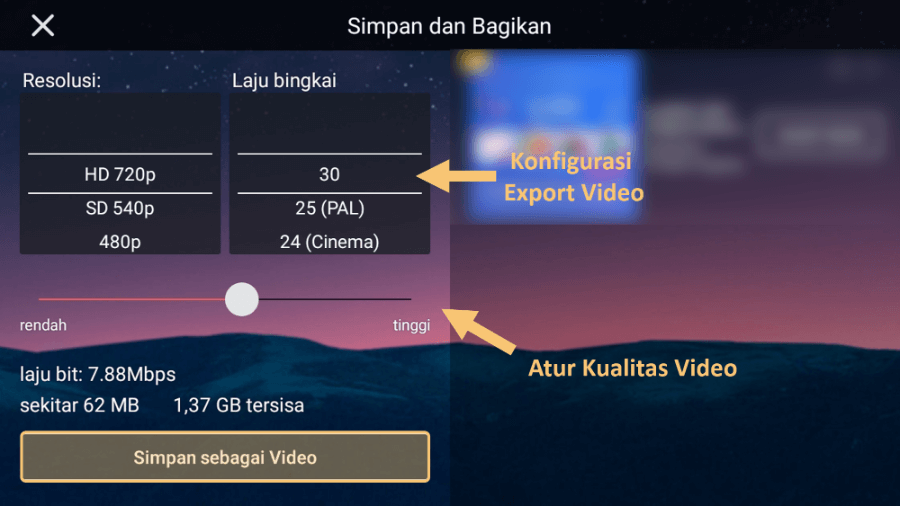
5. Tunggu sampai proses export video selesai.
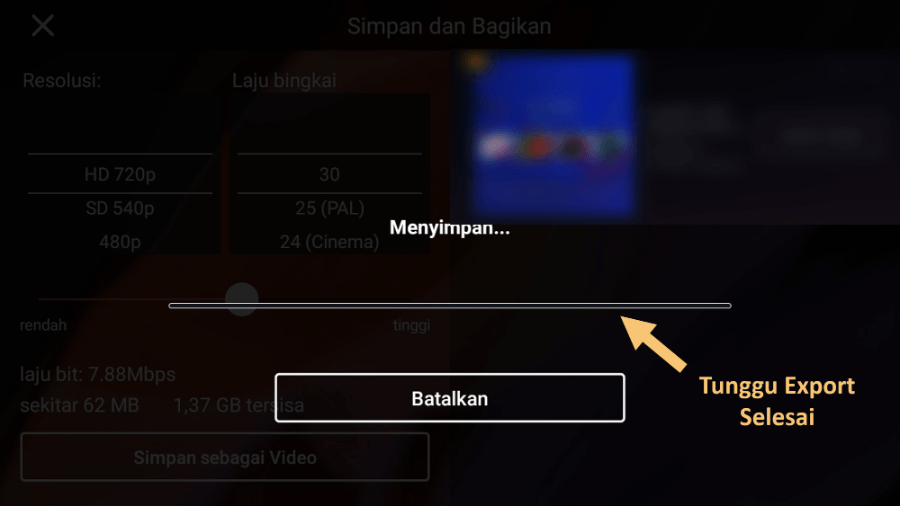
Baca Juga: Cara Stabilkan Video agar Tidak Goyang
Akhir Kata
Kesimpulannya, video montage adalah sebuah video berisi kumpulan konten klip dari gameplay suatu game.
Dengan catatan, biasanya klip yang diambil yang bagus-bagus, lucu-lucu dan yang keren-keren saja.
Video montage bisa dibuat dengan berbagai cara. Salah satunya dengan menggunakan Kinemaster seperti yang saya pakai di atas.
Semoga bermanfaat.