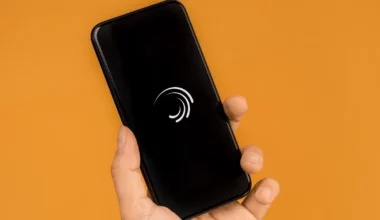Pernahkah Anda kepikiran untuk mencoba mengubah resolusi video?
Sekilas mungkin memang jarang kepikiran yah, tapi untuk beberapa hal, saya yakin hal ini sangat diperlukan.
Misalnya, jika Anda punya video 4K > Tapi perangkat Anda nggak bisa memutar video 4K tersebut (Karena butuh spek perangkat yang tinggi).
Nah, dengan diubah resolusinya, maka video tersebut akan jadi bisa diputar.
Daftar Isi
Cara Mengubah Resolusi Video di Android / Laptop
Untuk mengganti resolusi video, ada beberapa aplikasi yang bisa Anda gunakan.
Dan disini saya ingin membahas, apa saja aplikasi tersebut, sekaligus ingin menjelaskan bagaimana cara menggunakannya.
Well, langsung saja, berikut caranya :
#1. Memakai Handbrake
Sudah tahu apa itu Handbrake? Kalau belum saya kenalin sedikit dulu ya.
Handbrake adalah sebuah software, yang berfungsi untuk mengatur beberapa opsi editing ringan, serta opsi custom video ringan. Misalnya, yang paling terkenal seperti mengecilkan ukuran video.
Nah, disini Anda juga bisa memakainya untuk mengatur ulang resolusi video. Caranya seperti ini:
1. Pertama, silakan install dulu Handbrake terbaru melalui situs resminya (Sekitar 12MB sizenya).
2. Buka aplikasinya > Klik Open a Single Video > Lalu pilih video yang diinginkan:
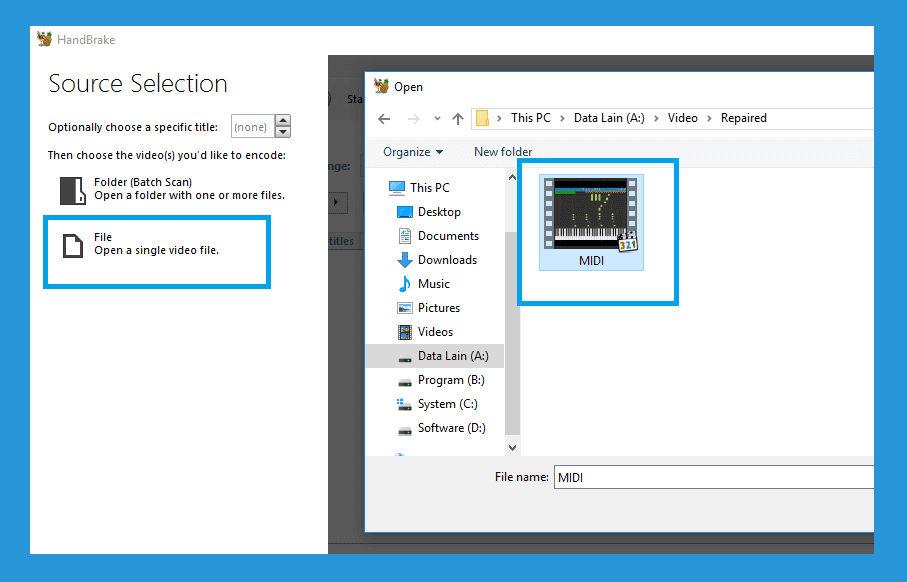
3. Selanjutnya pilih opsi Preset > Android > Pilih resolusi yang diinginkan:
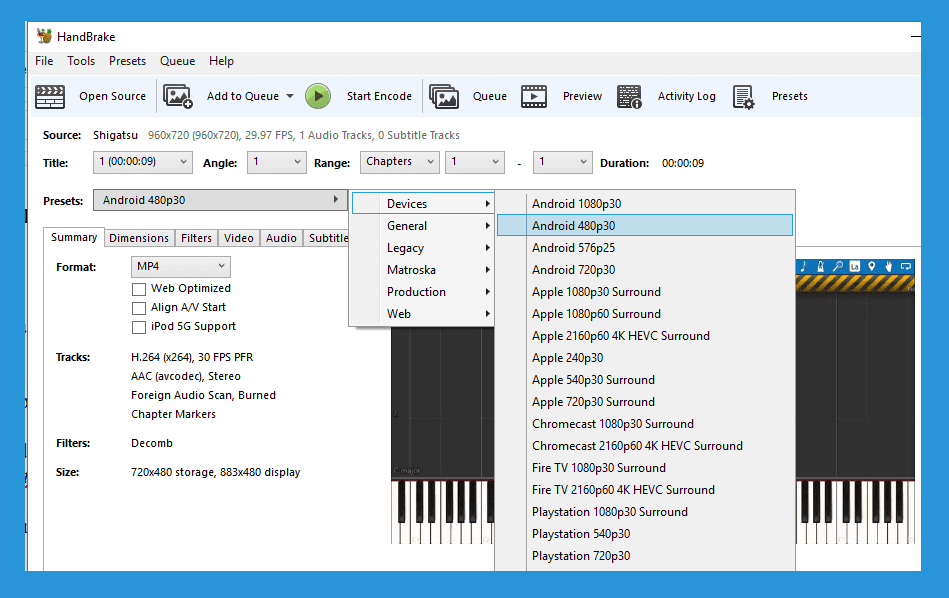
Note: Presetnya nggak harus Android, bisa juga diganti ke yang lain seperti Matroska.
4. Kalau sudah, klik browse dibagian bawah > Pilih direktori yang diinginkan > Lalu klik Save
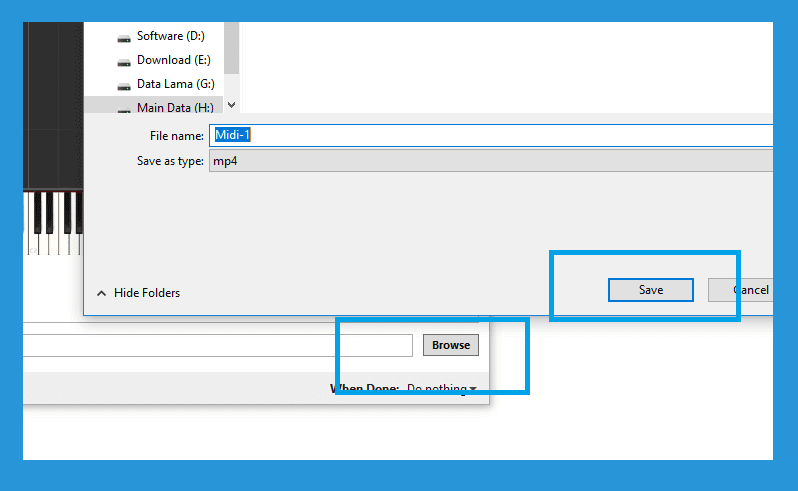
5. Klik Start Encode lalu tunggu prosesnya.
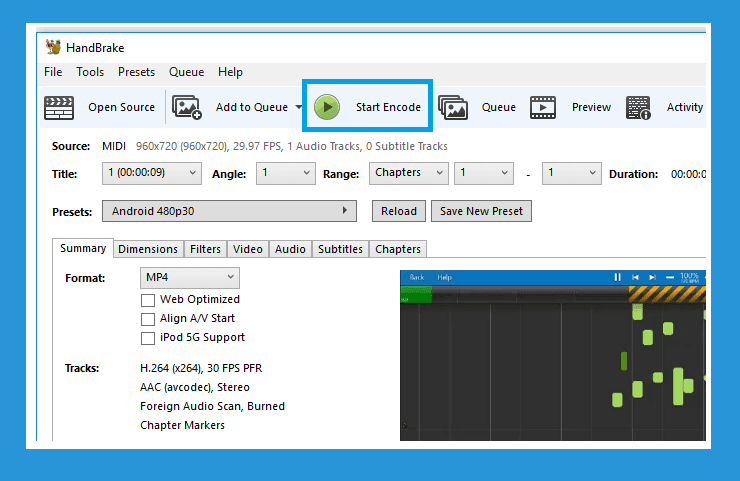
6. Jika sudah selesai, Anda bisa langsung mengecek dan membuka dari direktori yang telah diatur tadi.
Sekarang resolusinya sudah dirubah. Mudah bukan? Sebagai contoh, ini perbedaan resolusi antara video asli dan video yang telah di-encode ulang:
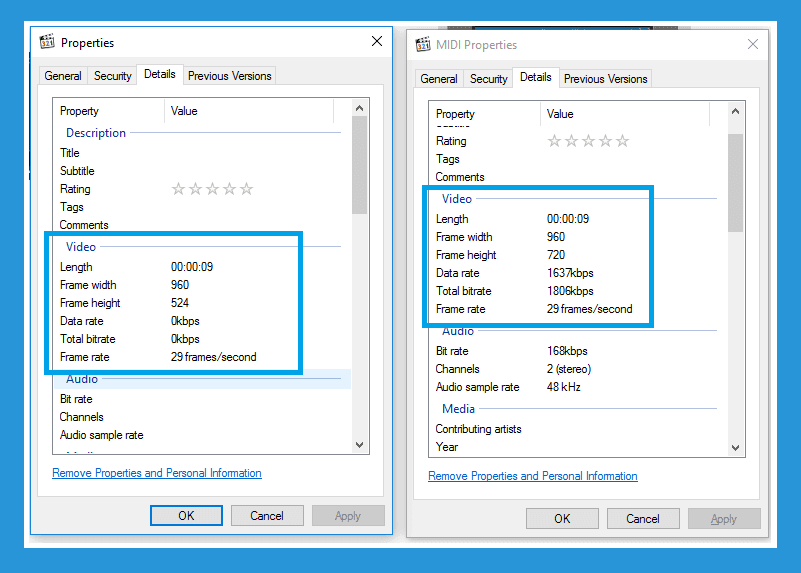
Hanya beda frame height-nya saja ya?
Wajar, karena video tersebut dari awal resolusinya sudah kecil hehe.. Tapi ini hanya sebagai contoh. Anda tentu saja bisa mengubah dari video yang lebih besar lagi (4K Misalnya).
Namun, untuk mengubah video resolusi kecil > ke resolusi tinggi kurang direkomendasikan. Karena hasilnya kadang nggak sesuai (Macet dan lain sebagainya).
#2. Memakai Movie Maker
Kalau software ini 80% orang sudah mengetahuinya.
Movie Maker, adalah sebuah software editing yang sangat saya rekomendasikan untuk pemula. Apalagi untuk sekedar setting ulang resolusi video, Anda bisa melakukannya dengan mudah memakai software ini.
Caranya pakainya :
- Install dulu Movie Maker > Lalu buka aplikasinya.
- Klik Add videos and photos > Lalu pilih video yang diinginkan:
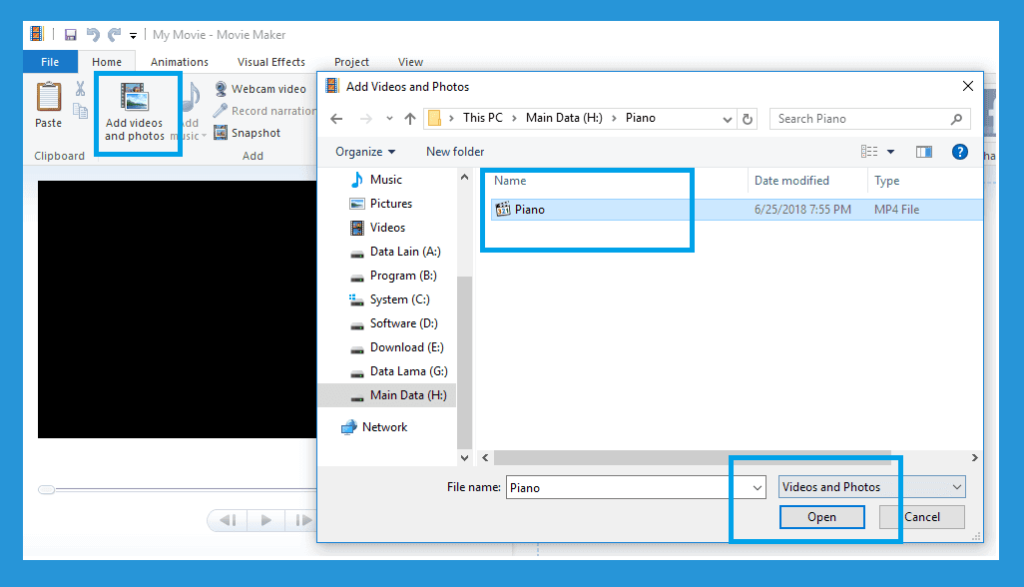
- Tunggu proses loadnya sampai selesai.
- Jika sudah, klik File > Save Movie > Geser kebawah lalu klik Create Custom Settings
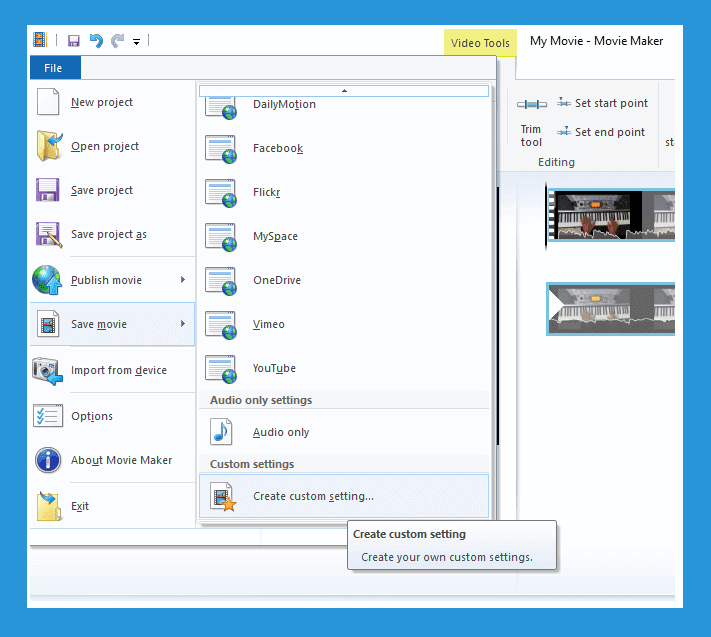
- Beri nama video > Atur resolusinya sesuai kebutuhan > Lalu klik Save:
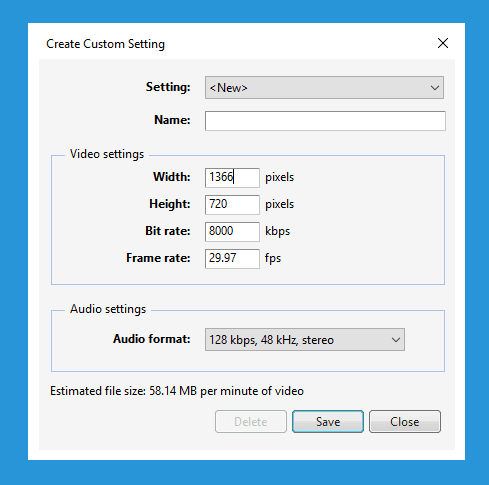
Kalau sudah, tinggal pilih direktori yang diinginkan lalu simpan saja.
Oh ya, kalau Anda bingung atau nggak mau repot mensettingnya, Anda juga bisa memilih opsi yang telah disediakan (Misalnya, save Android (720p) atau Facebook).
Disana resolusi nanti akan diatur secara otomatis.
#3. Memakai Aplikasi Video Converter (Android)
Untuk di Android, disini saya bahas memakai aplikasi Video Conveter.
Sekilas, memang terdengar berfungsi untuk convert video. Namun, disini tentu saja kita bisa juga mengubah ukuran video.
Caranya seperti ini :
- Silakan install dulu aplikasi Video Converter di Playstore.
- Buka aplikasinya > Lalu pilih opsi convert:
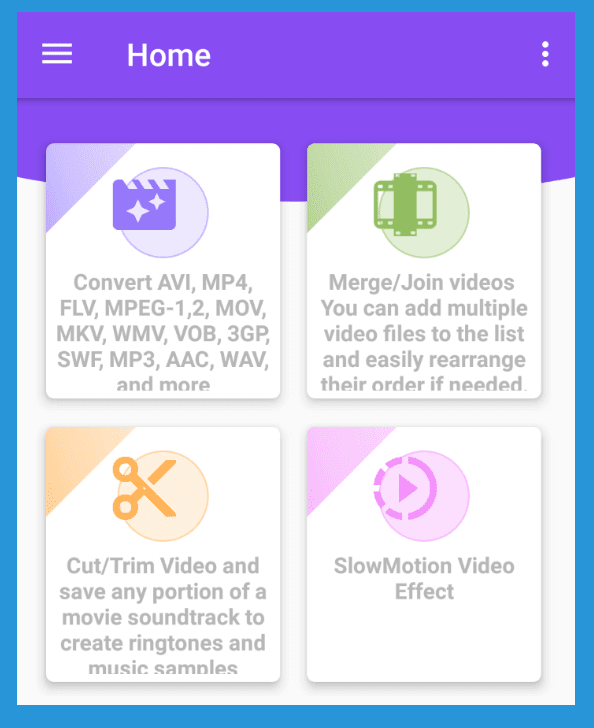
- Pilih video yang Anda inginkan lalu next (Lanjut).
- Pada opsi platform > Silakan pilih sesuai yang Anda mau. Untuk contoh, disini saya pakai opsi MP4.
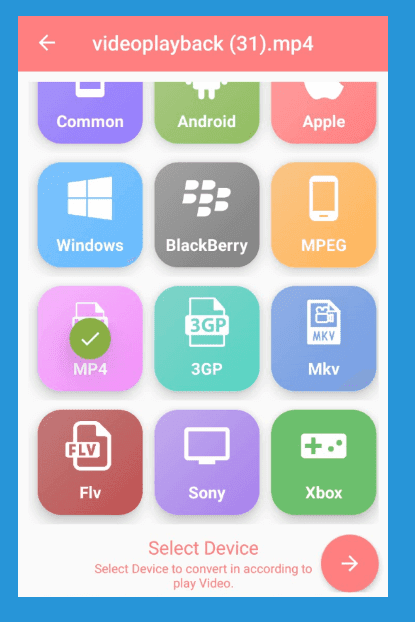
- Atur pengaturan sesuai yang dibutuhkan. Untuk resolusi, klik opsi res kemudian ubah sesuai keinginan:
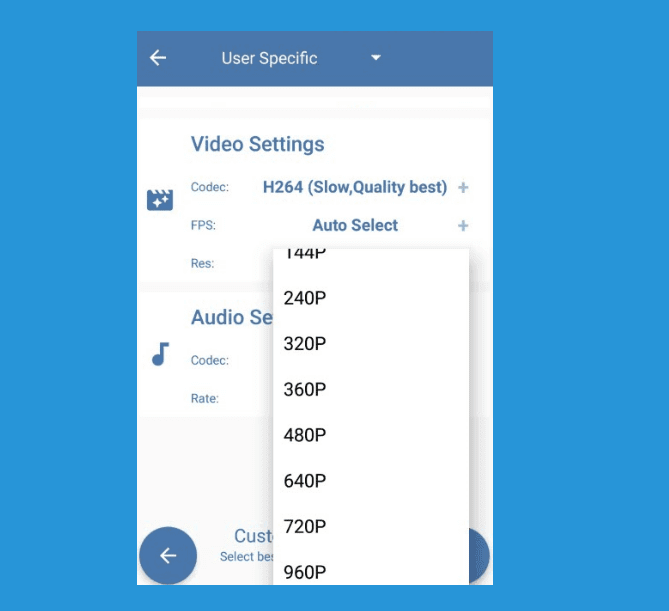
- Jika sudah, next dan simpan videonya.
Nggak sulit kan? Cara diatas bisa dilakukan di HP Android apapun, asalkan memang sudah support aplikasinya.
#4. Mengubah Resolusi Video Online Tanpa Aplikasi
Kalau yang tadi saya memakai aplikasi sebagai metodenya.
Nah, untuk metode online ini, Anda nggak perlu memakai aplikasi apapun. Cukup sebuah browser saja. Dan cara ini juga bisa diterapkan, baik itu di Android atau di PC.
Caranya seperti ini :
- Untuk disini saya pakai Aconvert. Silakan buka situsnya.
- Klik telusuri > Pilih video yang diinginkan > Lalu setting resolusi sesuai kebutuhan.
- Kalau sudah, klik convert now.
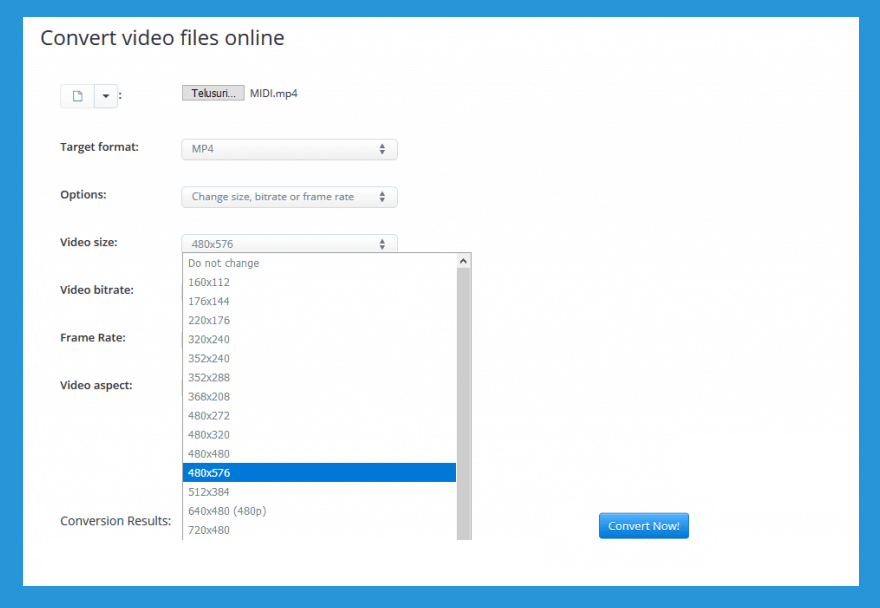
Terakhir tinggal simpan videonya, lalu cek deh.
#5. Memakai Situs Ezgif
Ezgif ini sama seperti Aconvert. Kita bisa melakukan berbagai hal custom dari file media. Termasuk juga video.
Penasaran langkah-langkahnya? Cek berikut:
- Kunjungi situs Ezgif.com
- Klik Browse kemudian pilih file video yang Anda mau
- Klik Upload Video untuk mulai proses upload
- Nah, kalau sudah silakan atur kolom New Width dan New Height ke yang baru
- Setelah selesai, Anda bisa mulai proses perubahan video ke resolusi yang baru
Prosesnya akan secara otomatis mengikuti pengaturan yang Anda ubah tersebut.
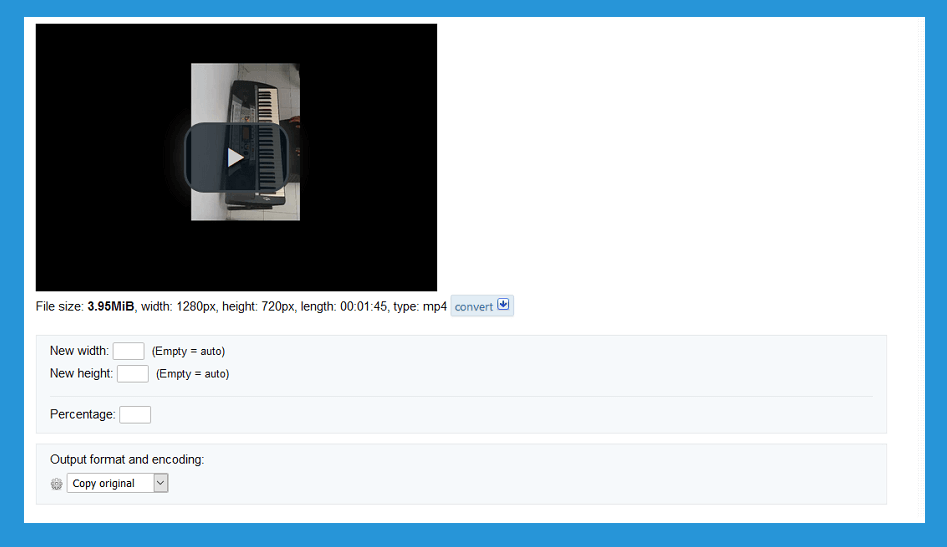
| New Width | New Height |
| Lebar baru | Tinggi baru |
Catatan, pastikan videonya pas dari segi resolusi. Maksudnya pakai opsi landscape atau potrait harus sesuai.
Akhir Kata…
Dengan demikian resolusi video yang Anda punya sudah berubah.
Kalau bingung mau pakai cara yang mana, sebenarnya yang mana saja juga boleh. Karena dari kelima metode diatas, hasilnya akan tetap sama.
Untuk kualitas, saya kira nggak beda jauh ya.. Baik dari yang original sama yang sudah diubah. Hanya saja mungkin untuk beberapa video akan sedikit menurun.
Itu saja.. Semoga bermanfaat.