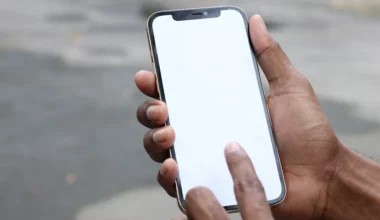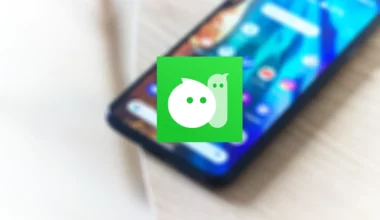Siapa yang tidak pernah memotret foto dari HP? Selain fungsinya yang biasa dipakai untuk menelepon, chatting, sampai bermedia sosial, HP juga sangat sering digunakan untuk memotret.
Namun, untuk orang-orang yang hobi memotret, tidak jarang mereka mengalami masalah ruang penyimpanan (memori) habis, akibat foto yang terlalu banyak.
Nah, buat Anda yang juga sedang mengalami masalah tersebut, pasti sayang bukan kalau foto-fotonya sampai dihapus?
Tapi tenang saja, untuk mengatasi masalah tersebut, ada salah satu solusi yang bisa Anda lakukan, yakni dengan memindahkan koleksi foto tersebut, dari HP Anda ke laptop.
Daftar Isi
Cara Memindahkan Foto dari HP Android ke Laptop
Untuk memindahkan file ke laptop yang asalnya dari HP, ada beberapa cara yang bisa Anda pilih.
Buat Anda yang belum tahu caranya, di sini saya ingin membahas hal tersebut.
Selain itu, tutorialnya akan saya buat umum, agar bisa ditujukan untuk siapa pun dan dengan vendor HP apa pun. ASUS, Xiaomi, Samsung, Oppo, Vivo, Lenovo, dan lain-lain, semuanya bisa coba.
Langsung saja, berikut ini caranya:
1. Cara Memindahkan Foto Menggunakan Kabel USB

Hampir seluruh HP Android saat ini sudah menggunakan kabel USB untuk charger-nya.
Lebih dari itu, selain berfungsi sebagai charger, kabel USB ini juga bisa digunakan untuk melakukan proses transfer dari HP ke laptop, atau sebaliknya.
Nah, berikut adalah langkah-langkah memindahkan foto dari HP ke laptop, dengan menggunakan kabel USB:
- Pertama, silakan sambungkan terlebih dahulu HP Anda ke laptop menggunakan kabel USB.
- Jika kabel charger Anda support transfer file, maka Anda akan menemukan notifikasi setting penyimpanan. Nah, silakan Anda pilih opsi Transfer File.
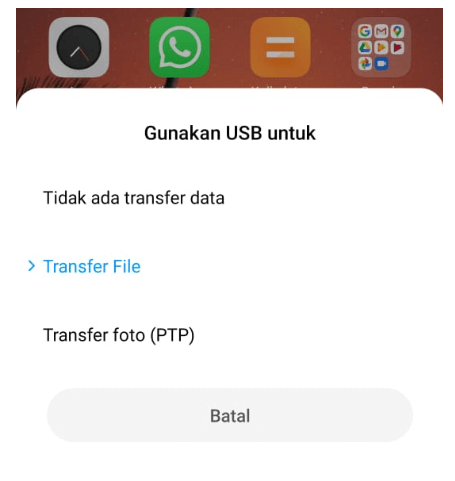
- Di sini, silakan Anda masuk ke folder penyimpanan foto hasil kamera Anda. Biasanya file-file tersebut letaknya ada di File Explorer > Folder Internal HP > DCIM > Kamera.
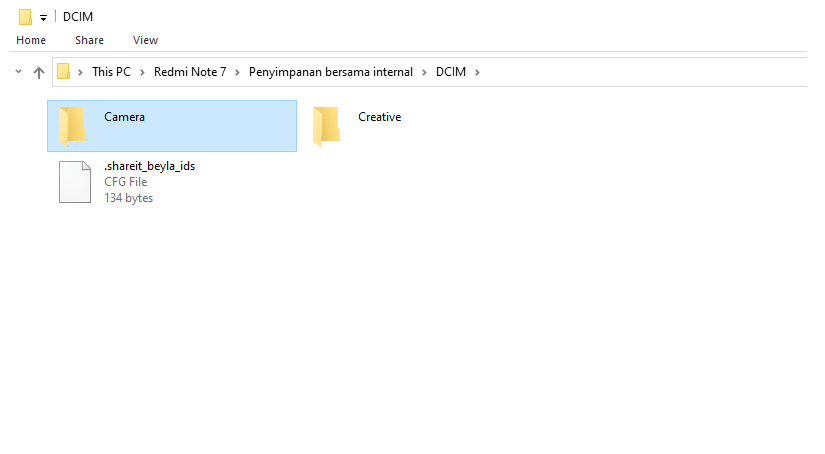
Catatan: Jika sudah ketemu, silakan Anda copy foto-foto yang ingin Anda pindahkan ke laptop.
- Terakhir, silakan Anda paste foto-foto tersebut ke drive laptop Anda. Bisa di folder mana pun.
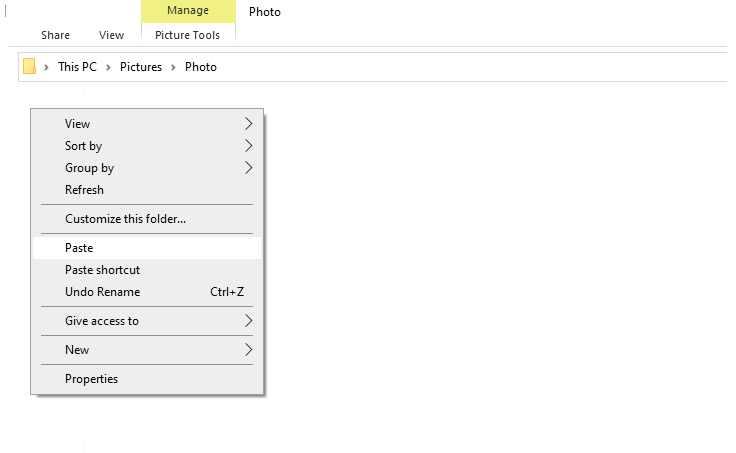
Catatan: Pastikan kabel charger yang dipakai memang sudah support transfer. Karena ada beberapa kabel yang hanya support untuk pengecasan saja.
2. Cara Memindahkan Foto Memakai Kartu SD

Kartu memori biasanya digunakan sebagai penyimpanan tambahan, khususnya jika memori internal di HP sudah terisi penuh.
Selain itu, kapasitas memori eksternal satu ini pun sering kali cukup besar.
Nah, jika Anda termasuk pengguna kartu memori ini, maka ada kabar baik buat Anda, di mana sebenarnya kartu memori ini dapat kita gunakan untuk memindahkan foto dari HP ke laptop.
Dengan catatan, foto-foto Anda harus dipindahkan dulu ke kartu memori, bukan di memori internal.
Berikut cara memindahkan foto HP ke laptop dengan USB:
- Hubungkan HP ke laptop dengan USB
- Selanjutnya silakan aktifkan mode FTP
- Sekarang akan terdeteksi dua penyimpanan (Internal dan SD Card)
- Buka yang kartu SD
- Kemudian file foto di folder DCIM > ke laptop
Selain itu, ada dua cara lainnya yang bisa Anda pakai:
| Lewat Card Reader | Jika Laptop Anda sudah mendukung slot card reader, Anda bisa langsung memasukkan kartu memori Anda ke card reader tersebut. Dengan begitu, maka otomatis kartu memori Anda akan langsung terbaca. |
| Memakai Card Reader USB | Jika laptop Anda belum mendukung card reader internal, Anda bisa memakai card reader USB. Harganya murah kok. Caranya cukup masukkan kartu memori dan sambungkan card reader USB tersebut ke laptop. |
3. Cara Memindahkan Foto ke Laptop dengan OTG + Flashdisk
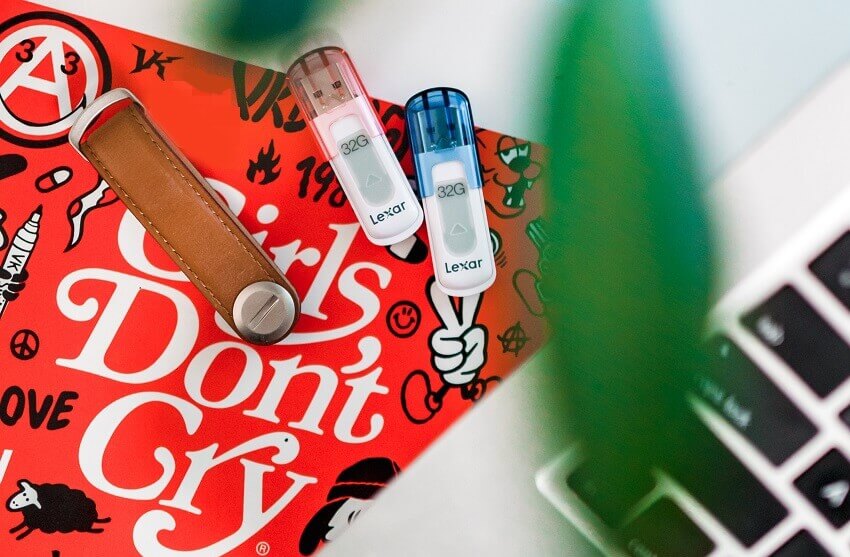
Sebagian besar HP yang dirilis beberapa tahun belakangan ini, umumnya sudah support OTG.
Buat Anda yang belum tahu, OTG adalah fitur Android, di mana Anda bisa menyambungkan perangkat tertentu ke HP melalui port USB charger. Misalnya:
- Keyboard
- Mouse
- Joystick
- Flashdisk
Terkait pembahasan kita kali ini, kita juga bisa memindahkan foto dengan memanfaatkan OTG dan flashdisk. Caranya mudah saja:
- Pertama, Anda harus mengecek terlebih dahulu apakah HP Anda sudah support OTG atau belum. Cara paling mudah bisa memakai USB OTG Checker.
- Setelah itu, Anda tinggal memasang perangkat OTG tersebut ke HP, kemudian sambungkan flashdisk Anda.
- Buka File Manager, pastikan flashdisk masih terdeteksi di sana.
- Pilih foto yang diinginkan > Lalu salin ke flashdisk
- Kalau sudah, sambungkan flashdisk ke laptop > lalu salin lagi foto tadi ke laptop
4. Cara Memindahkan Foto HP ke Laptop Menggunakan Bluetooth
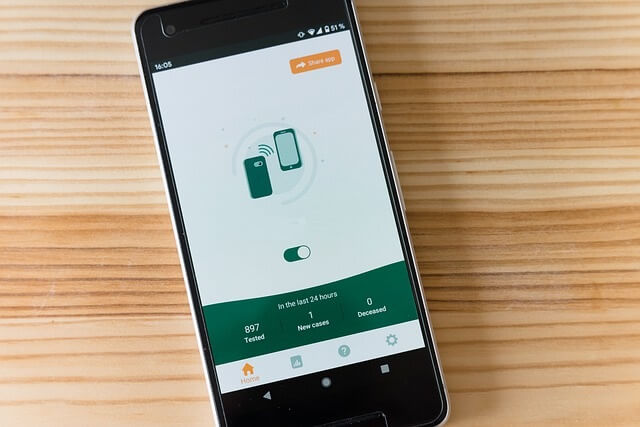
Bluetooth merupakan fitur yang berfungsi untuk melakukan transfer file tanpa kabel (wireless) yang sudah ada sejak lama, bahkan sebelum HP Android populer seperti sekarang ini.
Selain untuk kebutuhan transfer file antar ponsel, ternyata Bluetooth juga bisa digunakan untuk memindahkan file dari HP ke laptop, lho.
Syaratnya, kedua perangkat -baik HP maupun laptop- harus sudah mendukung fitur Bluetooth.
Untuk caranya sendiri, sepertinya tidak perlu saya jelaskan di sini. Namun jika Anda penasaran, silakan coba kunjungi tutorial cara koneksikan Bluetooth ke Windows yang ada di situs resmi Microsoft.
5. Cara Menyalin Foto ke HP dengan MIDrop
| Aplikasi | Mi Drop |
| Developer | Xiaomi. Inc |
| Download | 100.000.000 |
| Size | 6MB+ |
Di Google Playstore, ada beberapa aplikasi yang memungkinkan kita bisa melakukan proses transfer file via media WiFi. Salah satunya adalah Mi Drop.
Mi Drop ini, merupakan aplikasi bawaan Xiaomi. Akan tetapi, dalam prakteknya bisa juga dipakai di HP Android lainnya.
Dengan memakai Mi Drop, maka Anda bisa menyalin foto-foto Anda ke laptop dengan mudah.
Akhir Kata
Nah, demikian sedikit tutorial dari saya, untuk memindahkan koleksi foto di HP Anda ke PC/laptop. Harapannya, 5 cara yang saya bagikan di sini bisa menjadi informasi yang bermanfaat buat Anda.
Perlu diingat, tentu saja sebenarnya masih ada beberapa cara lain lagi yang bisa Anda gunakan untuk melakukan transfer file ini. Tapi di sini saya hanya merekomendasikan 5 cara saja yang sekiranya paling sering digunakan.
Ada pertanyaan? Silakan kirim lewat kolom komentar di bawah ini.
Semoga bermanfaat.