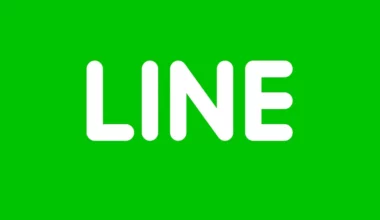Belakangan ini, tidak sedikit orang yang menambahkan barcode atau kode QR, ketika sedang membuat denah lokasi. Misalnya, di undangan.
Barcode ini memang banyak sekali manfaatnya. Kita bisa menuliskan alamat super lengkap, serta mengarahkan orang yang membukanya ke aplikasi Google Maps.
Belum sampai di situ. Nantinya, Google Maps bahkan akan langsung menampilkan lokasi tujuan, dan sama persis seperti pada alamat tertera.
Untuk membuat barcode tersebut sebenarnya mudah. Tapi langkah-langkahnya agak panjang. Kalau penasaran, silakan cek saja di artikel Cara Membuat Barcode Lokasi.
Itu untuk membuat barcode-nya, ya. Sedangkan untuk scanning, caranya beda lagi. Berikut akan saya bahas di sini:
Daftar Isi
Cara Scan Barcode Google Maps di HP Android
Untuk melakukan proses scan barcode Google Maps di HP Android, sebenarnya kalau HP Anda sudah mendukung fitur scanner bawaan, maka kita bisa langsung menggunakannya.
Tapi, bagaimana kalau fitur scanner tersebut belum ada secara bawaan? Maka dari itu, solusi lain yang bisa Anda gunakan ialah dengan memakai aplikasi tambahan.
Berikut cara scan barcode Google Maps:
- Di Google Playstore > Cari aplikasi QR & Barcode Scanner.
- Instal aplikasinya > Lalu buka.
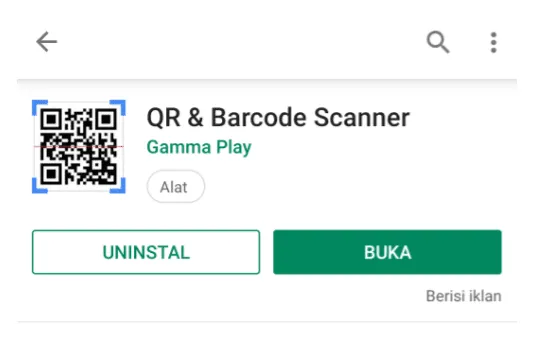
- Setelah dibuka, maka akan muncul kamera
- Arahkan kamera tersebut ke barcode Google Maps yang telah tersedia.
- Jika sudah, maka informasi dari barcode akan tertera di layar Anda.
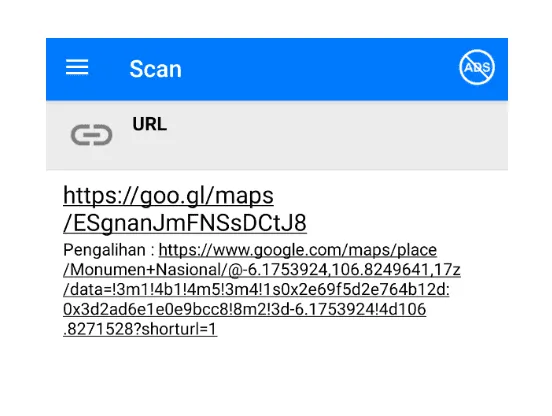
Selain Google Maps, aplikasi ini juga mendukung scanning barcode yang di dalamnya terdapat informasi WiFi, email, kalender, kontak, dan masih banyak lagi.
PS: Ngomong-ngomong, untuk membuka Google Maps, kita harus nyalakan dulu GPS. Berikut cara mengaktifkan GPS HP Android.
Rekomendasi Aplikasi Lain yang Bisa Dipakai
Selain aplikasi sebelumnya, ada beberapa pilihan lain, yang bisa Anda pilih untuk melakukan scanning barcode aplikasi Google Maps.
Di antaranya:
1. Barcode Scanner
Barcode Scanner. Aplikasi scan barcode satu ini sudah ada sejak lama. Tidak heran kalau jumlah unduhan aplikasi ini telah mencapai lebih dari 100 juta pengguna.
Selain kode QR, terdapat banyak format yang didukung oleh scanner ini, dan Anda bisa menyesuaikannya sendiri sesuai kebutuhan.
Misalnya, untuk keperluan maps, seperti yang sedang kita bahas di sini.
Cara memakai aplikasi Barcode Scanner:
- Buka Google Playstore > Kemudian cari dan instal aplikasi Barcode Scanner.
- Buka aplikasinya.
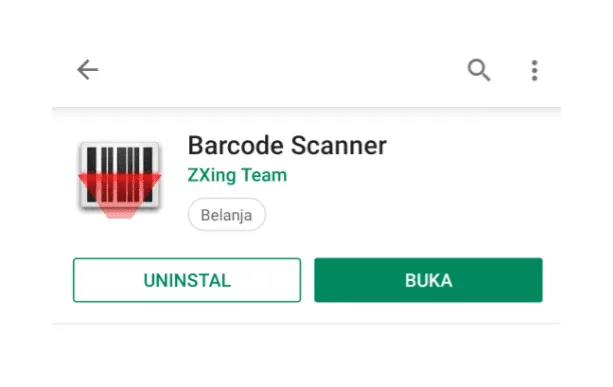
- Akan muncul kamera > Arahkan kamera tersebut ke kode QR Google Maps.
- Setelah Anda mengarahkannya, maka akan muncul link.
- Link tersebut nanti kalau dibuka, maka secara otomatis HP akan langsung dialihkan ke aplikasi Google Maps
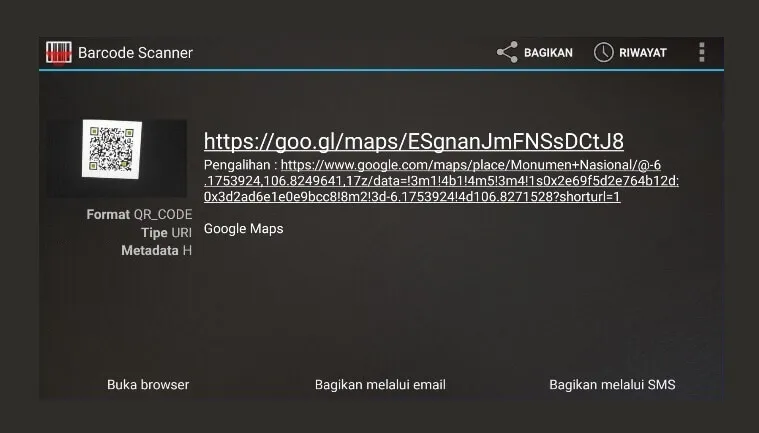
- Dan nanti titiknya sesuai dengan lokasi yang tertera pada data.
Oh ya, menurut pembuat aplikasi ini, kalau kamera scan tidak berfungsi, coba hapus cache-nya dulu. Bisa hapus cache melalui:
Setelan > Aplikasi > Barcode Scanner > Hapus Cache.
2. Memakai Google Lens
Kalau Anda ingin scan barcode Google Maps tanpa aplikasi tambahan, Anda bisa menggunakan Google Lens. Mengingat aplikasi ini ada di semua HP.
Berbeda dengan sebelumnya, melalui Google Lens nanti setelah discan barcode, data lokasi akan muncul di pencarian Google.
Sehingga Anda bisa mencari lokasinya dengan lebih mudah. Caranya sendiri seperti berikut ini:
- Buka Google Lens di HP Anda.
- Kemudian pilih Telusuri Dengan Kamera Anda.
- Arahkan kamera tersebut ke barcode lokasi.
- Maka hasilnya bisa terlihat.
3. Free QR Code Reader & Scanner
Free QR Code Reader & Scanner, merupakan aplikasi scanner kode QR yang mendukung hampir semua format barcode QR dan kode batang. Tampilannya sederhana, sehingga tidak sulit dipakai.
Aplikasi ini selalu dikembangkan, dan selalu mendapat penyegaran setiap beberapa waktu sekali. Dengan begitu, aplikasi ini pun menjadi sangat stabil.
Cara pakainya:
- Di Playstore > Cari aplikasi Free QR Code Reader & Scanner.
- Instal aplikasinya > Lalu buka jika sudah.
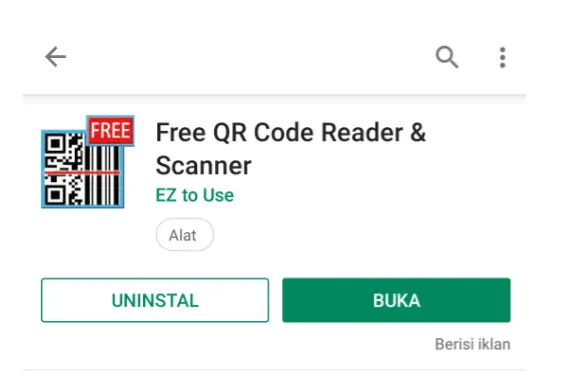
- Akan muncul kamera > Silakan arahkan kamera tersebut ke kode QR Google Maps.
- Nanti sama seperti aplikasi sebelumnya, setelah proses scan selesai, akan terdapat link yang tertera.
- Anda bisa menekan tombol Salin, atau langsung mengetuk tombol Buka Tautan.
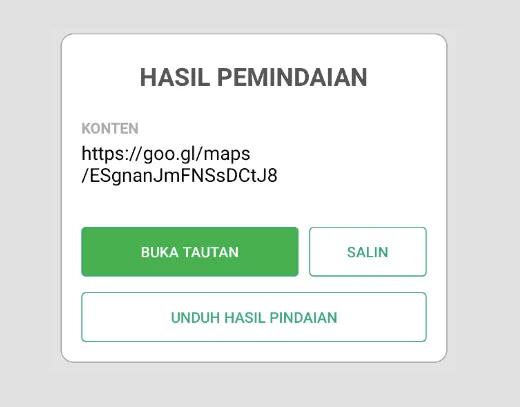
Tambahan:
QR Code Reader & Scanner ini juga punya beberapa fitur lain, lho. Misalnya riwayat hasil scan, yang membuat Anda tidak perlu repot-repot lagi melakukan scanning ulang.
Bahkan tersedia juga fitur lampu senter (flash), yang bisa bermanfaat untuk scanning barcode dalam kondisi minim cahaya, seperti pada ruangan gelap, atau di malam hari.
Caranya Anda tinggal aktifkan saja fitur flash tersebut. Nantinya lampu senter di HP Anda akan menyala, kemudian silakan lakukan scanning ketika senter sedang menyala.
Baca Juga: Cara Menghapus Akun Google Playstore di HP Android
4. QR & Barcode Reader
Aplikasi ini punya desain yang kekinian serta kaya akan fitur.
Selain bisa melakukan scanning menggunakan kamera, Anda bahkan bisa juga melakukan scan barcode dalam bentuk gambar yang sebelumnya tersimpan di HP.
Berkaitan dengan tema kita kali ini, aplikasi ini juga bisa dimanfaatkan untuk melakukan proses scanning Google Maps, lho.
Memakai opsi scan kamera:
- Instal dulu aplikasi QR & Barcode Scanner (kalau dalam bahasa Indonesia Pembaca QR & Kode Batang).
- Selanjutnya, buka aplikasinya.
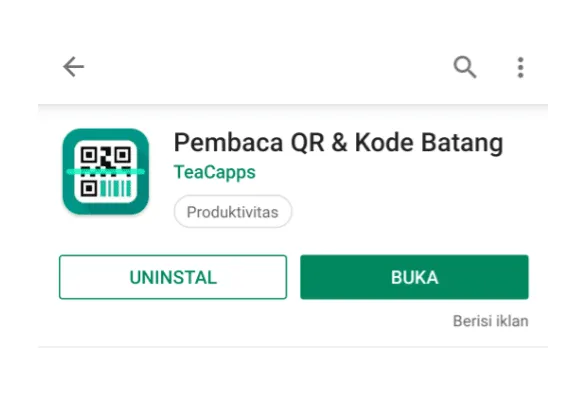
- Ketuk opsi Pindai Menggunakan Kamera.
- Arahkan kamera ke barcode Google Maps.
- Maka akan muncul link lokasi, lalu silakan salin.
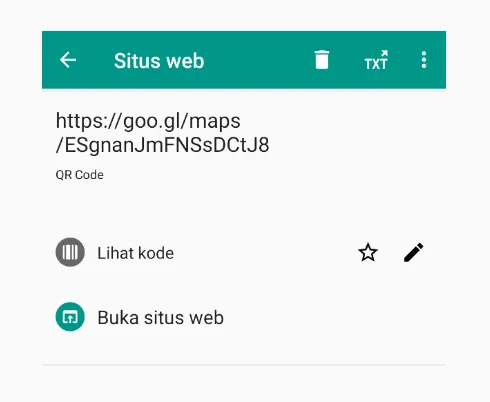
Memakai opsi scanner gambar:
- Masih di aplikasi QR & Barcode Scanner > Pilih Pindai Gambar.
- Pilih barcode yang telah disimpan.
- Arahkan tanda oranye.
- Kemudian ketuk tanda centang.
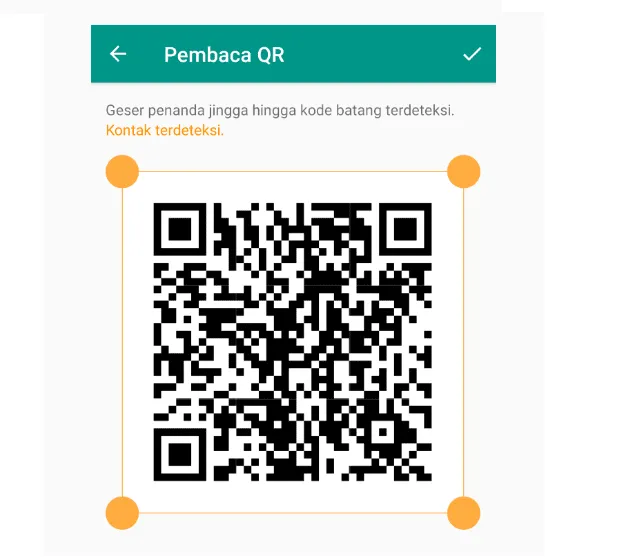
Kalau scan dengan kamera Google Maps, berarti minimal butuh dua perangkat. Pertama buat di-scan, dan yang kedua sebagai scanner-nya.
Namun dengan adanya fitur pemindai gambar ini, Anda hanya butuh satu perangkat saja.
Cukup simpan dulu gambar barcode dari Google Maps, kemudian proses scanning bisa dilakukan di perangkat yang sama.
5. QR Scanner & Barcode Scanner
Aplikasi ini punya fungsi scanner barcode dan kode QR yang relatif lengkap, seperti adanya fitur flash, terdapat fitur history dan bisa membaca kode QR Google Maps.
Karena itu sangat disayangkan kalau aplikasi ini tidak masuk ke dalam daftar pembahasan ini. Nah, untuk melakukan scanning kode QR Google Maps, silakan ikuti langkah-langkah berikut.
Cara menggunakan QR Scanner & Barcode Scanner:
- Instal aplikasi QR Scanner & Barcode Scanner di Playstore.
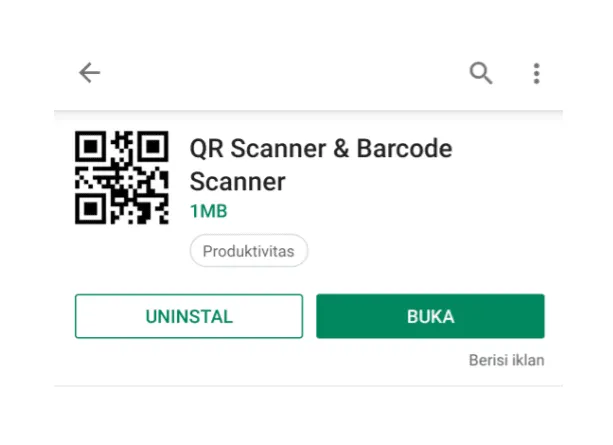
- Buka aplikasinya.
- Arahkan kamera ke barcode. Tekan tombol On pada flash kalau perlu.
- Jika link Google Maps sudah terbaca, ketuk Open Browser.
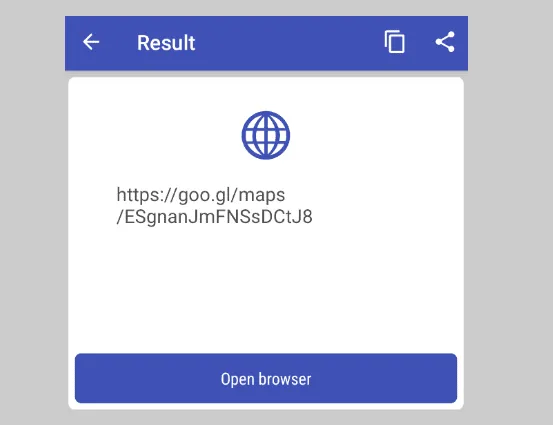
Oh ya, sebagai tambahan, aplikasi ini juga mendukung pembuatan barcode untuk kontak. Saya pikir ini bisa bermanfaat untuk tambahan barcode lain selain kode lokasi.
Terkait: Untuk mencari Google Maps, setelah GPS diaktifkan, jangan lupa juga untuk kalibrasi dan meningkatkan akurasi GPS.
Akhir Kata
Begitulah kiranya cara scan barcode Google Maps dengan HP Android. Semuanya bisa Anda coba sendiri, dan dijamin work.
Daftar aplikasi di sini adalah beberapa yang saya rekomendasikan. Kalau Anda ingin menggunakan aplikasi scanner lain, silakan saja untuk menggunakannya. Siapa tahu kalau ternyata punya fitur yang lebih bagus ketimbang rekomendasi dari saya.
Sekali lagi, kode QR Google Maps akan berbentuk link. Jadi, nanti setelah proses scanning dilakukan, Anda harus membuka link terlebih dahulu sebelum diarahkan ke lokasi pada Google Maps.
Punya pertanyaan? Atau punya rekomendasi aplikasi scanner lain? Coba kirimkan komentarnya di bawah, ya.
Semoga bermanfaat.