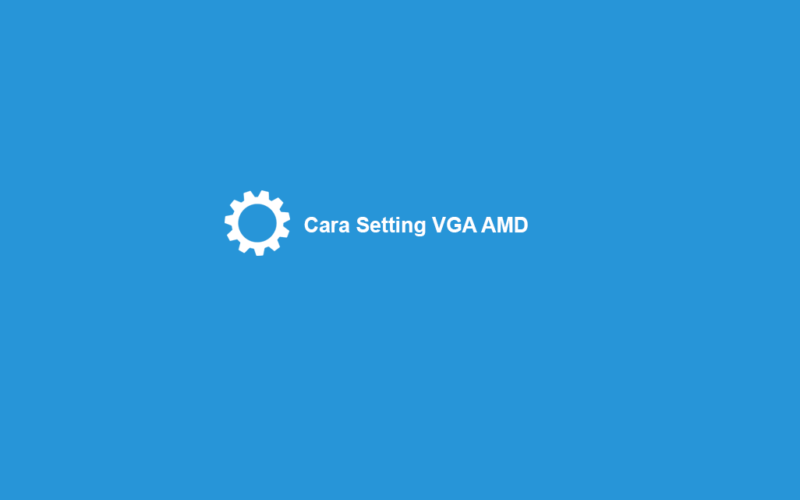Sudah tahu belum? Melakukan beberapa pengaturan di driver VGA AMD yang kita pakai, bisa mengoptimalkan pengalaman gaming kita, lho.
Saya sendiri sudah berkali-kali mencobanya. Bahkan menurut saya pribadi, ini merupakan salah satu hal yang wajib dilakukan sebelum memainkan sebuah game.
Setelah setting, biasanya ada perbedaan yang cukup signifikan pada berbagai skenario gaming. Sebagai gambaran:
| Sebelum Setting | Setelan Setting |
| 35 FPS | 50 FPS+ |
Bedanya bisa sampai 15 FPS, meski ini juga tergantung dari game yang dimainkan, dan ini tanpa overclock.
Selain itu, spesifikasi VGA apa yang dipakai, serta komponen pendukung lainnya, juga bisa berpengaruh.
Daftar Isi
Cara Setting VGA AMD di PC atau Laptop
Mengatur driver ini pernah saya rekomendasikan di artikel Cara Mengatasi Game PC Lag.
Bisa saya katakan wajib, apalagi jika Anda menggunakan PC low-end sampai kelas mainstream.
Cara yang akan saya bagikan ini, work untuk berbagai jenis VGA AMD. RX series, HD series, seri laptop dan lainnya.
Berikut caranya:
#1. Update Dulu Driver VGA
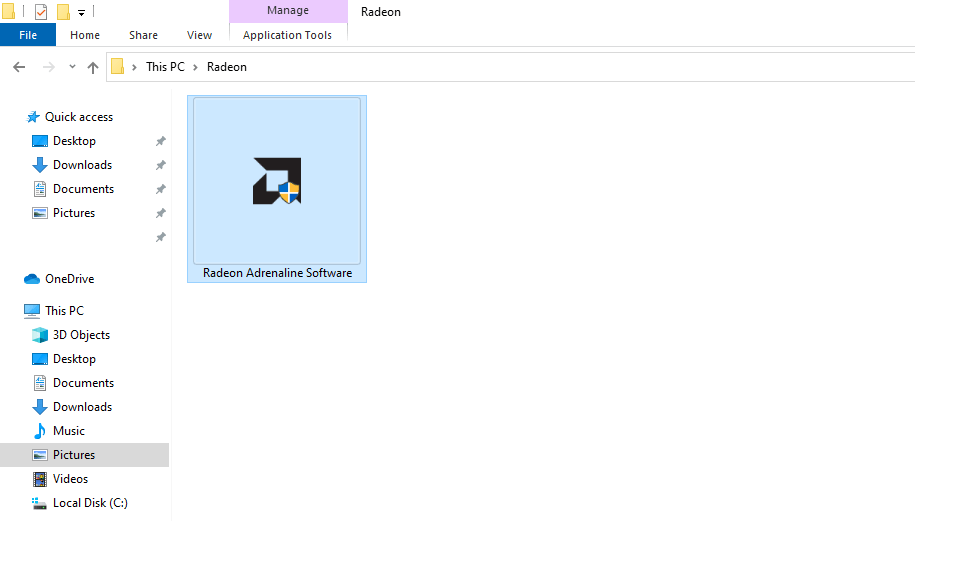
Sebelum mulai, pastikan driver AMD yang terpasang di PC atau laptop Anda sudah dalam kondisi berada di versi terbaru.
Alasannya, karena setiap update definisi driver akan mendapat banyak perbaikan bug dan peningkatan performa.
Nah, untuk versi driver yang biasa dipakai ada tiga:
- Catalyst Control Center
- AMD Crimson
- Adrenaline Edition
Sedangkan untuk driver yang saya pakai dalam tutorial ini, adalah versi Adrenaline.
Baca Juga: Ingin Update Driver VGA AMD Tapi Belum Tahu Caranya? Bisa Baca Ini.
#2. Cara Setting VGA AMD
Proses pengaturannya bisa langsung Anda lakukan, setelah driver sudah update ke versi terbaru.
Yuk, langsung saja kita mulai:
Langkah 1. Silakan klik kanan pada Desktop, kemudian klik AMD Radeon Settings.
Langkah 2. Selanjutnya, klik tab Gaming, kemudian masuk ke Global Settings.
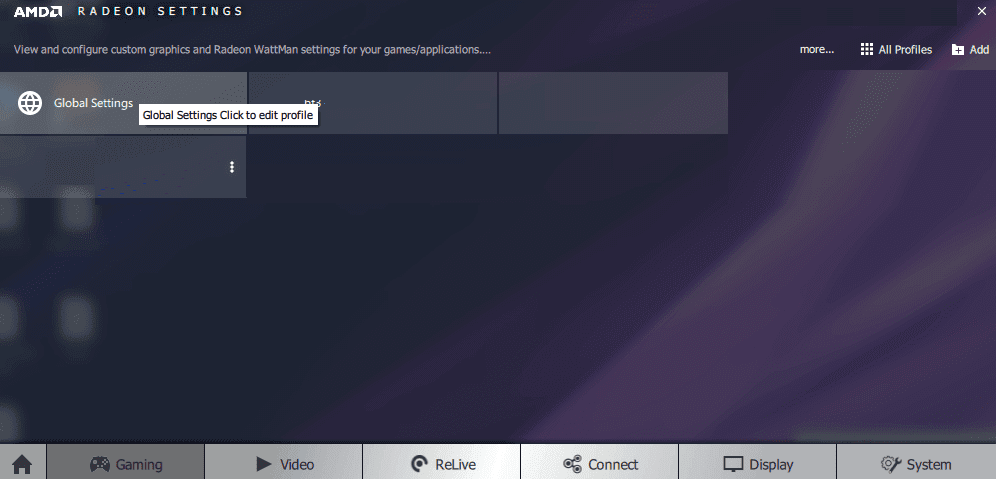
Langkah 3. Nah, di tab Global Graphics, kita bisa mengatur setelan dari VGA AMD.
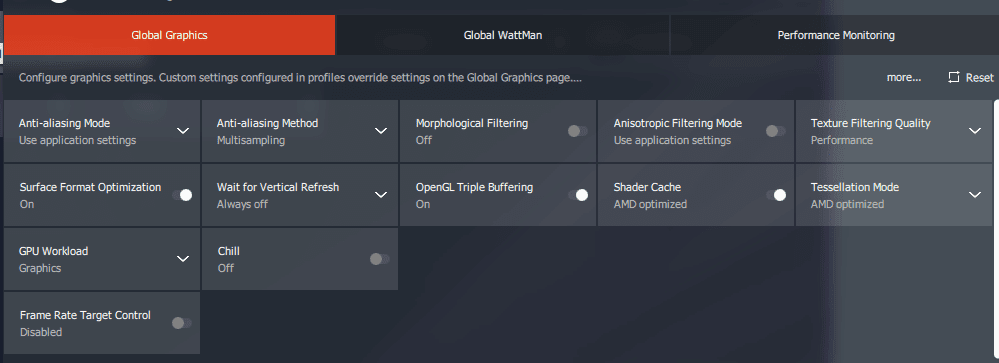
Apa saja yang harus diatur? Bagaimana mengaturnya? Supaya mudah, ikuti saja tabel berikut ini:
| Nama Pengaturan | Pengaturannya |
| Anti Aliasing Mode | Use Applicaton Settings |
| Anti Aliasing Method | Adaptive Multisampling |
| Morphological Filtering | Off |
| Anisotropic Filtering | Off |
| Texture Filtering Quality | Performance |
| Surface Format Optimization | On |
| Wait For Vertical Refresh | Off / On |
| Triple Buffering | On |
| Shader Cache | AMD Optimized |
| Tesselation Mode | Override Applicaton Settings lalu di OFF |
#3. Penjelasan Setting Graphic Driver AMD

Untuk yang penasaran, mengenai apa saja sih fungsi dari pengaturan-pengaturan tersebut, bisa cek bahasan berikut:
#1. Anti Aliasing Mode = Use Applicaton Settings
Fungsi Antialiasing di sini, adalah untuk mengurangi garis-garis kasar, atau lebih tepat jika saya bilang berfungsi untuk menghaluskan garis-garis kasar tersebut.
#2. Anti Aliasing Method = Adaptive Multisampling
Pengaturan lanjutan untuk meningkatkan kualitas antialiasing. Ganti ke Adaptive Multisampling, untuk menikmati performa yang lebih baik.
#3. Morphological Filtering = Off
Fungsinya untuk menghaluskan texture pada game. Pengaturan ini saya rekomendasikan untuk tetap dalam kondisi Off.
#4. Anisotropic Filtering = Off
Berfungsi untuk meningkatkan kualitas gambar (texture) pada game.
Direkomendasikan untuk mengaturnya ke kondisi Off, agar pada setting game bisa dibuat off lagi.
#5. Texture Filtering Quality = Performance
Berfungsi untuk meningkatkan detail dari texture pada game. Semakin tinggi pengaturannya, maka akan semakin tinggi pula hasil texture yang dihasilkan.
#6. Surface Format Optimization = On
Saya kurang tahu detail dari setting ini.
Kalau dari situs AMD, di sana dikatakan bahwa setting ini berfungsi untuk mengaktifkan fungsi rendering ketika fitur surface format ini tersedia.
Aktifkan fitur ini, supaya performa naik dan VRAM yang terpakai jadi lebih sedikit.
#7. Wait For Vertical Refresh = Off/On
Gak usah bingung, ini adalah V-Sync. Agak panjang kalau menjelaskan fitur V-Sync ini di sini.
Tapi intinya, kebanyakan fitur ini digunakan untuk mencegah screen tearing. Bisa atur ke Off ataupun On.
#8. Triple Buffering = On
Berfungsi untuk mengurangi stutter dan tearing. Kalau saya sih, selalu menyalakan fitur ini untuk meningkatkan FPS supaya menjadi lebih tinggi.
#9. Shader Cache = AMD Optimized
Berfungsi untuk menyimpan shader yang sering terpakai di game, dan memuatnya kembali ketika dibutuhkan.
Shader cache ini juga bisa mengurangi resource pada CPU sekaligus bisa mempercepat waktu loading pada game.
#10. Tesselation Mode = Override Applicaton Settings lalu di OFF
Fungsinya untuk meningkatkan kualitas texture serta gambar pada game, menjadi jauh lebih baik.
Kalau ingin performa lebih, maka silakan atur Tesselation ini ke mode Off.
Catatan:
- Barangkali ada yang lain, bisa baca Penjelasan Setting Game PC (Grafis).
- Oh ya, jika sudah selesai setting, silakan restart dulu PC/laptop Anda, supaya optimal fungsinya.
Akhir Kata
Nah, demikianlah sedikit tutorial tentang cara mengatur VGA AMD, supaya main game jadi lancar.
Dengan memakai setting di atas, biasanya dapat menambah FPS hingga 10-20 FPS (tergantung game).
Setting di atas juga tidak mengikat, karena tiap orang pasti punya komponen yang beda-beda (misal, Monitor Freesync).
Oleh karena itu, Anda tinggal menguliknya lagi, sampai menemukan setting yang paling pas untuk diterapkan pada laptop atau PC yang dipakai.
Semoga bermanfaat.