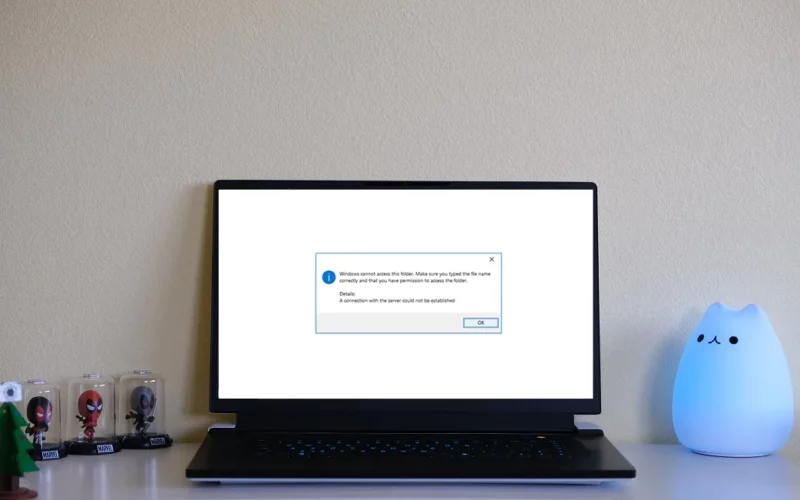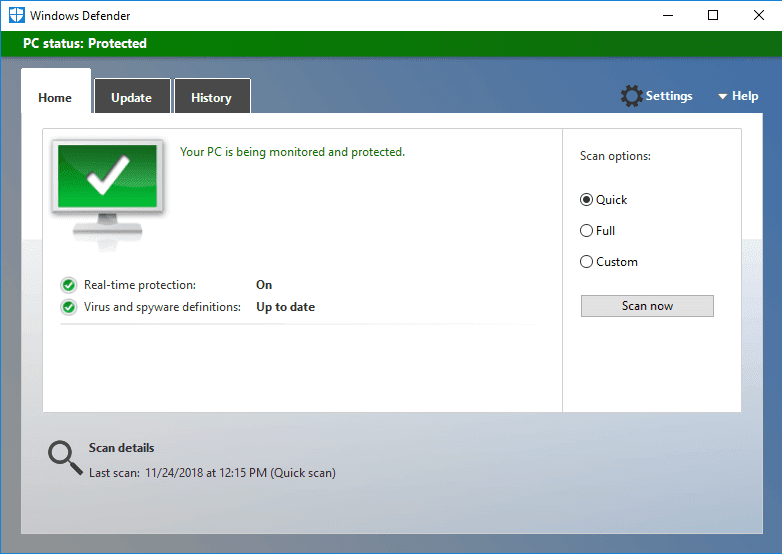Windows Cannot Access – Ini merupakan salah satu pesan error pada Windows 7, Windows 8, Windows 10 dan Windows 11 yang cukup sering ditemui. Bunyi pesannya kurang lebih seperti ini:
Windows cannot access the specified device, path, or file. You may not have the appropriate permission to access the item.
Jika diterjemahkan, maka artinya:
Windows tidak bisa mengakses file, lokasi, atau perangkat yang diinginkan. Anda mungkin tidak memiliki hak akses ke item ini.
Pesan tersebut biasanya muncul ketika kita ingin membuka suatu drive, folder, file, atau bahkan aplikasi.
Kalau Anda sedang mengalami masalah ini dan ingin tahu cara mengatasinya, silakan langsung saja baca pembahasan di sini.
Daftar Isi
Penyebab Error Windows Cannot Access
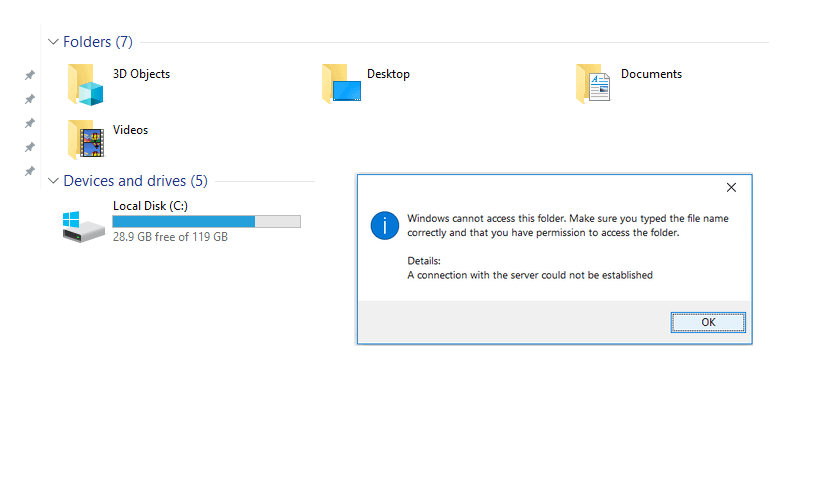
Buat Anda yang belum mengetahuinya, sebenarnya ada beberapa hal yang bisa menyebabkan masalah ini, lho. Namun kebanyakan di antaranya dikarenakan:
1. Lokasi Drive Hilang
Misalnya flashdisk. Kalau disambung pasti akan muncul drive baru bukan? Sekarang coba lepas flashdisk tersebut. Maka ketika drive flashdisk tersebut kita akses, maka kita tidak dapat menemukannya lagi.
2. Jaringan Tidak Terhubung
Jika ini terjadi dalam proses transfer data via LAN (FTP), lalu terjadi disconnect jaringan, maka lokasi file pastinya akan hilang karena telah terputus.
3. Akses Data Hilang
Tidak semua file bisa kita akses seperti biasa. Kadang ada juga yang terbatas aksesnya, sehingga muncullah pesan tersebut.
4. Data Sudah Dihapus
Misalnya Anda menghapus sebuah game. Kemudian Anda ingin membuka folder game tersebut lagi. Tapi karena sudah dihapus, maka folder yang ingin Anda buka tadi tidak bisa ditemukan.
5. Lokasi Pintasan Hilang
Pintasan (shortcut) terkait, adalah file yang terhubung langsung ke data aslinya. Nah, apabila data tersebut hilang, maka pesan error ini pun akan Anda temui.
Sebenarnya masih ada beberapa lagi. Tapi saya rasa tidak perlu dicantumkan di sini semua. Sebab, rasanya mending langsung bahas ke cara-cara untuk mengatasinya saja sekalian.
Baca Juga: Cara Mengatasi WMI Service Error di Windows (Normal Lagi).
Cara Mengatasi Windows Cannot Access The Specified Device, Path, or File
Berikut ini beberapa cara yang bisa Anda lakukan, untuk mengatasi pesan error “Windows cannot access.” Silakan Anda ikuti satu-satu:
1. Atur Terlebih Dahulu Hak Akses Drive
Hak akses drive diatur secara otomatis, sesuai dengan pengaturan perangkat. Sebenarnya, pengaturan ini normalnya terbuka. Namun untuk beberapa jenis drive mungkin saja akan terkunci, sehingga kita tidak bisa mengaksesnya.
Oleh karena itu, kita harus membukanya terlebih dahulu, dengan cara berikut ini:
- Silakan klik kanan pada drive yang diinginkan.
- Kemudian klik menu Properties.
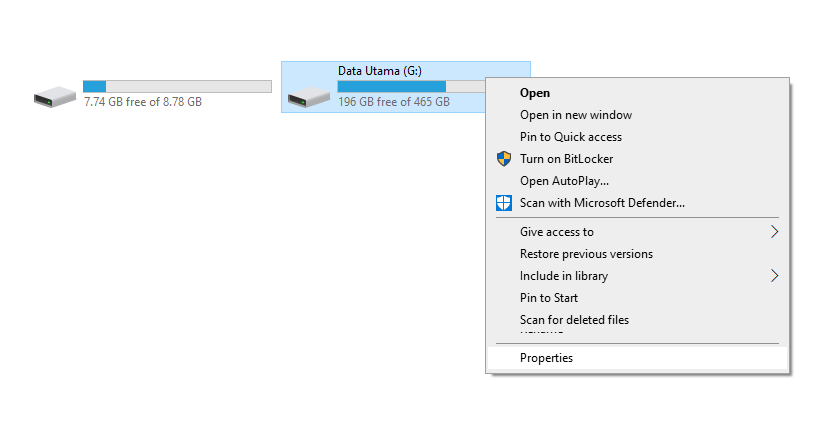
- Masuk ke tab Security.
- Pada daftar user, pilih yang Anda pakai, lalu centang semua kolom yang ada di bawah, kecuali Special Permission.
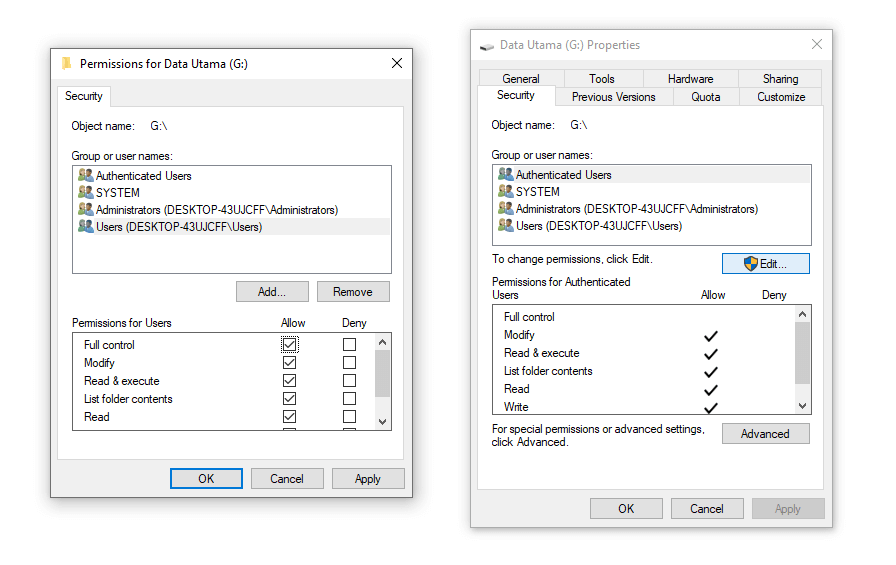
- Jika sudah, klik Apply.
Selain drive, cara ini juga bisa digunakan pada folder yang terkunci. Silakan dicoba saja dulu, ya.
Baca Juga: Cara Mengatasi Entry Point Not Found di Windows.
2. Periksa Drive yang Ingin Dibuka Masih Tersambung
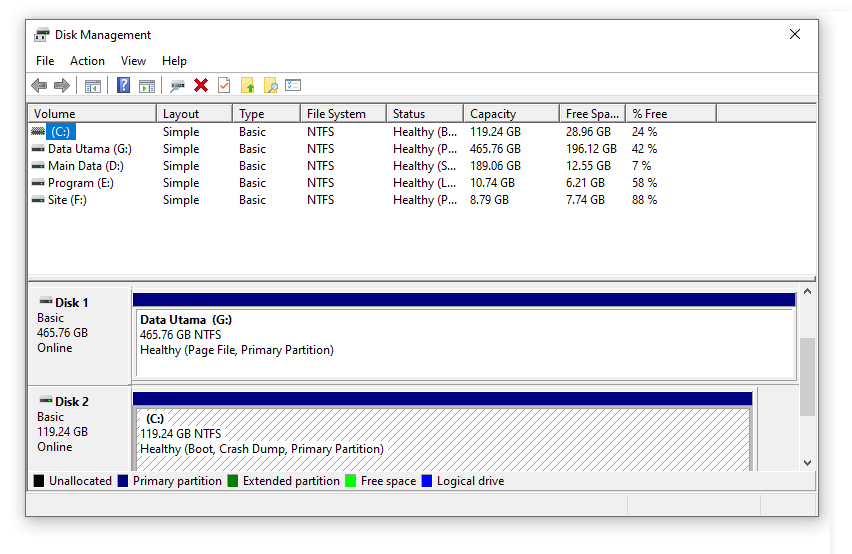
Jika Anda sedang membuka file di flashdisk, kemudian muncul pesan “cannot access” ini, maka Anda harus mengecek terlebih dahulu, apakah flashdisk tersebut masih tersambung atau tidak.
Karena seperti yang saya bilang tadi, kondisi seperti ini bisa berpengaruh. Terutama ketika sedang dalam proses salin file.
Selanjutnya, kalau memang flashdisk tersebut tidak terbaca, maka Anda bisa melepasnya dulu, kemudian menyambungkannya kembali. Dengan begitu, pesan error tersebut akan hilang.
Baca Juga: Cara Mengatasi Windows Script Host Disabled dengan Mudah.
3. Pastikan File yang Ingin Dibuka Tidak Terhapus atau Dipindah
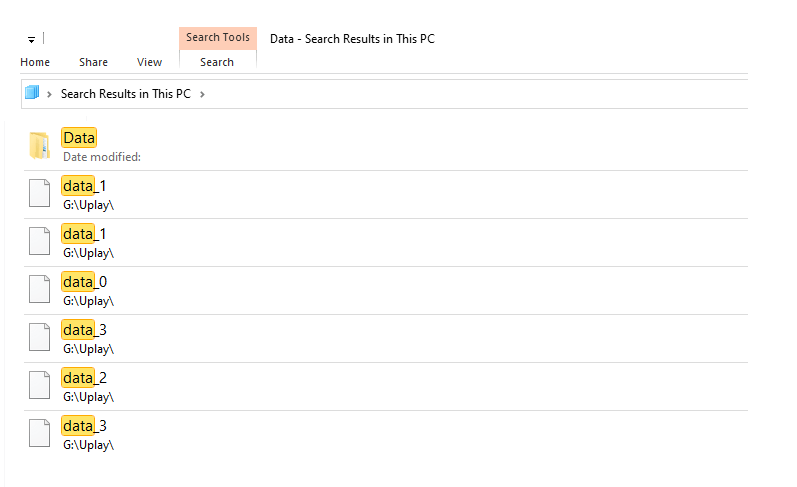
Jika Anda ingin membuka suatu file (misalnya foto), kemudian malah muncul pesan error ini, maka Anda perlu cek juga, apakah data fotonya masih ada?
Ini bukan tanpa alasan. Jika foto tersebut sudah tidak ada, baik karena file-nya terhapus atau sudah dipindah dengan cara cut, maka jelas saja sistem tidak dapat menemukan lokasi file tersebut.
Nah, kebetulan ada satu trik untuk mencari file-nya, nih. Caranya, yakni dengan menggunakan fitur search.
- Pertama, buka File Explorer di komputer Anda.
- Ketik nama file pada kolom search yang ada di kanan atas.
- Silakan tunggu sampai proses scanning-nya selesai (seperti yang saya lakukan di atas).
Catatan:
- Kondisi seperti ini relatif sering terjadi, khususnya pada user yang suka memakai fitur Quick Access di Windows 8, Windows 10 atau Windows 11.
4. Matikan Pengaturan UAC (User Account Control)
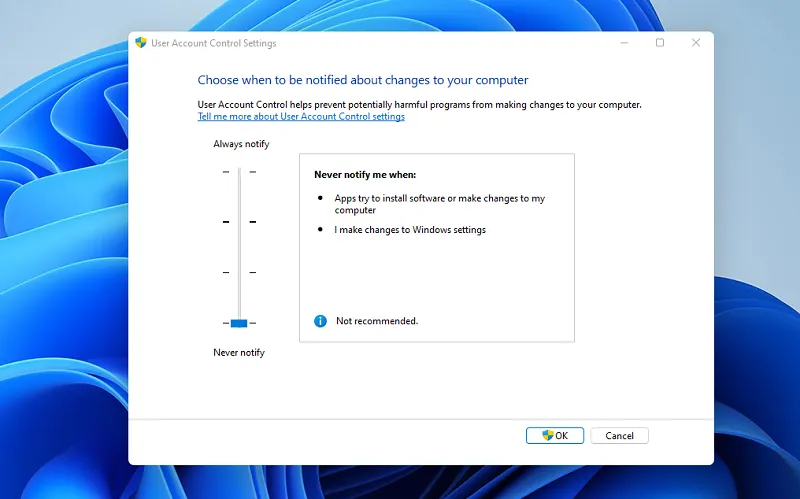
Di Windows terdapat pengaturan UAC (User Account Control). Pengaturan ini berfungsi untuk membatasi izin akses pada Windows.
Sebenarnya saat fitur ini aktif, kebanyakan data masih bisa kita buka. Namun jika Anda mengalami masalah cannot access pada data tertentu, lebih baik coba matikan sementara UAC ini untuk dicek.
Caranya, ketik User Account Control pada kolom pencarian Windows, lalu buka User Account Control Settings. Di sana cukup geser slider ke paling bawah.
5. Cek Jaringan yang Dipakai
Kalau kita melakukan transfer data via jaringan, maka kita harus memastikan jaringan yang dipakai tersebut tidak sampai disconnect, agar akses ke lokasi file-nya pun tidak terputus.
Saya sendiri sering mengalami kondisi ini, lho. Biasanya ketika sedang melakukan transfer file menggunakan jaringan WiFi.
Kemudian pastikan juga pengaturan jaringannya sudah benar. Caranya:
- Buka Control Panel melalui Windows search
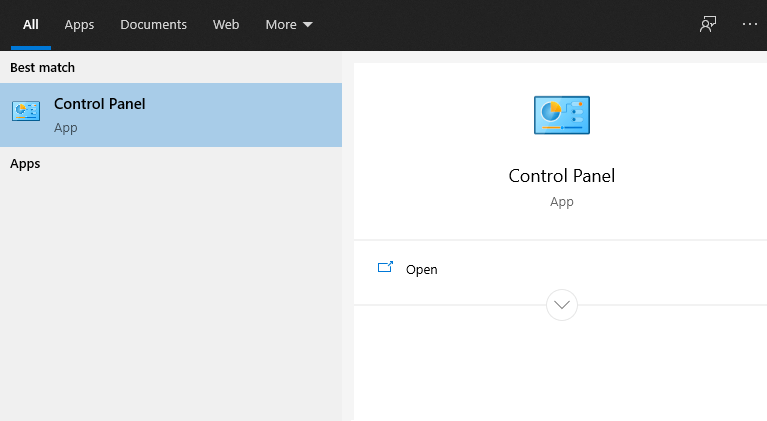
- Buka menu Network and Internet > Network and Sharing Center > Lalu klik Change Advanced Sharing Settings
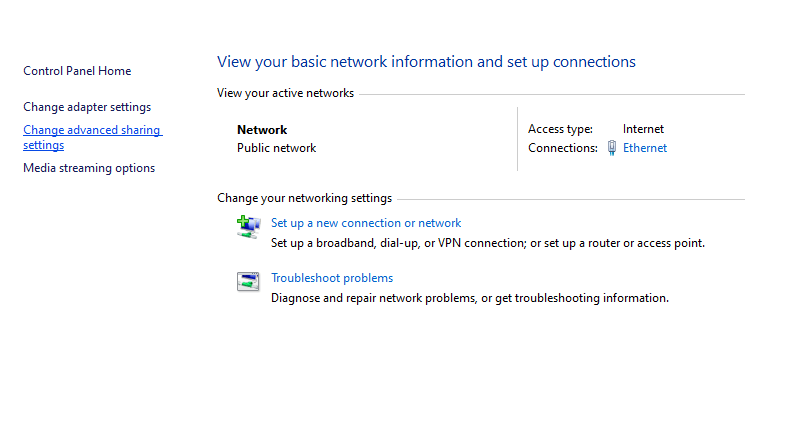
- Silakan aktifkan Network Discovery di sana
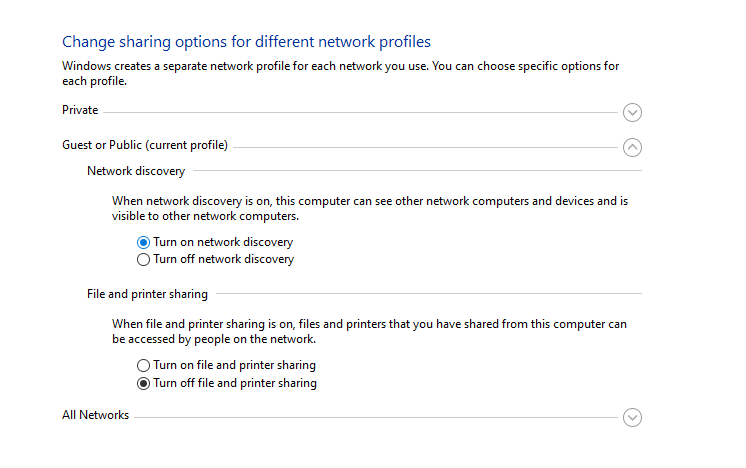
- Silakan cek kembali data yang ingin diakses melalui jaringan tadi.
6. Buat File Shortcut Baru
Sebuah file shortcut, akan membuat akses ke file asli yang diinginkan.
Tapi yang harus diketahui, kalau kita memindahkan file aslinya, maka lokasi target shortcut tetap berada di lokasi lamanya, sehingga kita mesti mengubahnya lagi.
Caranya tidak sesulit yang dibayangkan, kok. Cukup buat lagi saja shortcut barunya.
- Tinggal klik kanan file atau folder yang diinginkan, lalu klik opsi Create Shortcut.
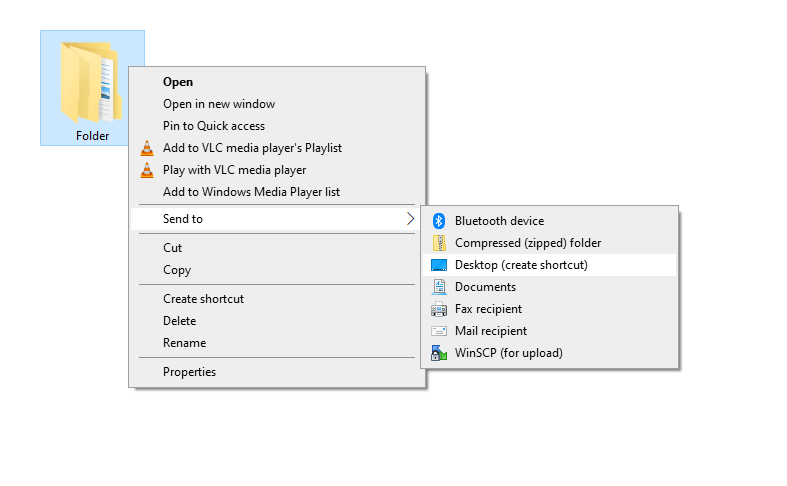
- Selain itu, bisa juga dengan klik kanan pada shortcut > Klik tab Shortcut > Lalu ubah kolom Target ke direktori file atau folder tujuan.
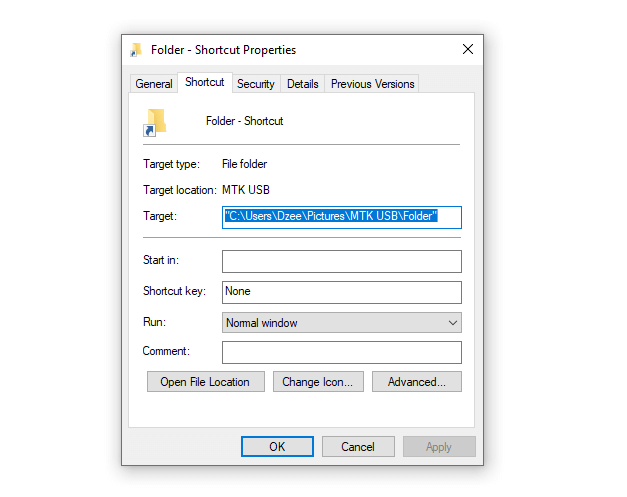
- Silakan cek kembali kalau sudah.
7. Cek Antivirus yang Aktif
Terakhir, adalah antivirus. Seperti yang Anda ketahui, setiap antivirus punya fitur otomatis, yang berfungsi untuk memblokir setiap file yang dianggap mencurigakan.
Nah, kalau Anda memiliki sebuah file, kemudian file tersebut tiba-tiba tidak bisa diakses, maka bisa jadi file tersebut sudah terblokir oleh antivirus yang Anda miliki.
Kalau iya, maka Anda harus mengembalikannya terlebih dahulu. Caranya:
- Anda harus mempelajari sendiri antivirus yang Anda pakai tersebut. Karena langkahnya pasti beda-beda di setiap antivirus.
- Silakan googling sesuai antivirus yang digunakan.
Catatan:
- Meski demikian, langkah ini sebenarnya kurang saya rekomendasikan.
- Namun kalau Anda pikir file-nya memang aman, silakan dicoba saja. Dengan catatan resiko dutanggung sendiri, ya.
Akhir Kata
Pesan “Windows cannot access the specified device, path, or file“. Saya kepikiran untuk membagikan artikel ini, karena cukup sering mengalaminya.
Menurut saya pribadi, masalah ini tergolong ringan. Cara memperbaikinya pun mudah sekali.
Karena inti dari seluruh langkah yang tadi kita bahas di atas, sebenarnya kita hanya mengembalikan lokasi file, folder, atau perangkat yang hilang tersebut.
Belum berhasil? Masih ingin tips lain? Silakan tanyakan lewat kolom komentar di bawah. Tuliskan sedetail-detailnya.
Semoga bermanfaat.