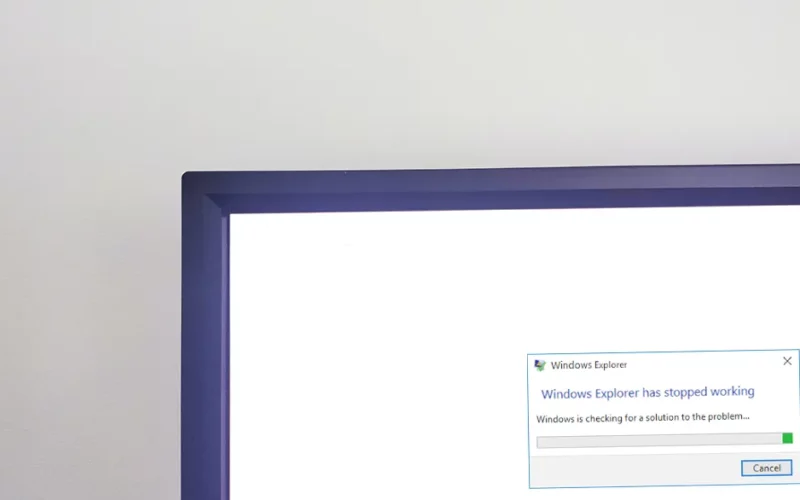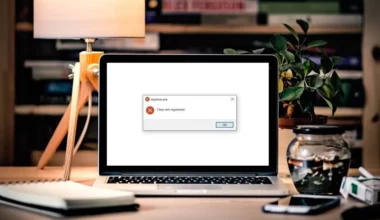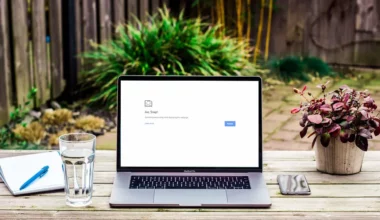Windows Explorer merupakan sebuah program dari sistem operasi Windows yang berfungsi sebagai user interface (UI) dan pengelola file.
Singkatnya, dengan adanya program ini, Anda bisa mengakses file yang tersimpan di PC dengan tampilan yang user friendly.
Bicara soal Windows Explorer, terkadang program ini bisa mengalami masalah lho. Salah satunya seperti Windows Explorer Has Stopped Working.
Ketika muncul pesan ini, nantinya komputer atau laptop menjadi tidak bisa dipakai, karena umumnya kita harus menunggu sampai pesan stopped working tersebut hilang.
Daftar Isi
Cara Mengatasi Windows Explorer Not Responding & Has Stopped Working
Sebelum Windows Explorer muncul pesan Has Stopped Working, biasanya akan muncul pesan not responding terlebih dulu.
Maksud pesan ini ialah, Windows Explorer tidak merespon, kemudian crash dan berhenti berjalan (stopped working).
Berikut cara untuk mengatasinya.
1. Restart Windows Explorer di Task Manager
Ketika program Windows Explorer tidak merespon dan crash, cara termudah untuk mengatasinya adalah dengan restart. Berikut langkah-langkahnya:
- Pertama, tekan tombol Ctrl + Shift + Esc untuk membuka Task Manager.
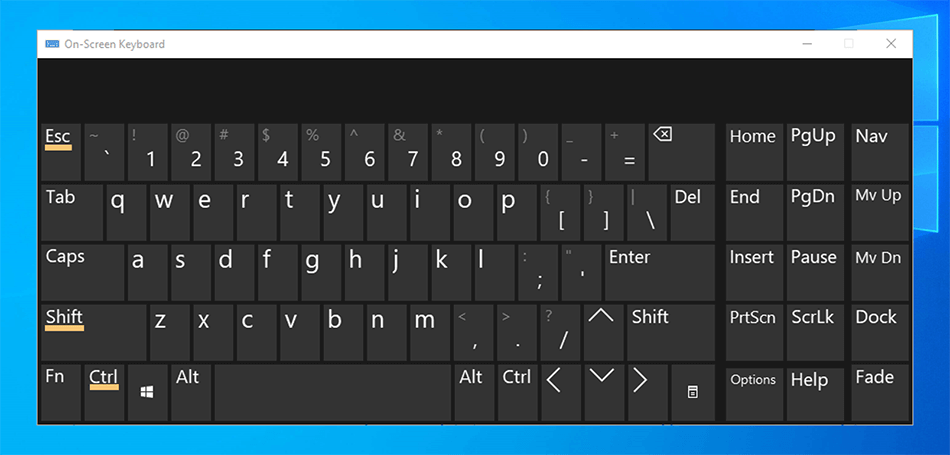
- Setelah terbuka, silakan cek tab Process.
- Cari program Windows Explorer.
- Klik kanan program tersebut.
- Terakhir, pilih Restart.

- Selesai.
- Setelah di-restart, Anda bisa coba buka Windows Explorer kembali.
2. Bersihkan History Explorer
Beberapa program Windows memliki fitur untuk menyimpan cache. Salah satu programnya itu adalah Windows Explorer.
Cache yang sudah lama disimpan dan tidak pernah dibersihkan biasanya akan menumpuk. Hal inilah yang membuat Windows Explorer jadi tidak bisa bekerja dengan benar.
Berikut solusinya:
- Silakan klik tombol Start.
- Ketik Control Panel di kolom pencarian Windows.
- Pilih Control Panel tersebut.
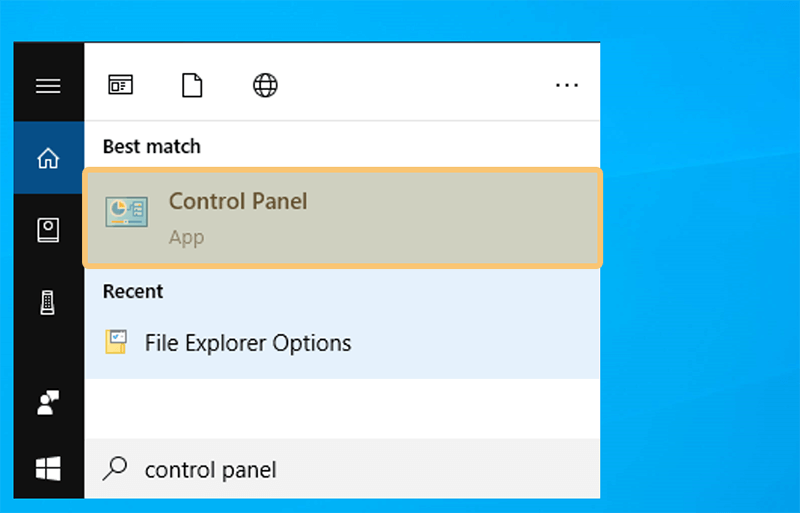
- Setelah terbuka, Anda bisa pilih opsi Small Icons di kolom View by.
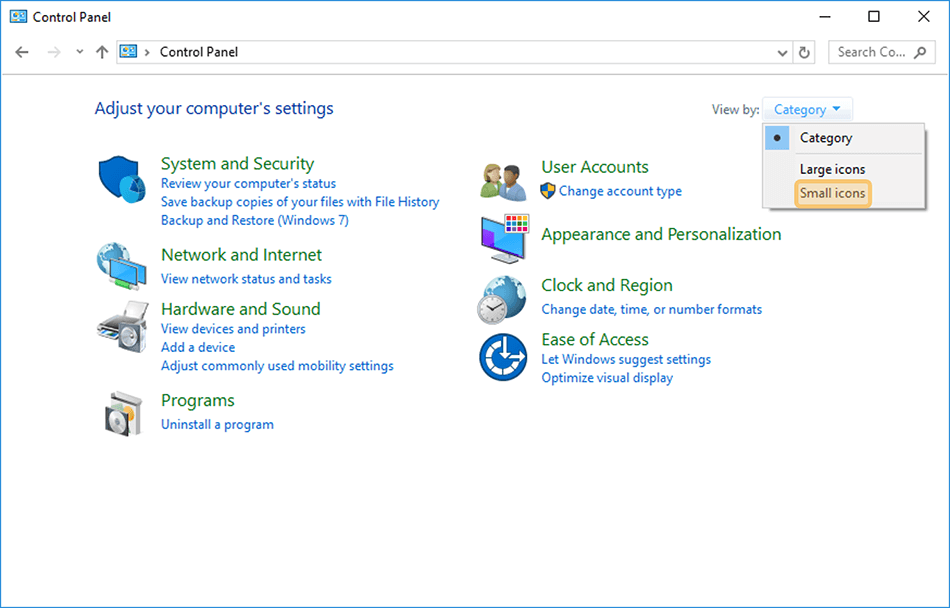
- Pilih File Explorer Options.
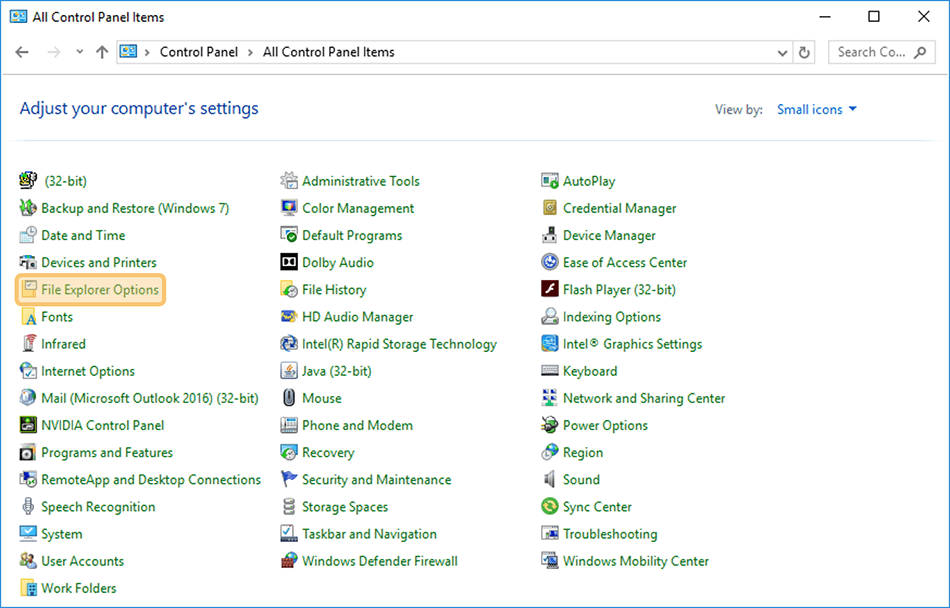
- Kotak dialog File Explorer Options akan terbuka.
- Klik tombol Clear di kolom Clear File Explorer History.
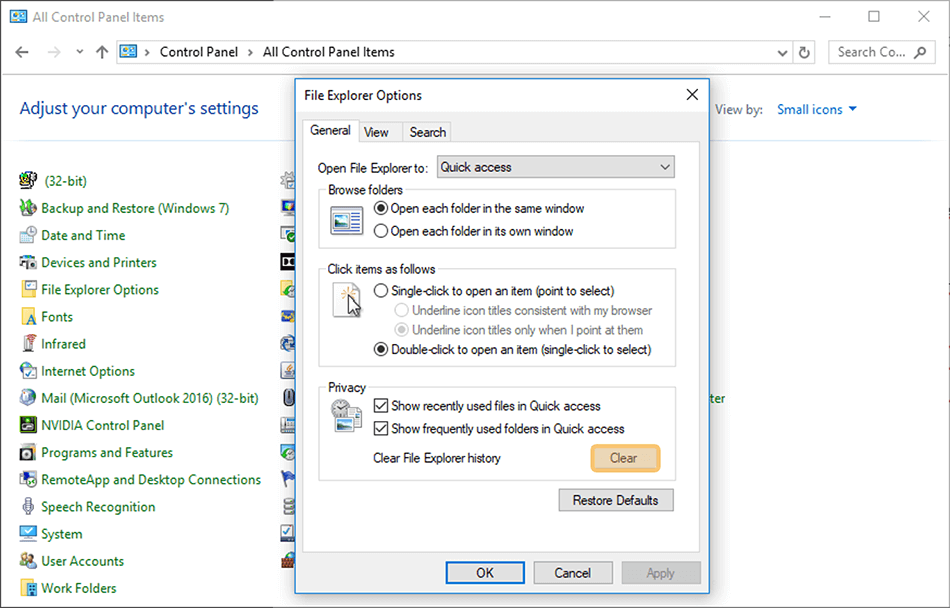
- Selesai. Anda bisa cek hasilnya dengan membuka Windows Explorer kembali.
3. Atur Setting Icon
Kadang masalah Windows Explorer Not Responding hanya muncul ketika Anda mengakses direktori tertentu.
Masalah ini, biasanya diakibatkan oleh file thumbnail yang sudah corrupt. Sehingga menyebabkan gangguan ketika explorer memuat file tersebut.
Solusinya, Anda bisa coba ubah pengaturan thumbnail menjadi icon. Caranya seperti berikut ini:
- Pertama, buka Control Panel.
- Kemudian pilih File Explorer Options.
- Setelah itu klik tab View.
- Lalu centang opsi Always Show Icons, Never Thumbnail.
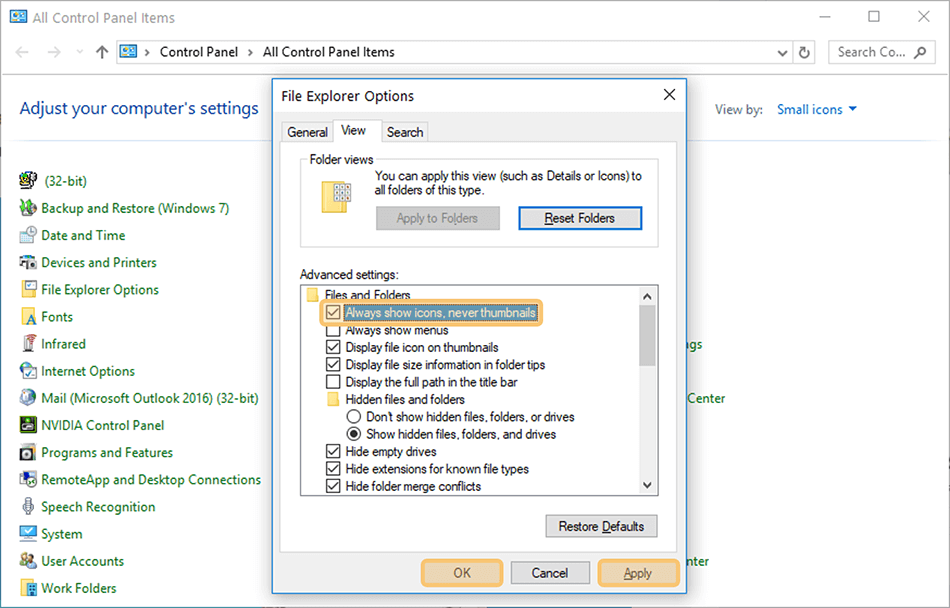
- Terakhir, klik tombol Apply dan klik OK.
- Selesai.
Setelah dikonfigurasi, Anda bisa coba buka kembali direktori yang sebelumnya muncul error ketika dibuka.
4. Nonaktifkan Experience Improvement
Fitur Customer Experience Improvement berfungsi untuk mengambil data pengguna Windows ke server Microsoft dengan tujuan mencari feedback.
Feedback-nya ini digunakan untuk meningkatkan kualitas sistem Windows itu sendiri. Tapi di sisi lain, aktifnya fitur ini juga bisa menyebabkan masalah di Windows Explorer.
Untuk itu sebaiknya Anda coba matikan dulu. Berikut langkah-langkahnya:
- Silakan tekan tombol Windows + R untuk membuka Windows Run.
- Ketik gpedit.msc.
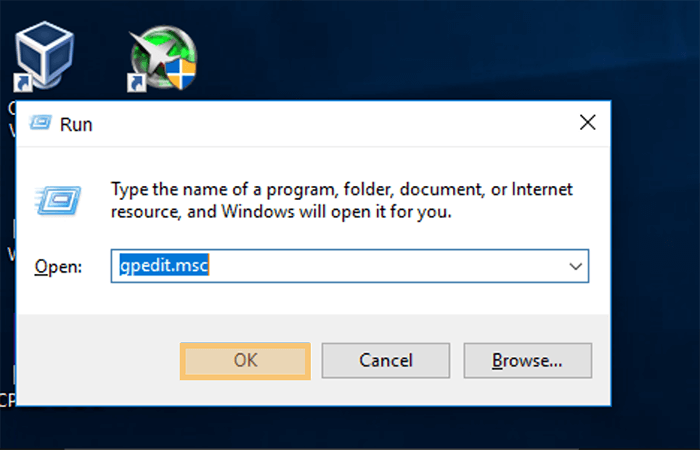
- Kemudian akses folder berikut.
Local Computer Policy > Administrative Templates > System > Internet Communication Management > Internet Communication Settings.- Cari opsi Turn off Windows Customer Experience Improvement Program.
- Klik kanan pada fitur tersebut.
- Pilih menu Edit.
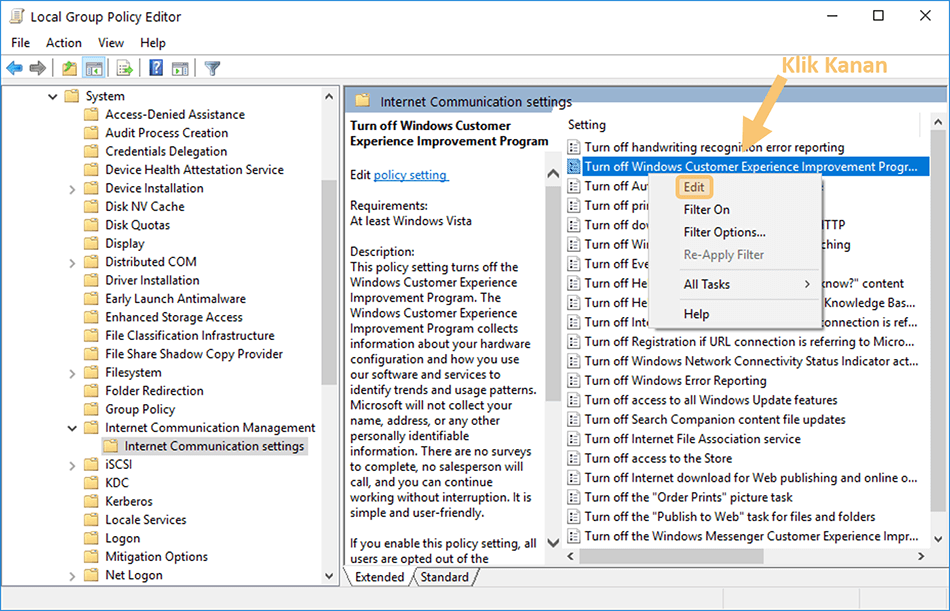
- Akan muncul kotak dialog dari program tersebut.
- Klik Disable.
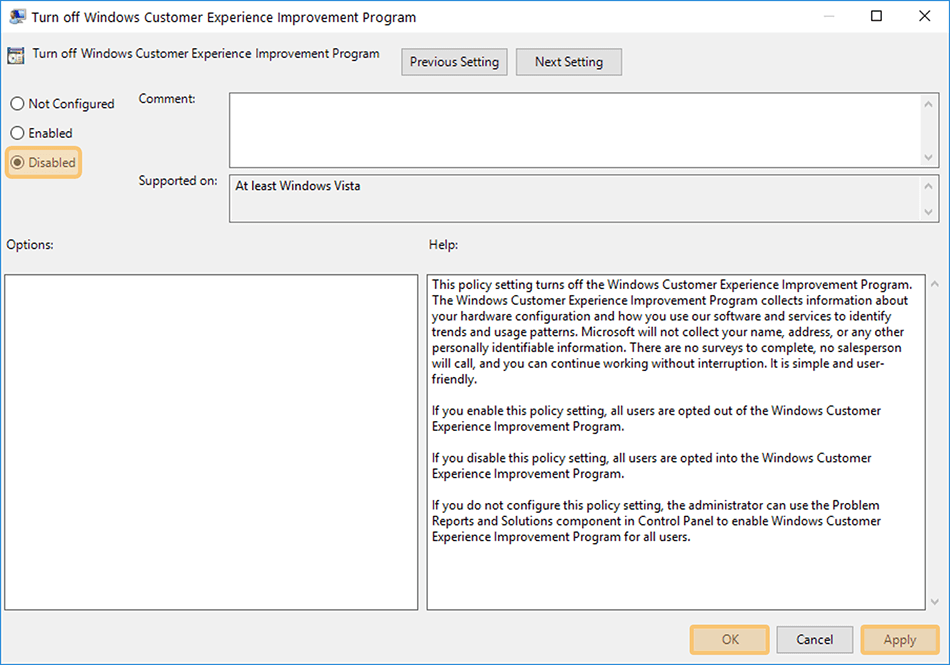
- Klik Apply dan klik OK.
- Selesai. Sekarang Anda bisa menutup kotak dialog Local Group Policy Editor dan cek hasilnya.
5. Nonaktifkan Fitur Discovery Folder
Fitur Discovery Folder secara garis besar mempunyai fungsi untuk mengoptimasi file yang ditampilkan di Windows Explorer.
Namun fitur ini bisa juga menyimpan cache yang akhirnya membuat Windows Explorer menjadi lambat bahkan sampai muncul masalah stopped working.
Solusinya Anda bisa matikan fitur ini. Caranya seperti berikut:
- Buka Windows Explorer.
- Klik kanan pada direktori yang bermasalah.
- Lalu pilih menu Properties.
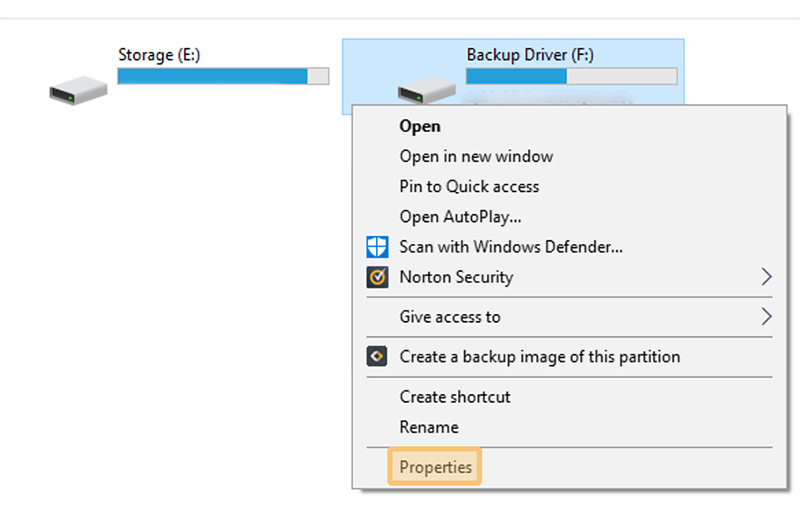
- Nantinya akan muncul kotak dialog Properties dari drive yang dipilih.
- Klik tab Customize.
- Lalu pilih General Items.
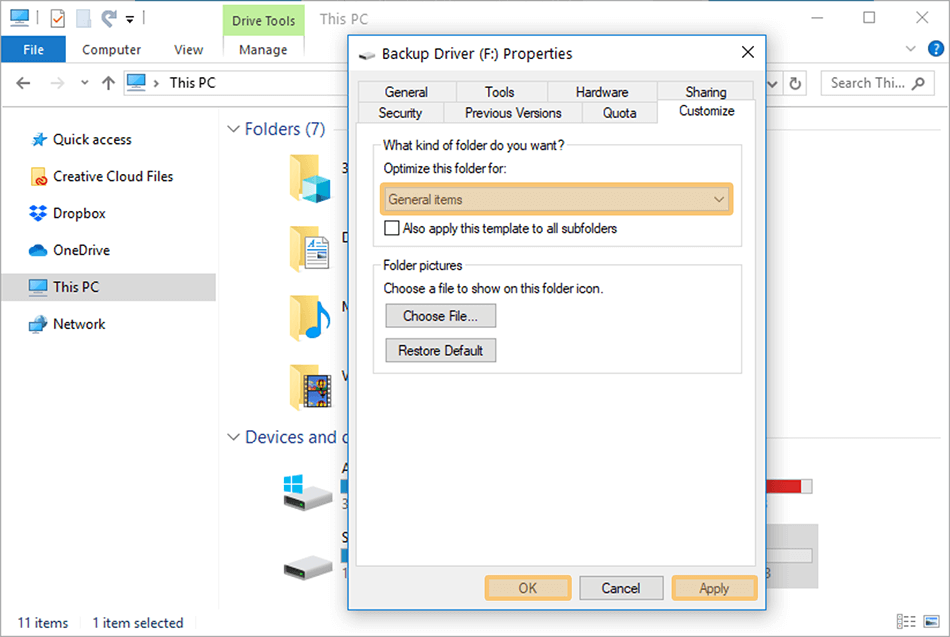
- Terakhir, klik Apply dan pilih OK.
- Selesai. Kalau sudah, sekarang Anda bisa coba drive yang sebelumnya muncul error ketika dibuka.
6. Tambah Virtual Memory
Singkatnya Virtual Memory berguna untuk menambahkan memori PC untuk menyimpan file sementara.
Menambah Virtual Memory kadang bisa membantu untuk mengatasi masalah yang terkait dengan Windows Explorer. Caranya:
- Pertama, buka Windows Explorer.
- Kemudian pada klik kanan pada This PC.
- Lalu pilih menu Properties > Advanced System Settings.
- Advanced System Settings.
- Pilih menu Settings.
- Atur Virtual Memory di sana
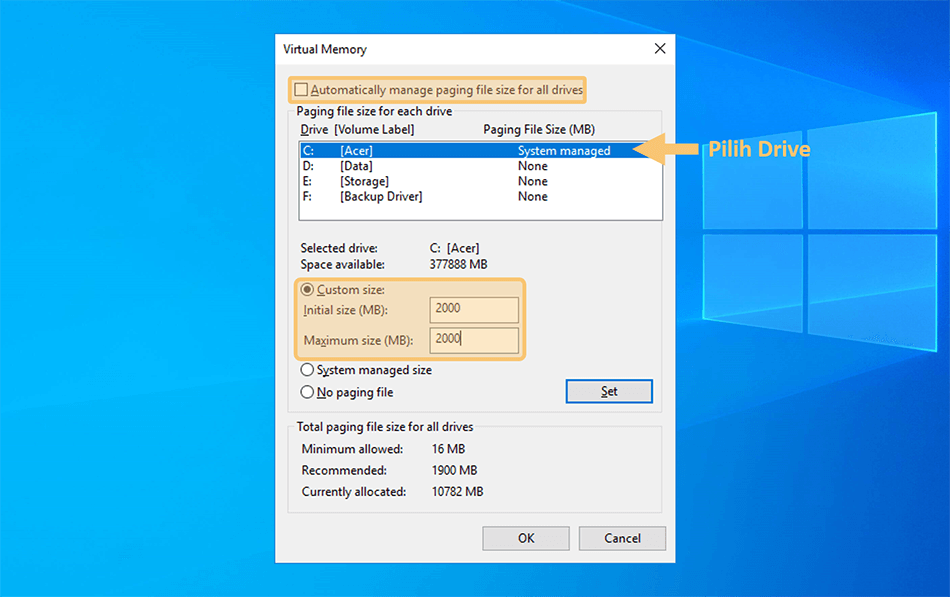
Detailnya langsung saja cek cara menambah virtual memory. Di sana sudah dibahas lengkap.
7. Perbaiki Dengan Cmd
Kalau masih belum bisa, coba cek kondisi program lewat fitur scan di CMD (Command Prompt). Fitur ini tidak hanya untuk mengecek kerusakan Windows Explorer saja, melainkan memperbaikinya juga.
Berikut langkah-langkahnya:
- Silakan tekan tombol Windows.
- Ketik CMD dan klik kanan program tersebut.
- Kemudian pilih Run As Administrator.
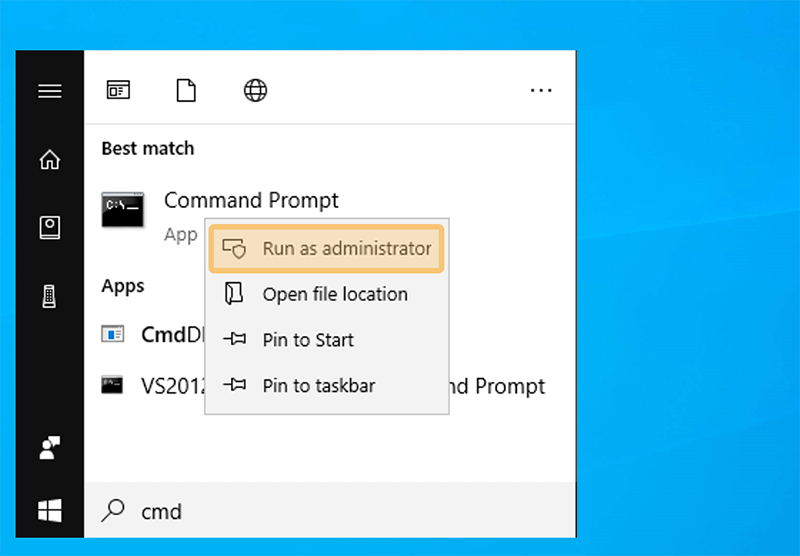
- Kalau CMD sudah terbuka, ketik perintah sfc /scannow.
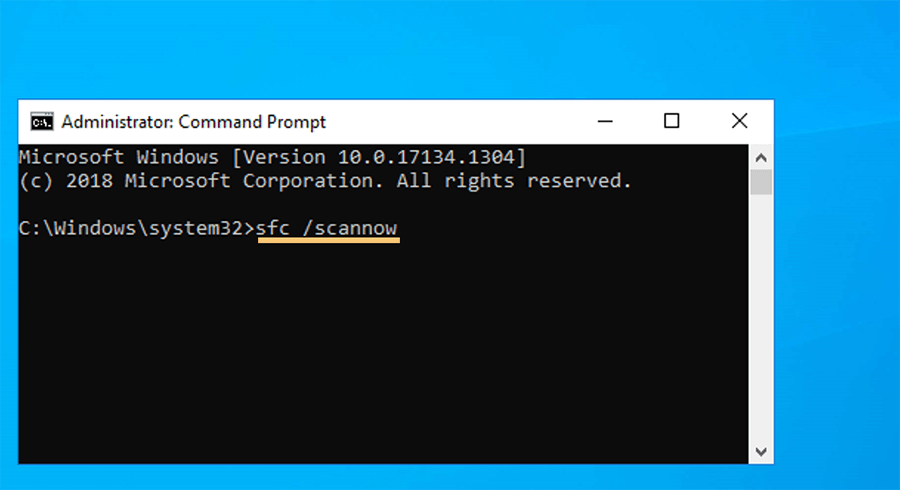
- Tekan Enter. Setelah itu Anda bisa tunggu hasilnya.
- Selesai.
8. Lakukan System Restore
System Restore merupakan fitur bawaan Windows yang berguna untuk mengembalikan data sistem ke suatu waktu.
Anda bisa pakai fitur ini untuk mengembalikan Windows Explorer ke saat belum error. Caranya seperti berikut ini:
- Pertama, klik Start.
- Ketik Recovery di kolom pencarian Windows.
- Buka program tersebut.
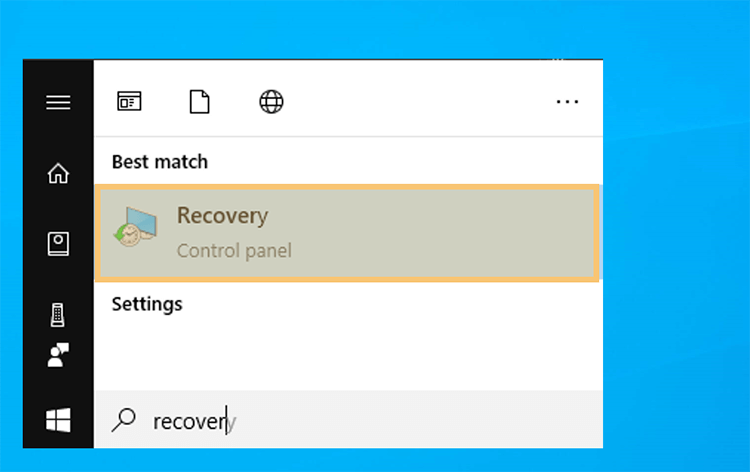
- Kotak dialog Recovery akan muncul.
- Di sini klik Open System Restore.
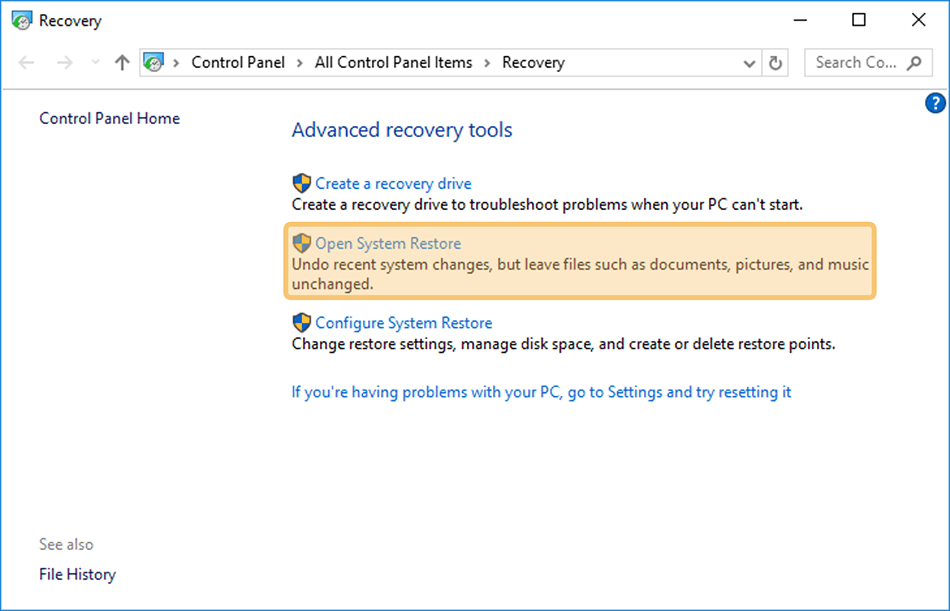
- Pilih data backup atau system restore point-nya.
- Selesai.
Silakan cek juga cara restore Windows 10
9. Lakukan Update Windows
Melalui update Windows, masalah pada sistem bisa Anda atasi. Termasuk Explorer juga. Jadi bisa dibilang cukup wajib dicoba.
Berikut caranya:
- Klik kolom pencarian Windows.
- Ketik Windows Update Settings di kolom pencarian.
- Setelah itu pilih program tersebut.
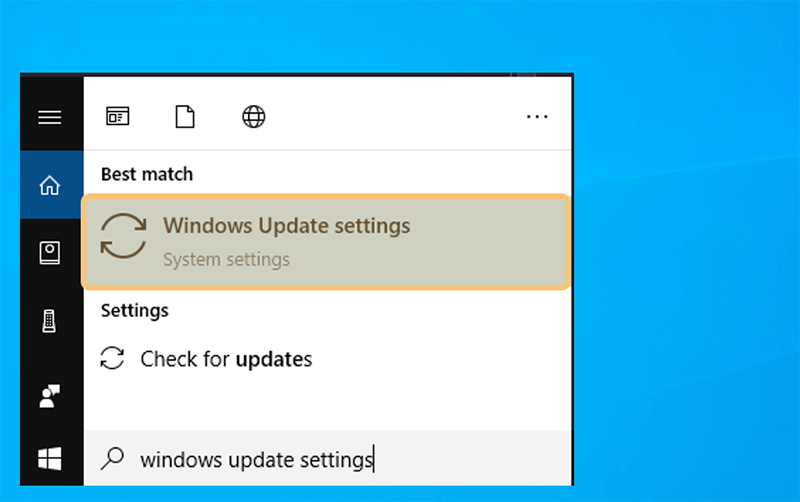
- Kalau sudah, klik tombol Download untuk melakukan update.
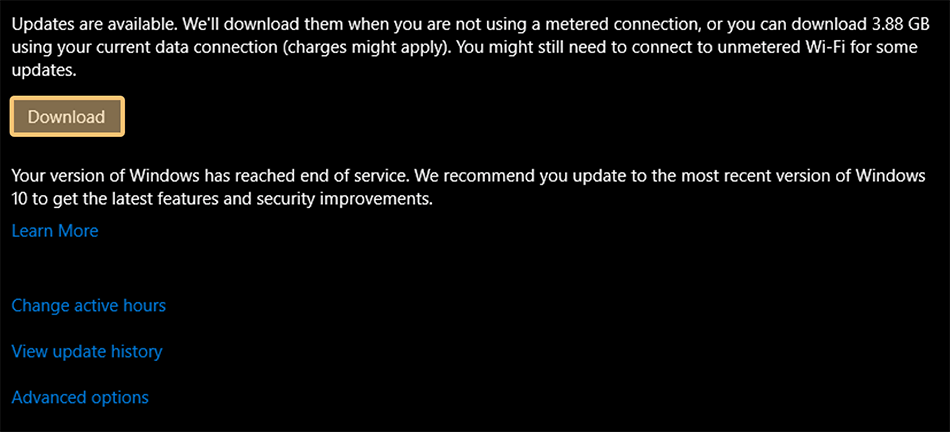
10. Install Ulang
Kalau semua cara sudah Anda coba namun tidak berhasil, solusi terakhir adalah dengan melakukan install ulang.
Alasannya, dalam beberapa kasus, masalah ini disebabkan oleh rusaknya file program. Tapi kerusakannya ini sudah tidak bisa terdeteksi dan diperbaiki lagi oleh sistem operasi.
Dengan install ulang, dijamin masalah Windows Explorer Stopped working ini akan hilang. Karena semua data sistem akan terganti dengan yang baru.
Akhir Kata
Begitulah pembahasan untuk mengatasi masalah Windows Explorer Has Stopped Working atau Windows Explorer Not Responding.
Masalah ini harus cepat diatasi. Supaya pemakaian PC atau laptop bisa normal lagi.
Semoga bermanfaat.