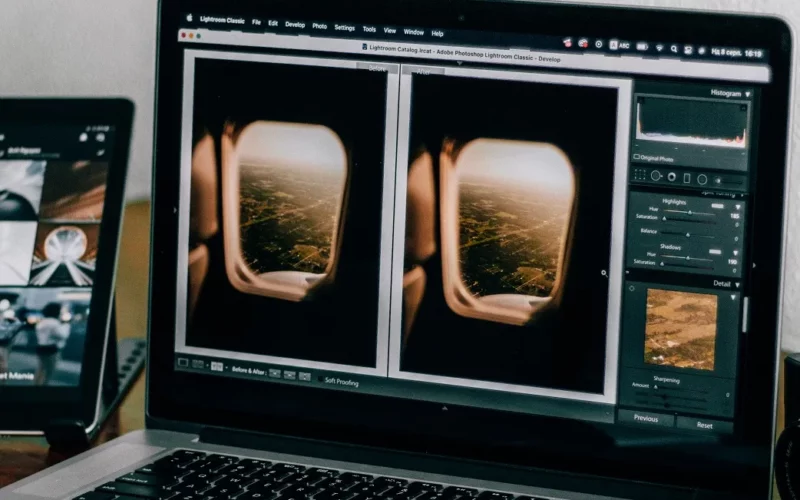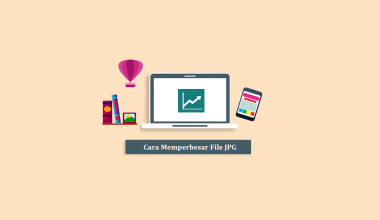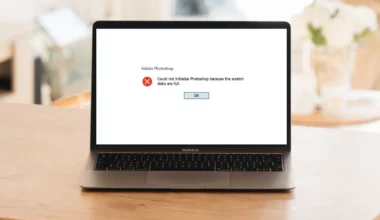Dengan membuat slide show, kita bisa melihat foto dengan cara yang berbeda dan lebih menarik.
Singkatnya, slide show itu ialah tampilan dari beberapa foto, yang dimodifikasi jadi video, sehingga bisa berganti-ganti secara otomatis.
Untuk membuat slide show sendiri kita bisa melakukannya melalui HP Android maupun laptop. Buat yang ingin coba, yuk di sini akan saya jelaskan.
Daftar Isi
Cara Membuat Slide Show di HP dan Laptop
Supaya mudah saya nggak pakai aplikasi editing yang ribet-ribet. Untuk HP pakai aplikasi PhotoGrid, dan untuk Windows saya pakai PowerPoint.
Silakan siapkan kedua aplikasinya.
Cara Membuat Slide Show di HP
Untuk aplikasi yang biasa saya pakai di sini PhotoGrid. Aplikasi ini memungkinkan kita untuk membuat slide dari beberapa foto dengan mudah.
Berikut langkah-langkahnya.
- Langkah pertama, Anda dapat buka aplikasi PhotoGrid lebih dulu.
- Selanjutnya pilih menu Slide Show.
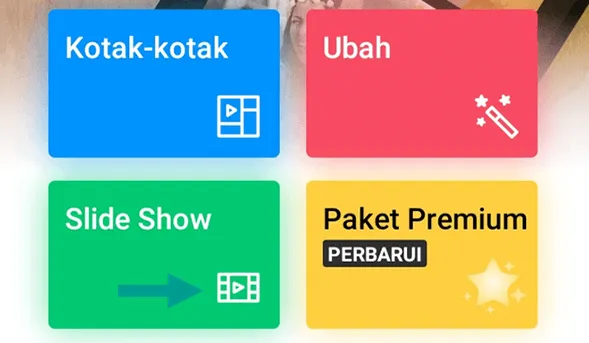
- Kemudian Anda bisa pilih foto yang mana saja untuk digunakan pada slide show.
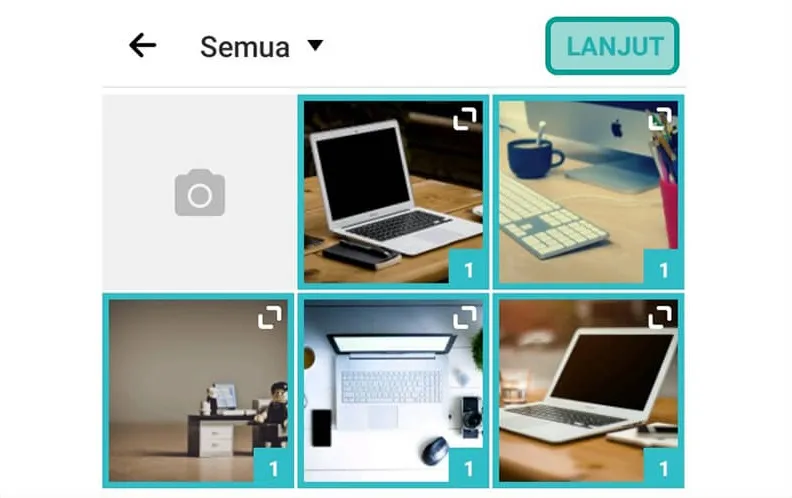
Catatan: Anda dapat memilih sampai 50 foto untuk membuat slide show.
- Jika sudah, Anda dapat klik tombol Lanjut.
- Setelah itu atur ukuran foto, kalau Anda mau tampilannya dengan size utuh maka bisa klik tombol Gambar Utuh. Karena semua gambar sudah disesuaikan otomatis.
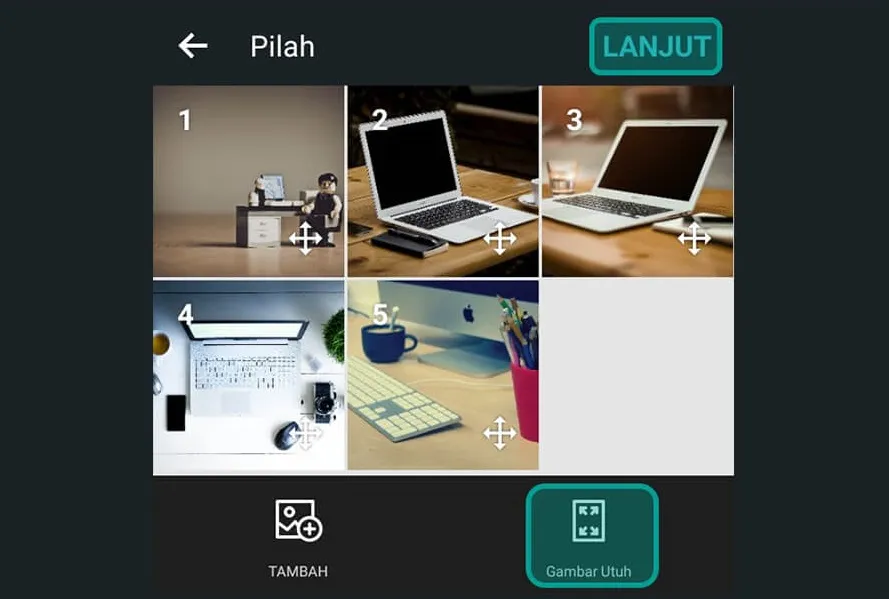
- Kalau sudah mengaturnya, Anda bisa klik tombol Lanjut.
- Maka foto tersebut sudah menjadi slide show.
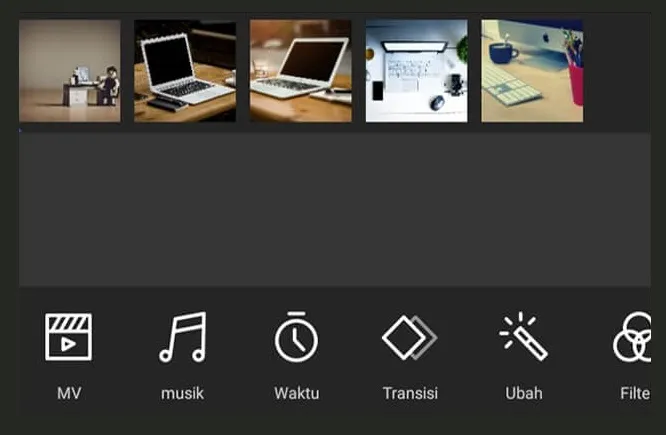
- Kalau Anda mau membuatnya jadi lebih menarik, maka bisa klik menu Musik > pilih lagu yang ingin dipadukan dengan slide show tersebut.
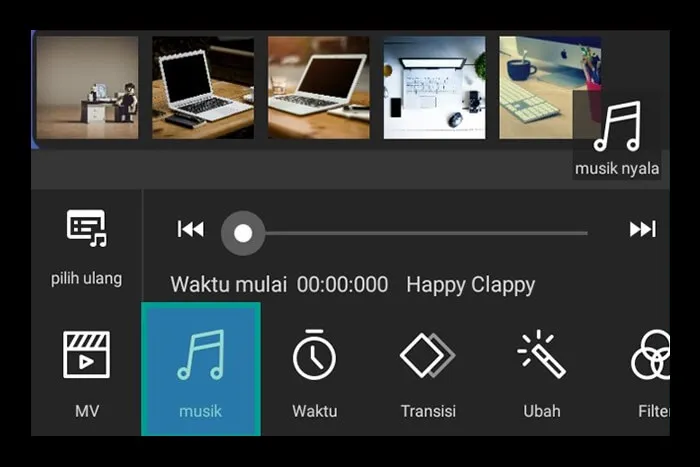
- Kemudian Anda juga dapat mengkonfigurasi durasi waktu pergantian slide atau fotonya sesuai keinginan. Caranya cukup klik menu Waktu > atur durasinya.
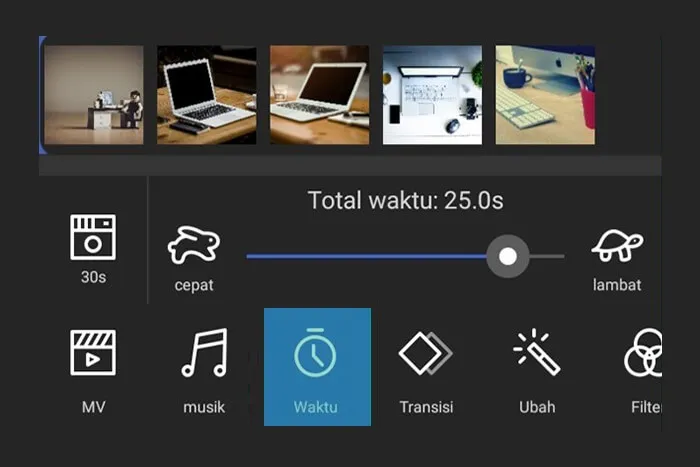
- Berikutnya Anda bisa juga menambahkan transisi, supaya setiap pergantian slide akan ada animasinya. Caranya pilih menu Transisi > pilih transisi di setiap slide.
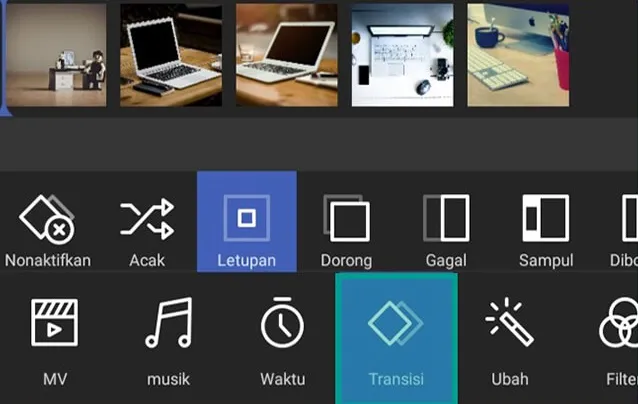
- Kalau sudah memodifikasinya, Anda bisa klik menu Simpan.
- Selesai.
Catatan:
Kalau Anda mau coba aplikasi lain juga bisa kok. Di Playstore ada beberapa aplikasi sejenis yang mirip PhotoGrid.
Beberapa contohnya:
- KineMaster
- VivaVideo
- FilmoraGo
Cara Membuat Slide Show di Laptop
Kalau berbicara untuk membuat foto jadi slide show di PC atau laptop, saya biasanya cukup memakai Power Point.
Alasannya sendiri sih, karena Power Point ini penggunaannya mudah. Apalagi di PPT kita bisa menyimpan foto slide jadi format video.
Caranya:
- Pertama Anda harus buka Microsoft PowerPoint lebih dulu.
- Kemudian Anda dapat pilih tab Insert > arahkan cursor ke grup Images > klik menu Photo Album.
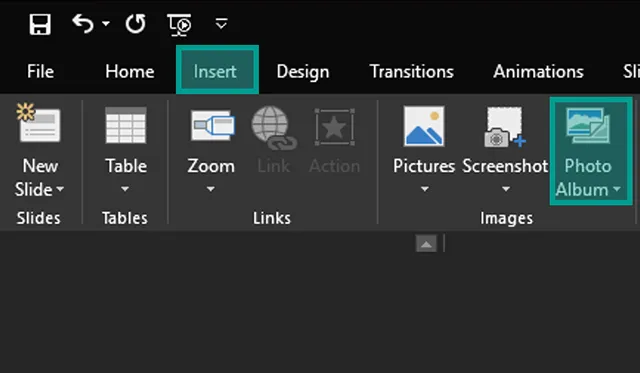
- Selanjutnya kotak dialog dari Photo Album akan muncul, Anda bisa klik tombol File/Disk untuk menambahkan gambar.
- Jika sudah menambahkan gambar, sekarang Anda bisa klik Picture Layout untuk memilih ukurannya. Kalau ingin disesuaikan otomatis, bisa pilih Fit to Slide.
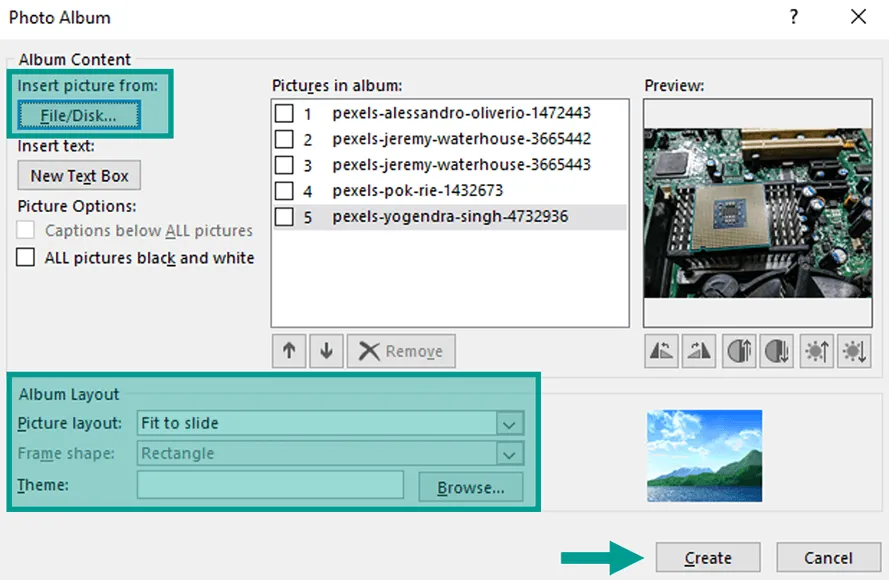
- Setelah itu klik tombol Create.
- Sekarang Anda akan dialihkan ke dokumen baru. Anda bisa memodifikasi transisi disetiap pergantian slide. Caranya klik tab Transitions > pilih transisi sesuai keinginan.
Catatan: Kalau ingin lebih cantik, Anda bisa mengulangi cara ini di semua slide.
- Berikutnya kalau Anda ingin menambahkan lagu atau backsound, bisa pilih tab Insert > klik Audio > pilih menu Audio on My PC.
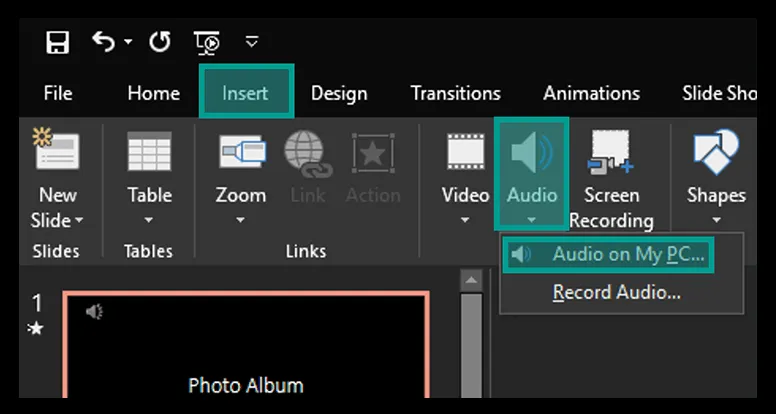
- Lalu cari audio yang ingin Anda tambahkan. Kalau sudah, maka akan ada icon suara pada slide pertama.
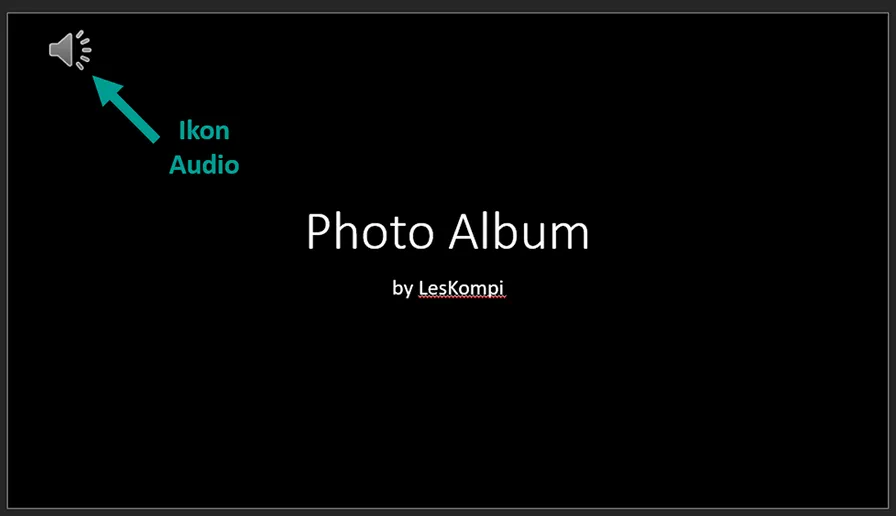
- Kalau sudah cukup mengeditnya, maka sekarang Anda bisa simpan. Caranya klik tab File > pilih Save As > tentukan folder untuk menempatkan slide show.
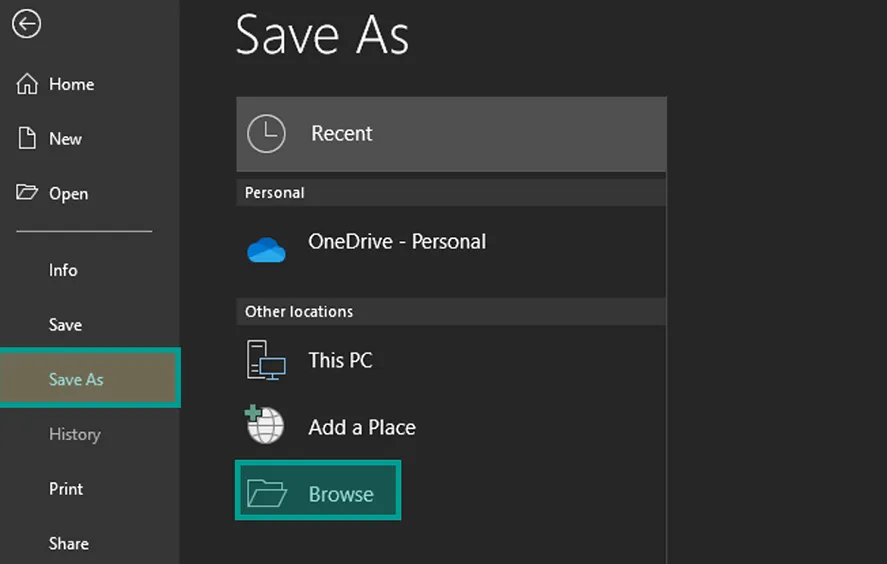
- Lalu berikan nama file tersebut > lalu ubah formatnya menjadi MPEG-4 Video.
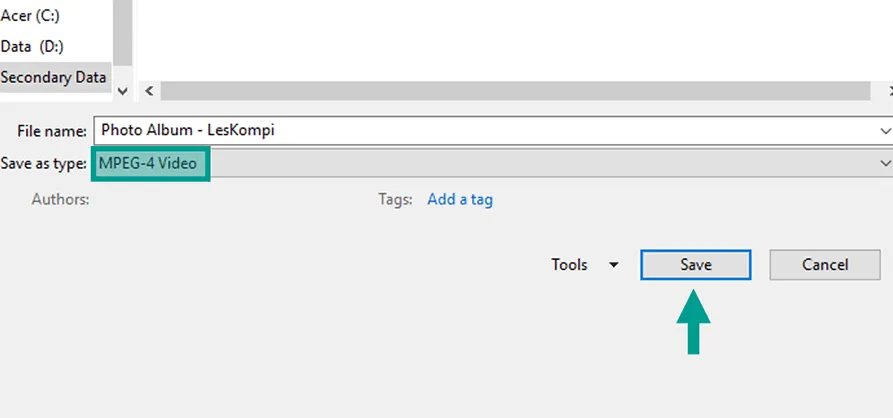
- Jika sudah, Anda bisa klik tombol Save.
- Selesai.
Catatan:
Selain PowerPoint, untuk yang ingin coba juga aplikasi lainnya, bisa gunakan salah satu aplikasi ini:
- Windows Movie Maker
- Filmora Video Editor
- DVD Slideshow Builder
- Canva (Kalau Anda tidak ingin memakai aplikasi tambahan)
Baca Juga: Cara Simpel Membuat Twibbon Sendiri
Akhir Kata
Setelah slide dibuat, sebenarnya masih ada lagi hal-hal lain yang bisa dilakukan. Selain menambahkan musik, kita juga bisa menambahkan efek-efek lainnya.
Intinya tinggal sesuaikan saja dengan keinginan nantinya.
Semoga bermanfaat.