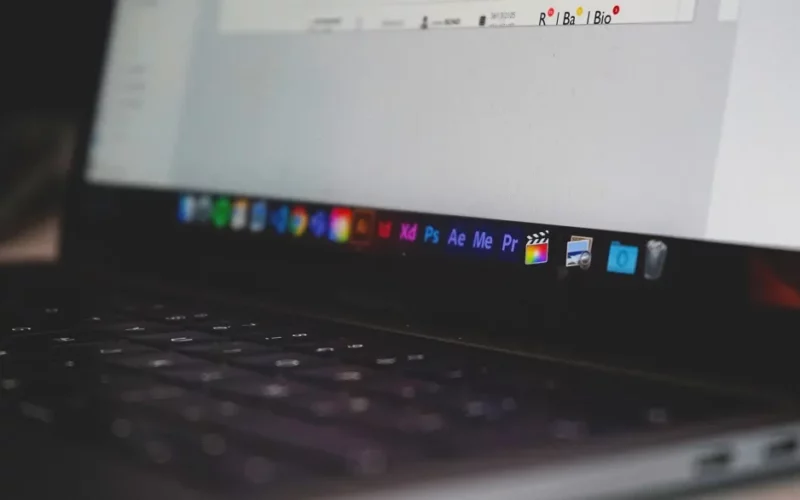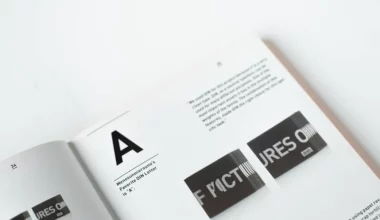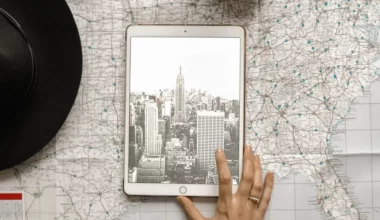Berbicara mengenai twibbon, mungkin sebagian belum tahu artinya. Tapi bagi sebagian lainnya yang kuliah, ikut organisasi dan sebagainya pasti sudah tahu.
Ringkasnya twibbon itu digunakan untuk event tertentu, misalnya tahunan atau sekolahan. Bentuknya hanya sebatas bingkai yang nanti disisipkan foto Anda.
Twibbon mulai populer beberapa tahun belakangan. Dikarenakan kita bisa meramaikan suatu acara dengan mudah melalui sosial media.
Nah, buat yang ingin tahu cara membuat Twibbon, pada artikel ini akan saya jelaskan panduannya.
Daftar Isi
Apa itu Twibbon?
Sedikit pengenalan lagi dengan istilah twibbon. Jadi twibbon itu suatu desain gambar yang berbentuk bingkai dan biasanya disisipkan pada foto tertentu (profil misalnya).
Contohnya di Facebook. Model desain twibbon ini cukup banyak ditemui lho. Creatornya cukup banyak.
Umumnya Twibbon akan mengikuti suatu event. Misalnya ulang tahun kampus. Maka bingkainya bisa bertemakan ulang tahun kampus. Kemudian kita bisa menambahkan foto di bingkainya.
Cara Membuat Twibbon Offline dan Online
Untuk membuat twibbon ini ada dua cara. Yang pertama secara offline dan yang kedua secara online. Di sini tinggal sesuaikan saja, yang mana kira-kira yang dibutuhkan.
Contohnya kalau mau mudah, bisa secara online. Karena biasanya sudah disediakan template-nya, jadi Anda tinggal memodifikasi. Tapi kalau Anda mau custom sendiri juga bisa kok.
Berikut beberapa cara untuk membuat twibbon:
1. Secara Online Dengan Twibbonize
Twibbonize ini adalah situs berbagi desain twibbon. Cocok untuk Anda yang ingin sekedar membuat twibbon dari template yang sudah ada sebelumnya.
Cara pakainya begini:
- Buka dulu situs Twibbonize.com
- Kemudian silakan pilih desain Twibbon yang diinginkan
- Klik Browse Image untuk memilih foto Anda sendiri
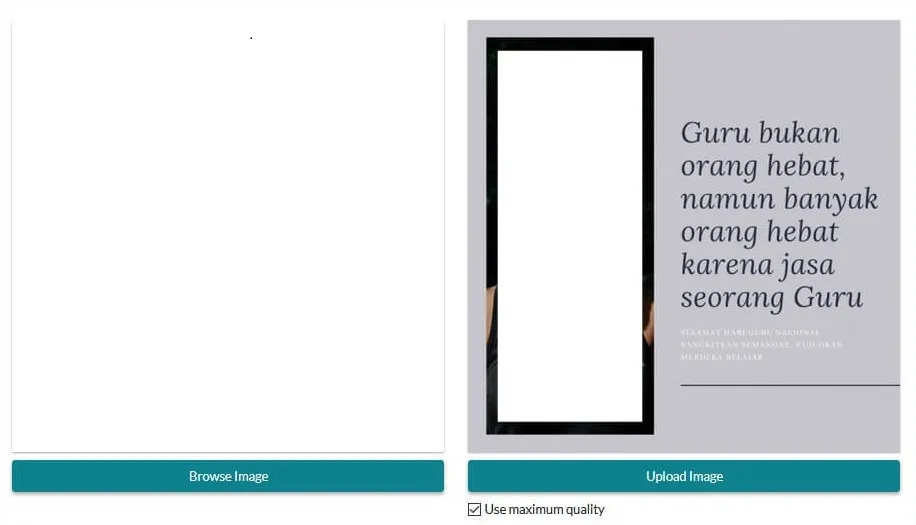
- Atur posisi fotonya agar sesuai dengan Twibbon
- Kalau sudah, klik tombol Upload Image
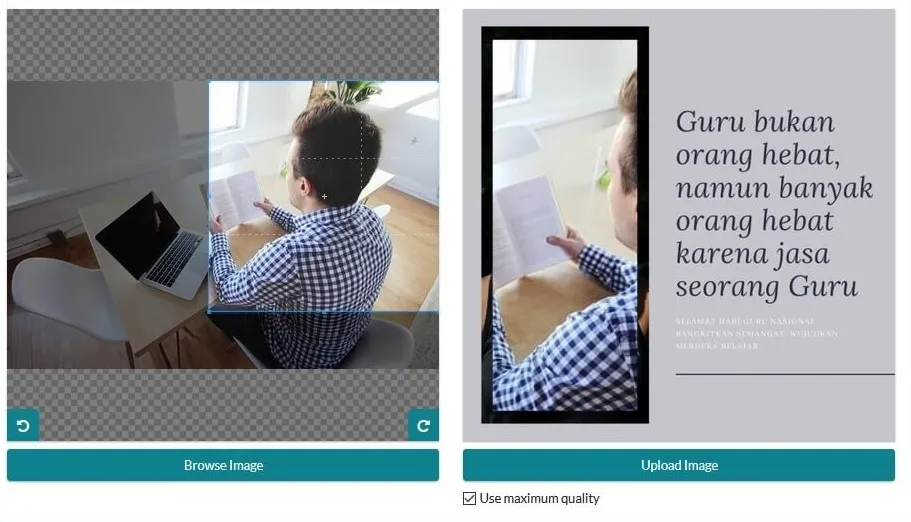
- Kalau sudah, Anda bisa klik icon download atau klik kanan foto > Pilih save
2. Secara Online Dengan Canva
Anda bisa membuat twibbon secara online di situs Canva. Di situs ini fitur untuk mendesain twibbon sangat lengkap, jadi akan sangat membantu Anda.
Berikut langkah-langkah untuk membuat twibbon di situs Canva:
Mengatur Ukuran Canvas
Umumnya bentuk desain dari twibbon itu square atau kotak, jadi langkah pertama Anda harus mengatur ukuran canvasnya lebih dulu.
Berikut langkah-langkahnya:
- Pertama, Anda bisa buka browser lalu akses situs Canva.
- Setelah halaman dari situs Canva muncul, Anda dapat klik menu Dimensi Khusus.
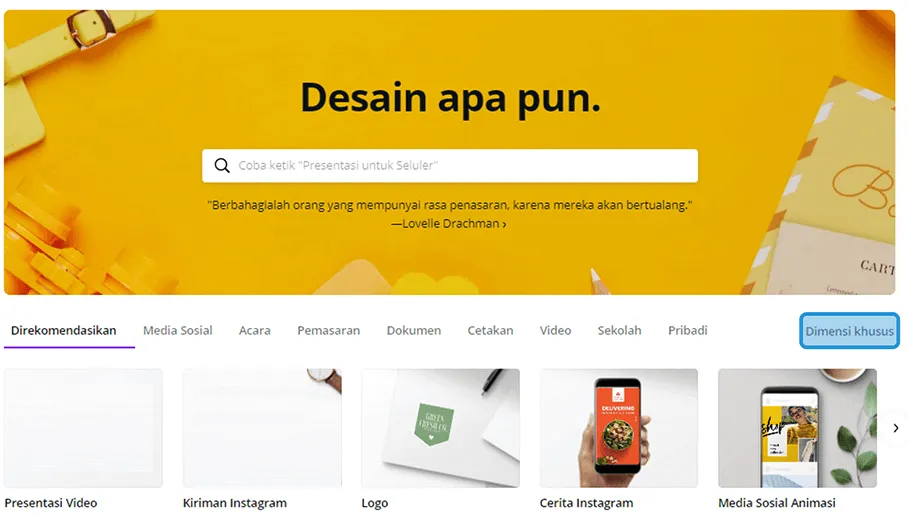
- Lalu atur ukuran panjang dan lebarnya menjadi 1000 px.
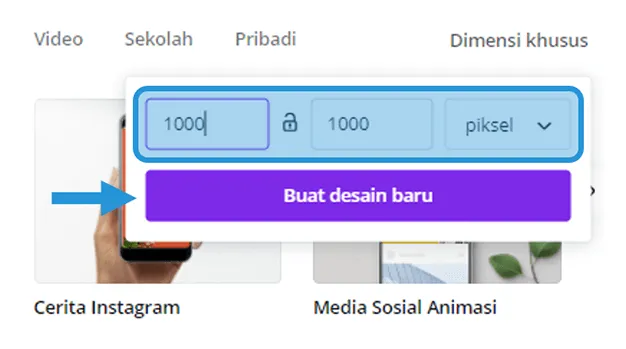
- Kalau sudah, Anda bisa klik tombol Buat Desain Baru.
- Maka canvas untuk mendesain twibbon akan berbentuk square seperti gambar berikut.
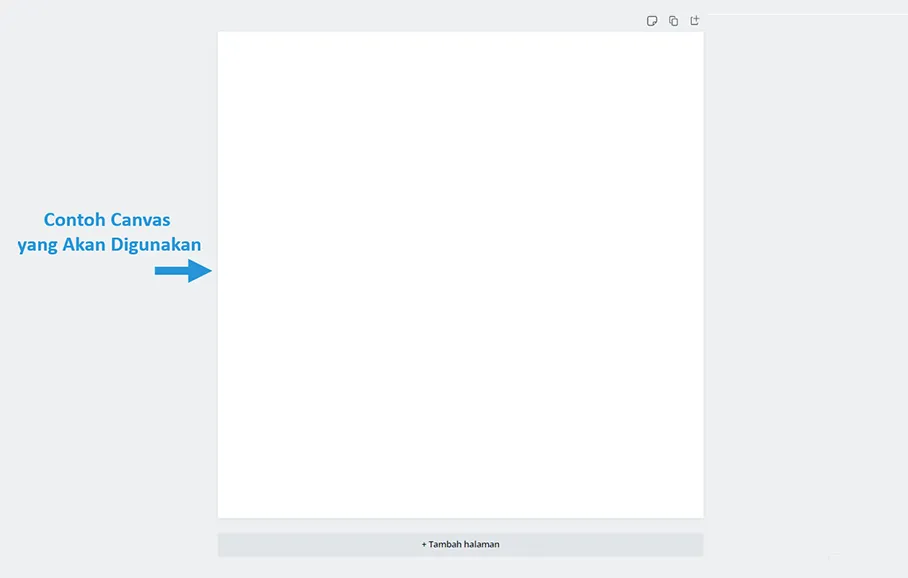
Membuat Desain Twibbon
Langkah selanjutnya adalah membuat desain twibbon sesuai keinginan Anda. Di sini saya akan coba membuatnya dengan sederhana, jadi Anda bisa mengikutinya juga.
Berikut langkah-langkahnya:
- Pertama, masukan Elemen Bingkai ke dalam canvas. Caranya Anda bisa klik tab Elemen di bagian kiri > pilih kolom bingkai > cari bentuk sesuai keinginan.
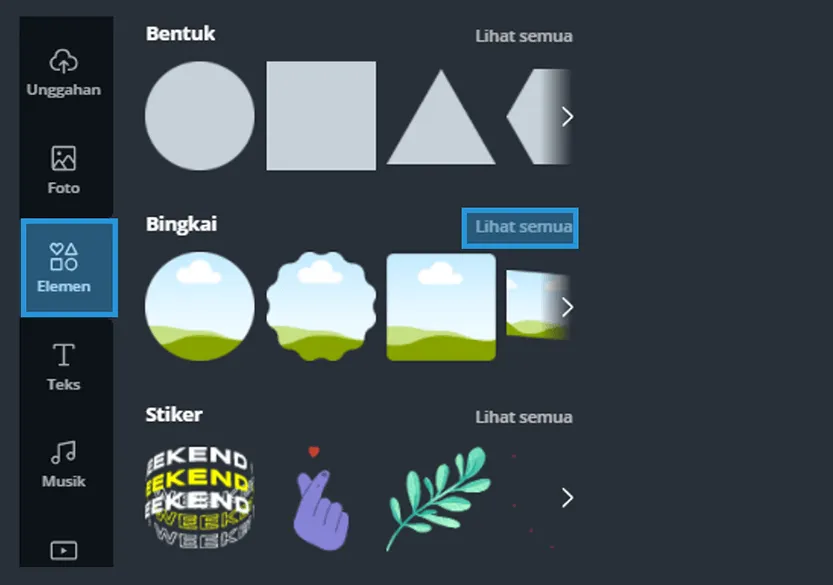
- Jika sudah, sekarang Anda klik tab Elemen lagi > pilih Gradien > cari desain untuk ditambahkan ke twibbon tersebut.
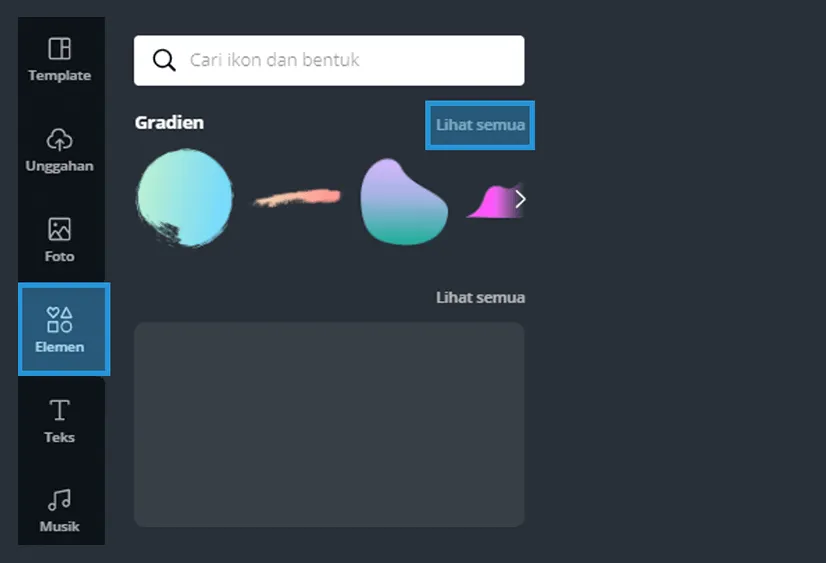
- Kalau Anda ingin menambahkan gradien dibelakang bingkai, maka bisa diatur posisinya. Caranya klik gradien > pilih menu Posisi > klik Mundur.
- Kemudian Anda bisa tambahkan gradien lainnya untuk memperkaya tampilan twibbon.
- Selanjutnya Anda dapat menambahkan teks ke dalam desain tersebut. Caranya cukup klik tab Teks > pilih menu Tambahkan Judul.
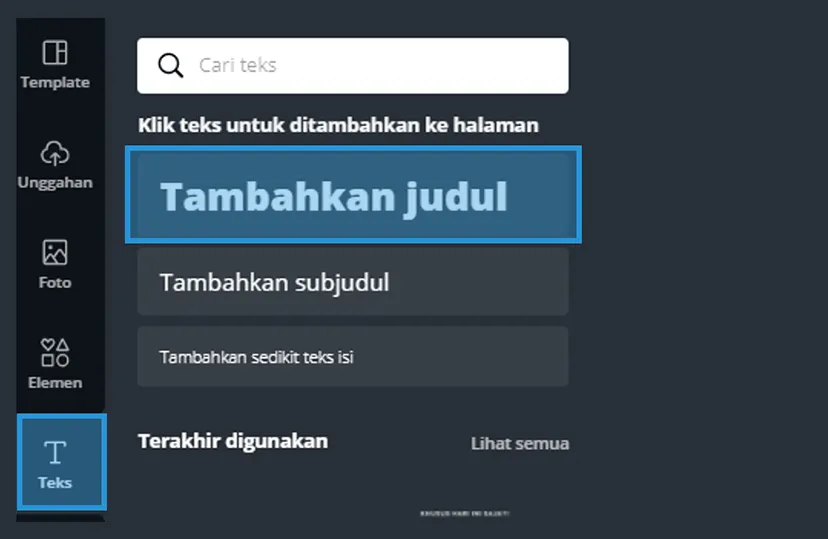
- Berikut desain twibbon sementara yang mungkin bisa menginspirasi Anda.
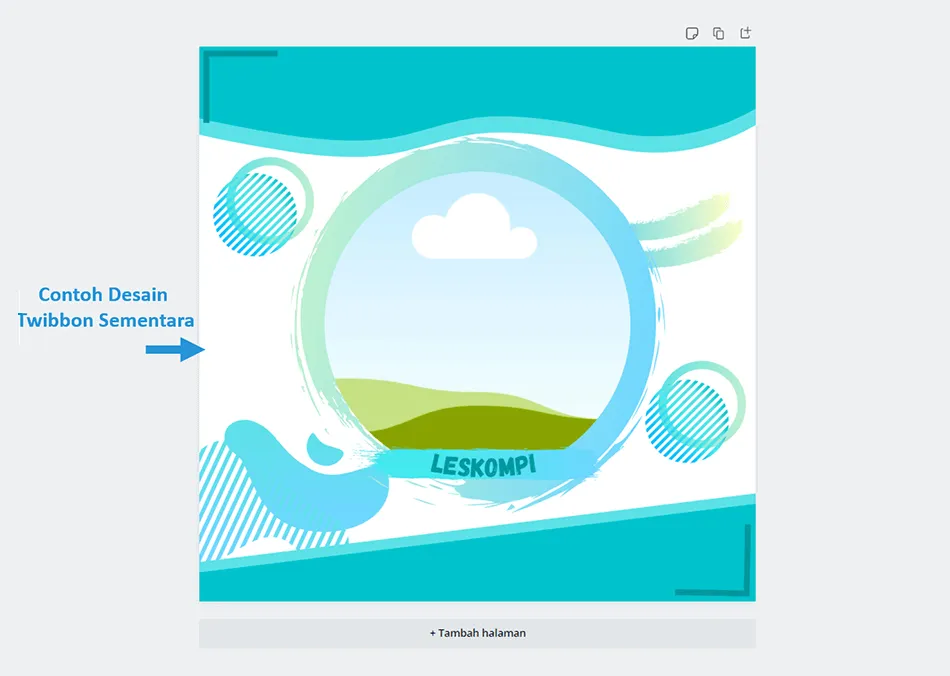
Masukkan Foto
Setelah membuat desain twibbon, sekarang Anda bisa memasukan foto ke dalam bingkai yang sebelumnya sudah dibuat.
Berikut langkah-langkahnya:
- Pertama, Anda bisa klik tab Unggahan > pilih tombol Unggah Media.
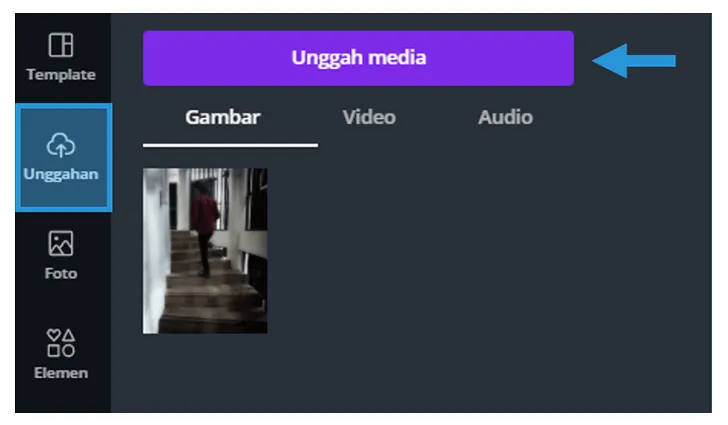
- Kemudan pilih Perangkat jika Anda ingin upload foto dari storage di PC yang digunakan.
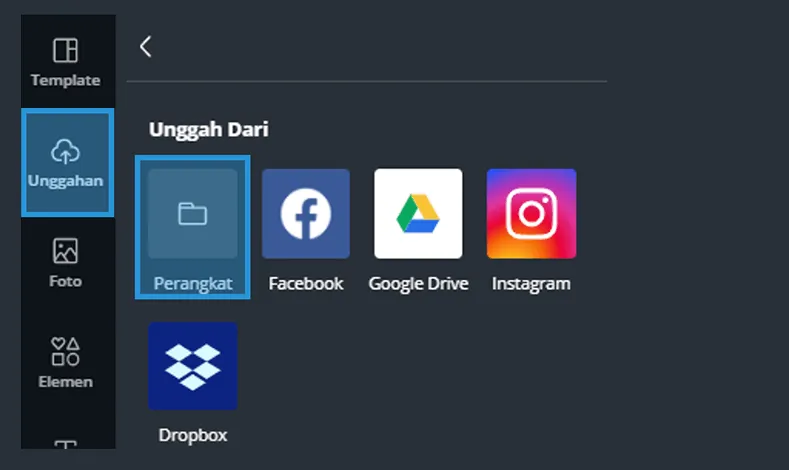
- Jika sudah, sekarang Anda cari foto yang ingin dimasukkan ke dalam desain twibbon.
- Kemudian drag foto tersebut ke dalam canvas > lalu atur posisinya sesuai keinginan Anda.
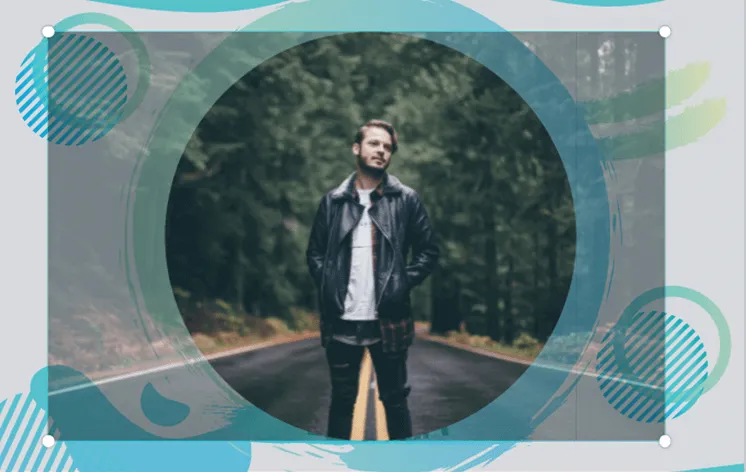
Simpan Twibbon
Jika sudah mendesain dan menerapkan foto Anda kedalam twibbon tersebut, maka langkah terakhir ialah menyimpannya.
Anda bisa ikuti beberapa langkah berikut ini untuk menyimpan Twibbon:
- Pertama Anda bisa klik menu Unduh yang ada dibagian atas layar.
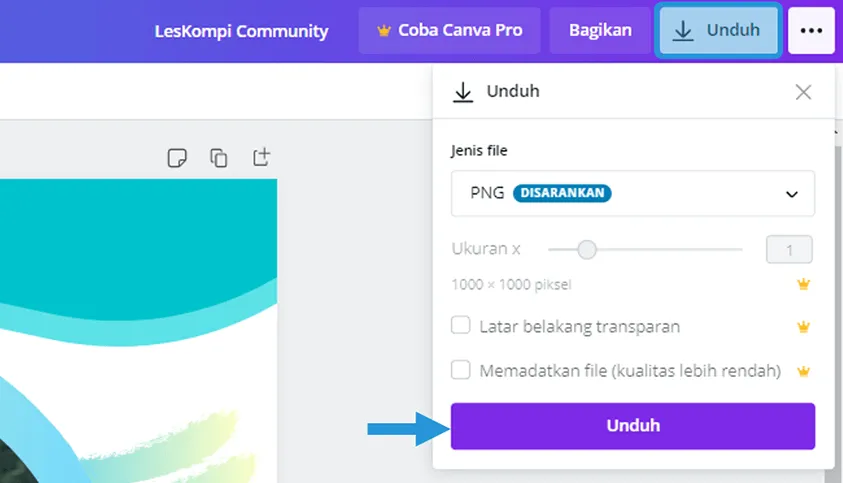
- Kemudian pilih jenis File yang Anda inginkan, jika sudah klik tombol Unduh lagi.
- Setelah berhasil di unduh, maka hasil akhir dari contoh desain twibbon yang dibuat dengan situs Canva akan seperti berikut.

- Selesai.
Dengan menggunakan situs online untuk membuat twibbon, maka Anda tidak perlu lagi install aplikasi.
3. Secara Offline (Dengan Aplikasi)
Kemudian kalau Anda ingin membuat twibbon secara offline, maka bisa juga kok. Tapi Anda harus pakai aplikasi tertentu untuk membuatnya.
Misalnya seperti saya pada artikel ini akan membuat twibbon di laptop dengan menggunakan Photoshop dan lewat HP pakai aplikasi PicsArt hehe.
Kalau Anda ingin mencobanya juga, yuk perhatikan beberapa cara membuat twibbon secara offline berikut ini:
Lewat Laptop di Photoshop
Kalau Anda menggunakan laptop, maka bisa kok membuat twibbon lewat aplikasi Photoshop.
Pasalnya di Photoshop sudah mempunyai banyak fitur yang dapat membantu Anda untuk membuat desain tersebut hehe.
Berikut langkah-langkahnya:
- Langkah pertama, Anda harus membuka aplikasi Photoshop lebih dulu.
- Kemudian klik Ctrrl + N > atur ukuran kertasnya menjadi bentuk square. Contohnya seperti gambar berikut ini.
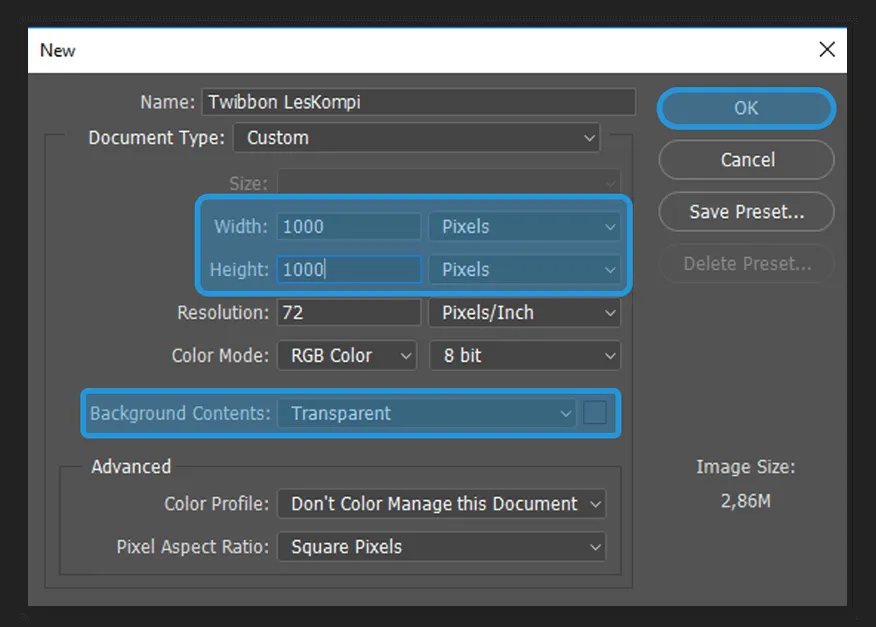
Catatan: Pastikan Anda memilih background jenis transparan di kertas tersebut.
- Selanjutnya Anda bisa membuat bingkai dengan menggunakan Rounded Rectangle Tool untuk desainnya.
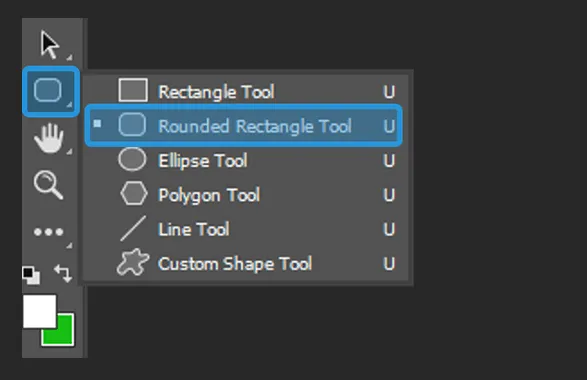
- Setelah itu atur ukurannya menjadi 25px dan Anda bisa ubah warnanya sesuai keinginan.
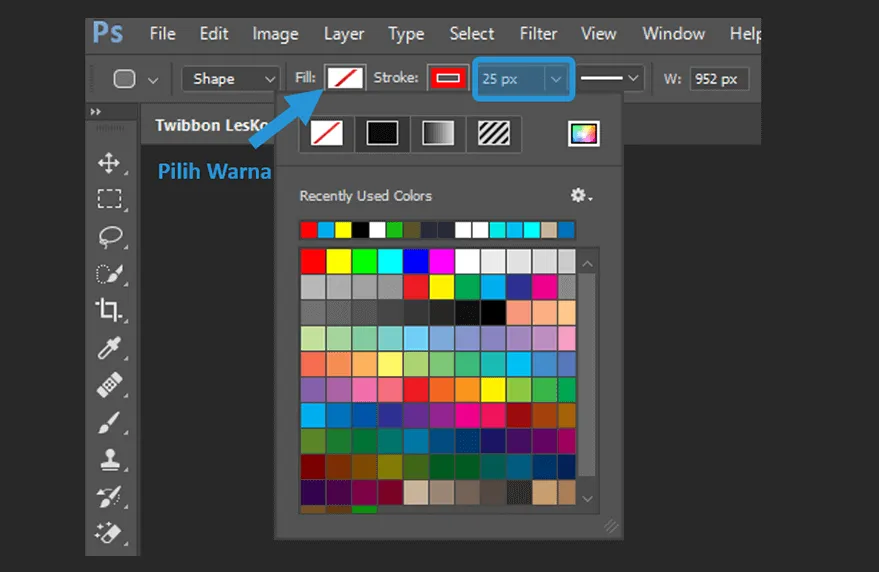
- Berikutnya Anda bisa tambahkan elemen lainnya dengan menggunakan Shape Tool.
- Kalau sudah, sekarang tambahkan foto ke dalam desain tersebut.
Catatan:
Anda harus mengatur posisi layer foto dibelakang desain yang telah dibuat agar tidak tertutupi. Anda bisa letakkan layer foto ke paling bawah.
- Berikut contoh twibbon yang dibuat menggunakan Photoshop.

- Selesai.
Pada cara diatas, saya memakai Photoshop CC 2017. Namun cara tersebut bisa juga dipakai pada versi lainnya, seperti di Photoshop CS6, CS7, CC2018 dan sebagainya.
Tips Photoshop nih:
- Menambah font baru, bisa untuk desain Twibbon
- Membuat desain banner (Berbagai jenis desain)
- Cara Membuat Pattern di Photoshop (Unik)
- Cara Membuka CDR Corel di Photoshop (Corel > Photoshop)
- Cara Membuat Stempel Khusus di Photoshop (Bisa untuk berbagai kebutuhan)
Lewat HP di PicsArt.
Selanjutnya kalau Anda ingin menggunakan HP, maka bisa memakai aplikasi seperti PicsArt, Canva dan lainnya.
Caranya bisa saya bilang cukup mudah kok. Berikut cara membuat twibbon di HP dengan aplikasi PicsArt:
- Pertama, Anda bisa buka aplikasi PicsArt lebih dulu.
- Kemudian klik menu Pilih Kanvas.
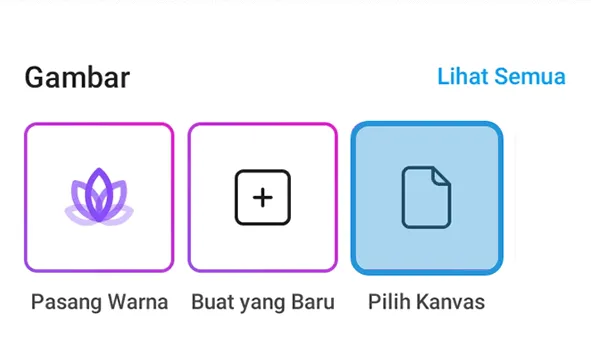
- Selanjutnya pilih ukuran kanvas dengan rasio 1:1 seperti di Instagram.
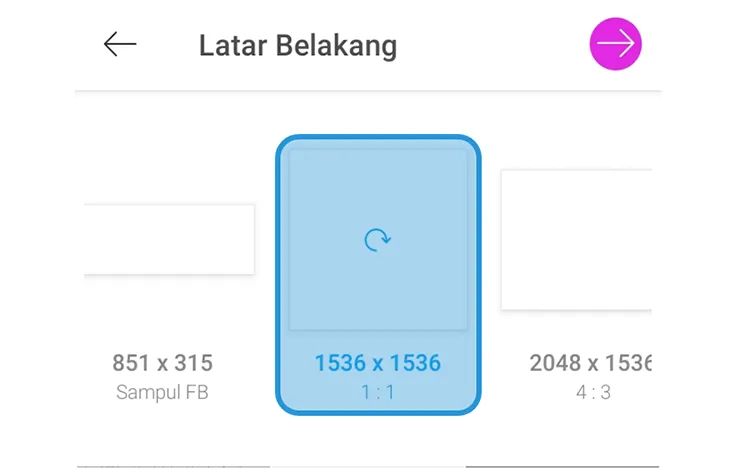
- Setelah kanvas berhasil dibuat, Anda bisa klik ikon gambar > pilih Stiker.
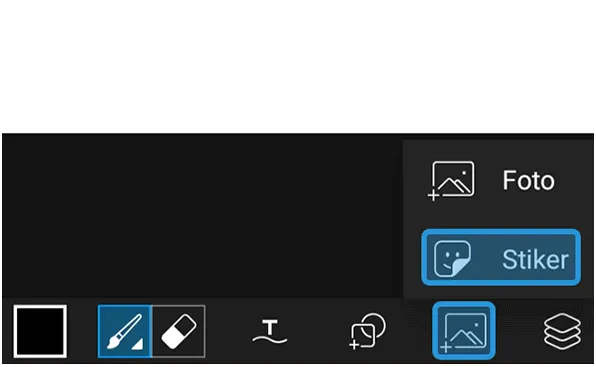
- Berikutnya Anda search kata kunci stiker yang ingin dipakai. Misalnya seperti contoh berikut, saya memakai kata kunci Indonesia dan pilih salah satu stikernya.
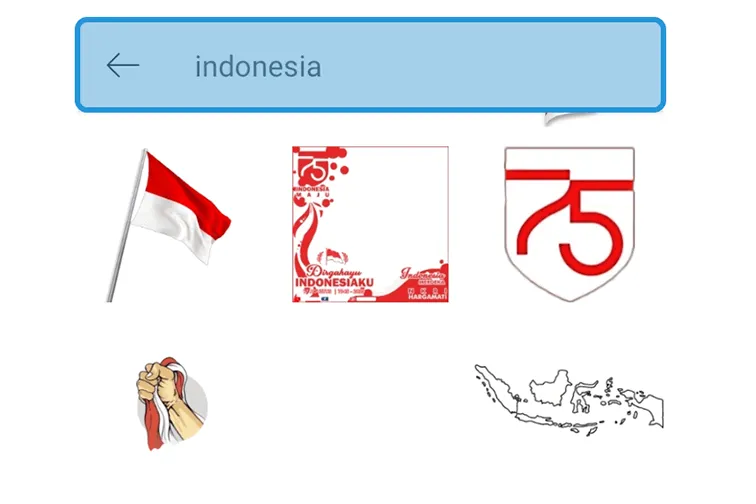
Catatan:
Anda bisa memakai stiker yang sudah berbentuk bingkai supaya dapat membuat twibbon menjadi lebih mudah.
- Jika sudah, sekarang Anda sesuaikan ukuran stiker tersebut.
- Lalu Anda bisa menambahkan shape untuk memperkaya tampilan desain. Caranya cukup klik ikon Shape.
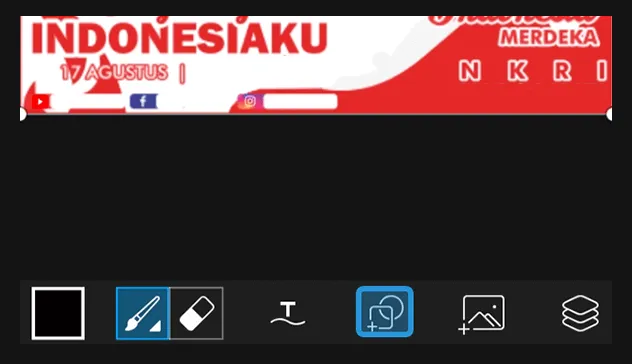
- Kemudian pilih bentuk shape yang ingin dimasukan ke dalam kanvas.
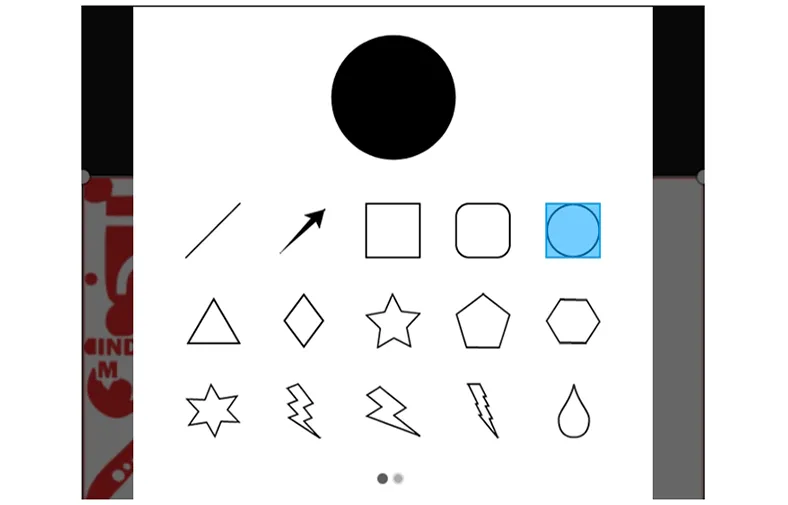
- Kalau sudah klik OK > lalu atur ukuran shapes di kanvas.
- Kemudian Anda dapat menambahkan layer baru untuk menyisipkan foto. Caranya klik ikon layer.
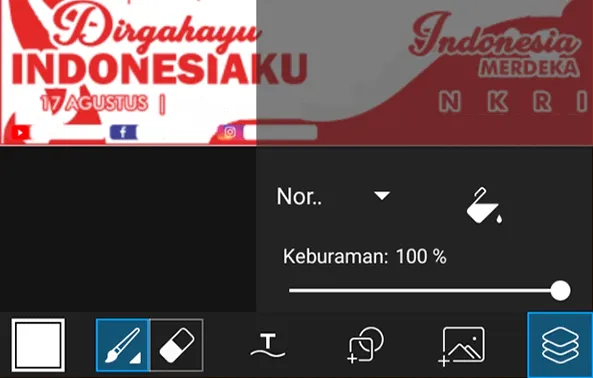
- Selanjutnya klik ikon titik 3 > pilih menu Lapisan Kosong.
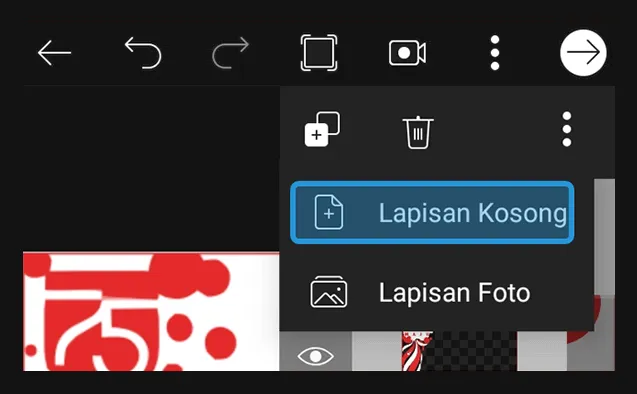
- Setelah itu klik ikon gambar > pilih menu Foto.
- Cari foto yang ingin ditambahkan ke dalam desain twibbon tersebut.
- Kalau sudah, ubah urutan layer foto menjadi dibawah stiker.
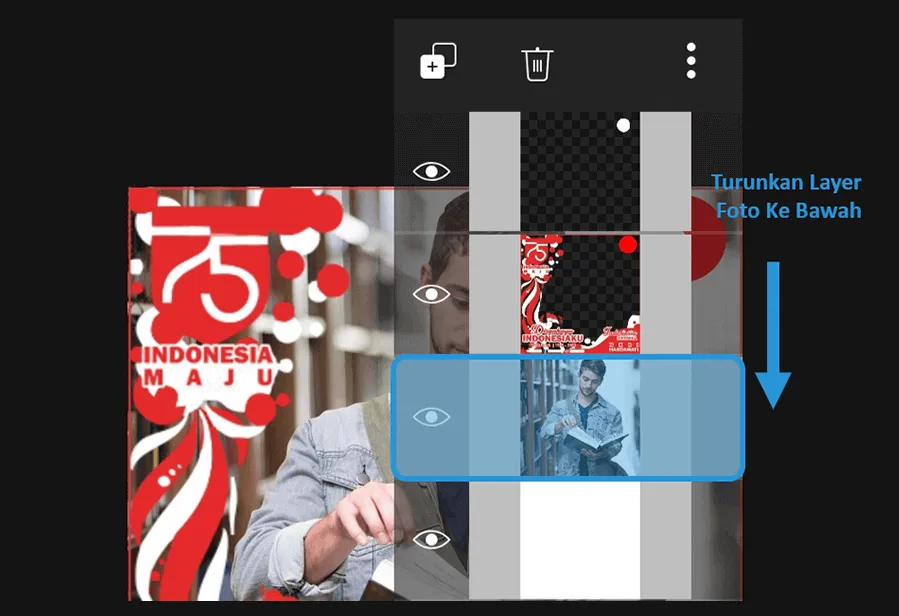
Catatan:
Tujuannya supaya stiker yang Anda ingin gunakan tidak tertutup foto.
- Jika sudah cukup mendesainnya, sekarang Anda bisa save dengan klik tombol Next dibagian atas.
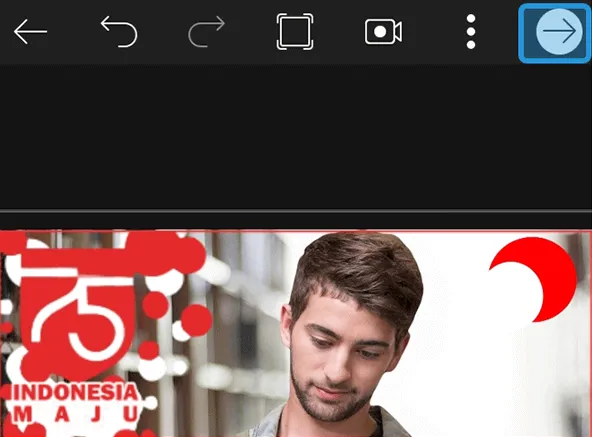
- Kemudian klik menu Simpan dan Bagikan.
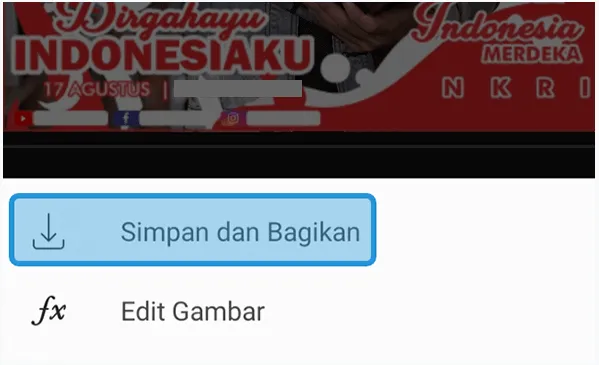
- Langkah terakhir Anda bisa klik tombol Simpan.
- Maka hasilnya akan seperti berikut ini.

- Selesai.
Contoh diatas merupakan desain sederhana twibbon yang bisa saya buat. Anda bisa kok membuatnya lebih menarik lagi dengan memanfaatkan stiker dan shapes yang ada hehe.
Akhir Kata
Jadi untuk membuat twibbon Anda dapat memanfaatkan situs online hingga aplikasi Photoshop di laptop maupun Picsart kalau via HP. Initnya bisa dipilih sesuai kebutuhan.
Kalau ada yang mau ditanyakan, silakan langsung saja kirimkan pertanyaan tersebut ke kolom komentar.
Semoga bermanfaat.