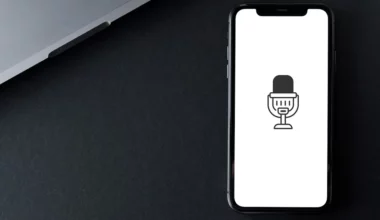CD dan DVD, siapa yang yang tidak tahu benda ini? CD dan DVD merupakan salah satu jenis perangkat penyimpanan data praktis, yang di-burning sebelumnya melalui PC.
Ingat zaman sebelum ada CD dan DVD? Yup, pada waktu itu, kebanyakan orang masih biasa menggunakan disket sebagai media penyimpanan utama, meski kapasitas penyimpanannya sangat kecil.
Nah, khusus untuk Anda yang juga sering menggunakan CD atau DVD sebagai media penyimpanan data, berikut akan saya jelaskan cara burningnya.
Daftar Isi
Sekilas Tentang Penggunaan CD/DVD
Menggunakan media CD atau DVD memang tidak sepraktis menggunakan flashdisk. Tapi setidaknya, CD dan DVD punya kapasitas yang cukup, serta harganya pun murah.
Oleh karena itulah media penyimpanan ini masih sangat populer sampai sekarang.
Media CD atau DVD juga sangat cocok digunakan sebagai penyimpanan untuk keperluan backup, entah itu software, film, atau bahkan game, meski mungkin Anda membutuhkan beberapa item jika kapasitasnya tidak mencukupi.
Saya sendiri pernah mencadangkan data harddisk dengan size ratusan giga ke media ini, karena tidak mempunyai koneksi yang cukup untuk melakukan backup ke internet.
Nah, untuk cara penggunaan CD atau DVD, pertama-tama harus dilakukan burning terlebih dahulu. Burning sendiri adalah proses pembakaran atau pemasukkan data secara permanen ke dalamnya.
Baca Juga: Cara Mudah Mengatasi Harddisk Bad Sector.
Cara Burning CD/DVD Dengan Mudah
Proses burning bisa dikatakan relatif cepat. Hanya memakan 5 sampai 10 menit, maka data sudah tersimpan dengan baik di dalamnya. Meski tergantung spesifikasi komputer atau laptop yang digunakan juga.
Sedangkan untuk metode burning-nya, bisa dilakukan dengan banyak cara. Kita bisa melakukannya dengan program burning bawaan windows, atau bisa juga dengan aplikasi pihak ketiga. Contoh aplikasi pihak ketiga yang populer adalah Nero.
Perbedaan dari setiap aplikasi yang bisa digunakan, terletak pada pengaturan serta langkah-langkah burning-nya itu sendiri.
Nah, untuk Anda yang ingin mem-burning CD atau DVD untuk menyimpan data di perangkat ini, Anda bisa melakukannya dengan mengikuti tutorial berikut:
Baca Juga: Cara Jitu Atasi Flashdisk Tidak Bisa Diformat.
Cara Burning CD/DVD dengan Program Bawaan Windows.
Cara ini cukup simpel. Pertama kali saya melakukan burning pun lewat program bawaan Windows ini. Waktu itu saya masih kecil, dan bisa langsung berhasil.
Berikut langkah-langkah burning menggunakan program bawaan Windows:
Windows 8 dan Windows 10
Langkah 1. Pertama-tama, masukkan terlebih dahulu CD/DVD ke dalam DVD Drive laptop atau PC Anda.
Langkah 2. Tunggu beberapa saat, sampai DVD terbaca di komputer.
Langkah 3. Akan muncul jendela dialog Windows. Kotak dialog ini adalah kotak untuk pengaturan awal burning. Beri nama DVD lewat kolom Title.
Langkah 4. Centang Burn with CD/DVD Player, lalu klik Next.
Langkah 5. Silakan masukkan data ke dalam CD atau DVD yang ingin di-burn tersebut.
Langkah 6. Jika sudah, klik kanan pada drive CD/DVD tadi, lalu klik Burn to Disc.
Langkah 7. Terakhir, Anda hanya terus klik Next saja sampai Finish.
Windows 7 dan Windows Vista
Tutorial di atas merupakan langkah-langkah untuk melakukan burning di Windows 8 dan Windows 8.1. Berlaku juga untuk Windows 10.
Nah, untuk Anda yang masih menggunakan Windows Vista atau Windows 7, bisa ikut langkah-langkah berikut ini:
Langkah 1. Masukkan CD/DVD ke dalam DVD Drive pada laptop atau PC Anda.
Langkah 2. Tunggu beberapa saat, sampai CD/DVD terbaca dengan baik di komputer tersebut.
Langkah 3. Sekarang buka Explorer > Computer > lalu cek pada drive DVD yang baru terbaca.
Langkah 4. Selanjutnya, masukkan file yang ingin di-burn ke dalam drive DVD.
Langkah 5. Jika sudah, klik kanan drive DVD, lalu klik Burn to Disc.
Langkah 6. Dengan begitu, proses burning pun akan mulai berlangsung.
Windows XP
Meski ada sedikit perbedaan, dalam prakteknya, kedua tutorial sebelumnya ternyata tidak jauh berbeda.
Selanjutnya, untuk Anda yang masih menggunakan Windows XP yang notabene sudah cukup lawas, bisa ikuti cara berikut ini:
Langkah 1. Masukkan terlebih dahulu CD/DVD ke dalam DVD Drive di komputer atau laptop Anda.
Langkah 2. Jika sudah, coba buka drive CD/DVD di My Computer.
Langkah 3. Pindahkan file yang ingin di-burn ke dalam CD/DVD seperti biasa.
Langkah 4. Jika sudah, pada bagian CD Writing Task yang ada di sebelah kiri, klik Write These Files to CD.
Langkah 5. Selanjutnya akan muncul kotak dialog CD Writing Wizard.
Langkah 6. Masukkan nama CD/DVD yang diinginkan pada kotak yang disediakan, lalu ikuti saja perintah dari kotak tersebut sampai selesai.
Coba pahami garis besarnya. Dengan begitu, Anda dapat menyesuaikan langkah-langkahnya, meski program ini terus mendapat pengembangan.
Cara Burning CD/DVD dengan Nero Burning ROM
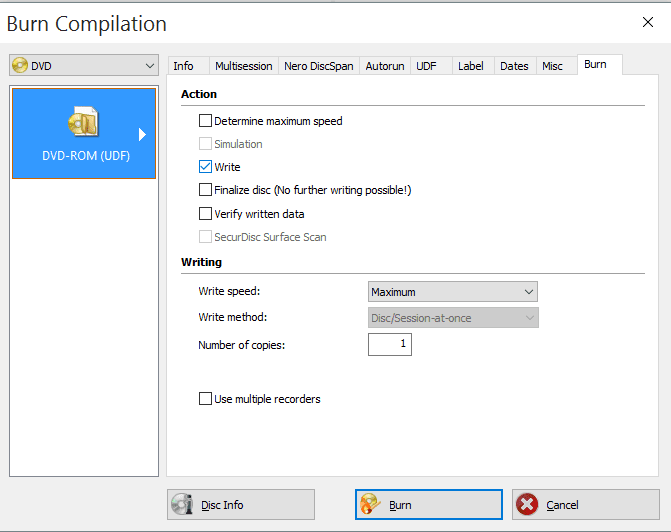
Di poin sebelumnya, kita sudah membahas cara burning CD/DVD dengan software bawaan Windows. Nah, selanjutnya kita akan membahas bagaimana caranya melakukan burning CD/DVD dengan aplikasi Nero.
Pada tutorial ini, saya menggunakan Nero Burning ROM 2017. Jika Anda menggunakan Nero dengan versi di bawahnya, mungkin ada sedikit perbedaan dalam langkahnya. Silakan coba disesuaikan saja, ya.
Sedangkan jika Anda belum memiliki aplikasinya, disarankan untuk menginstal versi yang sama agar langkah-langkahnya sesuai.
Berikut ini tutorialnya:
Langkah 1. Silakan Anda buka dulu aplikasi Nero Burning ROM di komputer atau laptop Anda.
Langkah 2. Jika sudah, tunggu beberapa saat, maka akan muncul kotak dialog burn Nero.
Langkah 3. Silakan pilih DVD-ROM (UDF).
Langkah 4. Pada tab Burn yang ada di bagian kanan, atur Write Speed sesuai keinginan, dan Number of Copies menjadi 1. Klik New, lalu tunggu beberapa saat.
Langkah 5. Sekarang akan muncul jendela baru. Sebelah kiri adalah drive DVD untuk burn, sedangkan sebelah kanan adalah jendela Windows. Copy file dari kanan ke bagian DVD sebelah kiri.
Langkah 6. Ingat untuk tidak melebihi kapasitas DVD. Ini bisa dicek pada bagian bawah. Jika sudah, klik Burn Now.
Langkah 7. Secara otomatis, Nero akan melakukan burning. Tinggal ditunggu saja sampai selesai.
Cara burning menggunakan Nero ini sudah saya tes sendiri untuk mem-burning game di PC saja, dan terbukti efektif. Data-data tersimpan dengan aman.
Akhir Kata
Sekian pembahasan singkat kita kali ini. Semoga cara burning CD/DVD yang saya bagikan ini bisa membantu Anda yang ingin melakukan burning.
Masih banyak kok software lain yang bisa digunakan untuk melakukan burning CD/DVD. Tapi di antara semua itu, kedua metode di ataslah yang paling sering digunakan.
Silakan tinggalkan pesan di kotak komentar jika Anda mendapati masalah dalam prosesnya. Mungkin saya bisa bantu.
Semoga bermanfaat.