Kebutuhan mic saat ini sangat meningkat. Karena di PC maupun laptop saat ini cukup banyak digunakan. Misalnya untuk bermain game, melakukan meeting online hingga membuka aplikasi call tertentu seperti Discord.
Di PC atau laptop, kita bisa menggunakan mic tersendiri. Entah itu eksternal maupun dari headset. Tapi tahukah Anda kalau kita juga bisa membuat HP jadi mic?
Nah, cara ini masih banyak orang yang belum tahu. Kalau penasaran ingin coba, berikut akan saya jelaskan panduannya.
Baca Juga: Cara Membuat HP jadi Webcam, Keren Lho
Daftar Isi
Cara Menjadikan HP Android Menjadi Mic di PC atau Laptop
Cara membuat HP agar bisa digunakan sebagai mic ternyata sangat mudah, lho. Alat-alat yang dibutuhkan di sini pun sangat sederhana, di antaranya:
- Sebuah smartphone Android yang akan dijadikan mic.
- Aplikasi pembantu yang terinstal di HP.
- Serta aplikasi pembantu yang terinstal di laptop/PC.
Sedangkan aplikasi tersebut namanya adalah WO Mic. Aplikasi ini berfungsi untuk membuat microphone di HP bisa aktif, dan menyinkronkannya ke PC/laptop melalui media jaringan atau USB.
Nah, buat Anda yang sudah penasaran bagaimana caranya, berikut ini adalah tutorialnya secara lengkap. Langsung saja, berikut caranya:
Langkah 1: Pertama-tama, silakan download terlebih dahulu aplikasi WO Mic di Google Playstore. Aplikasi inilah yang nantinya berperan penting dalam mengatur segala kebutuhan, agar HP bisa digunakan sebagai mic.
Langkah 2: Selanjutnya, silakan download dan install juga, client untuk WO Mic di PC atau laptop Anda. Di mana bisa mendapatkannya? Aplikasi ini bisa Anda dapatkan langsung di situs resmi WO Mic. Silakan salin dan kunjungi halaman berikut:
http://www.wirelessorange.com/womic
Langkah 3: Hubungkan PC/laptop dengan HP Android ke jaringan yang sama. Supaya mudah, sambungkan saja menggunakan WiFi. Anda bisa memakai router, MiFi, atau hotspot lain sebagai medianya.
Langkah 4: Di Playstore, saya sempat melihat ada beberapa orang yang menanyakan bahwa WO Mic mereka tidak bisa aktif, karena tidak ada pesan “not enough permission“.
Catatan:
- Hal ini disebabkan karena aplikasi belum mendapatkan izin akses dari sistem, untuk menggunakan microphone HP Anda.
- Nah, untuk mengatasi masalah tersebut, tentu saja Anda harus memberikan izin aksesnya terlebih dahulu.
- Caranya pergi ke Setelan HP > Aplikasi > WO Mic > Izin > Kemudian nyalakan izin Microphone di sana.
Langkah 5: Buka aplikasi WO Mic, lalu klik Settings. Setelah itu, pada bagian Transport, ganti menjadi WiFi.
Langkah 6: Pada poin ini, Anda bisa coba klik Start. Cek pada gambar di bawah. Di sana terdapat IP (192.168.1.100). Ingat baik-baik IP tersebut, ya.
Langkah 7: Buka aplikasi WO Mic Client di PC/laptop Anda. Setelah itu, klik Connect.
Langkah 8: Masukkan IP tadi, kemudian klik OK.
Langkah 9: Terakhir, klik tab Options, lalu nyalakan setting Play in speaker.
Langkah 10: Besarkan volume suara speaker Anda, kemudian coba tes mic-nya. Kalau pengaturannya sudah benar, saya jamin pasti berhasil.
Informasi Tambahan
Jika sudah berhasil, Anda hanya perlu menyesuaikan kembali, setting–setting yang sudah ada. Termasuk untuk game, Anda juga mesti menyeting driver-nya terlebih dahulu.
Kemudian untuk driver-nya, silakan gunakan driver khusus untuk WO Mic yang bisa Anda dapatkan di halaman client saat ingin mendownload WO mic.
Driver tersebut nantinya akan terdeteksi secara universal di semua aplikasi maupun game yang ada di Windows.
Kenapa Menggunakan HP?
Saya sendiri sebenarnya sudah pernah membuat tutorial cara mengubah headset menjadi mic.
Di artikel tersebut, dibahas tentang bagaimana caranya memanfaatkan headset murah untuk dijadikan sebuah mic yang bisa digunakan di laptop atau PC.
Akan tetapi, terus terang ternyata hasil suara yang dihasilkan kurang baik. Belum lagi dengan kemampuan deteksi suaranya yang juga kurang baik, sehingga user mesti berbicara ekstra keras, agar suaranya bisa terekam.
Nah, akan jadi lain cerita jika kita menggunakan HP Android. Di HP Android, terdapat built-in mic, di mana fitur tersebut memiliki kemampuan deteksi dan hasil suara yang baik.
Dengan begitu, menggunakan HP sebagai mic akan menjadi lebih baik, ketimbang menggunakan headset di laptop/PC.
Akhir Kata
Nah, begitulah kiranya pembahasan kita kali ini, tentang bagaimana caranya menjadikan HP sebagai mic.
Cara yang saya bagikan di sini tidak perlu akses root terlebih dahulu, dan bisa digunakan untuk bermain game seperti PUBG di PC. Maupun kebutuhan lain seperti Discord, meeting dan lainnya.
Cukup jelas bukan pembahasannya? Jika ada langkah-langkah yang kurang jelas, atau jika Anda mendapati kendala tertentu dalam prosesnya, coba tanyakan melalui kolom komentar di bawah. Siapa tahu saya bisa bantu.
Sekian dulu sharing kali ini, semoga bermanfaat.
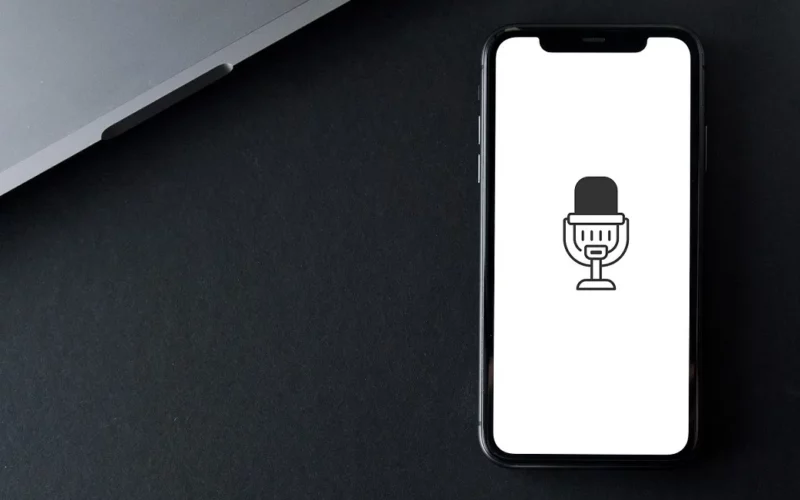
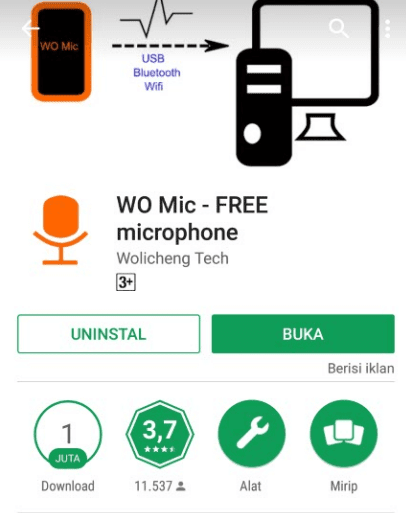
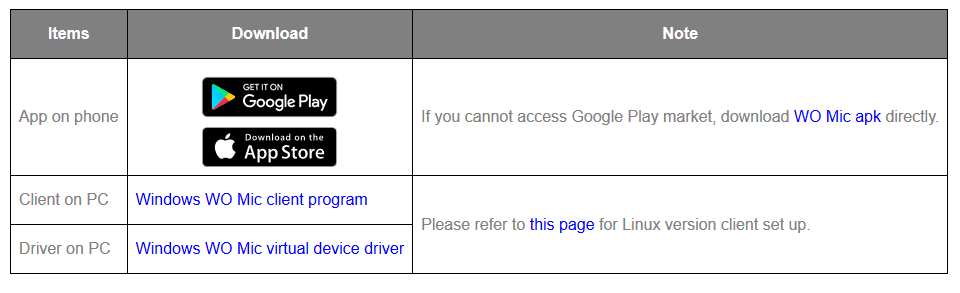
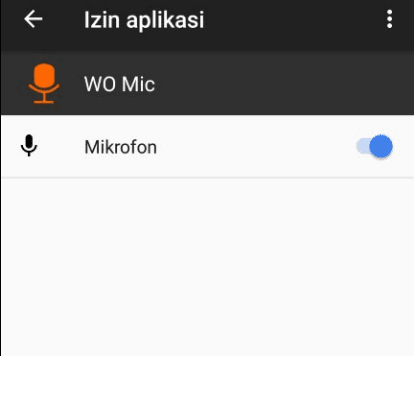
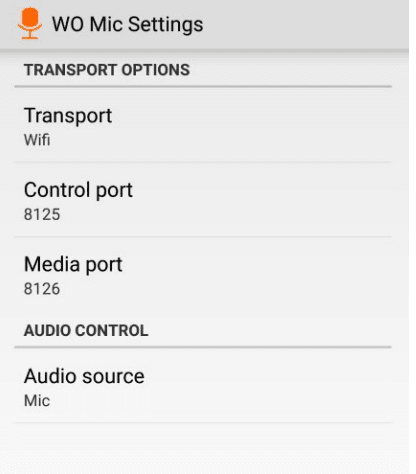
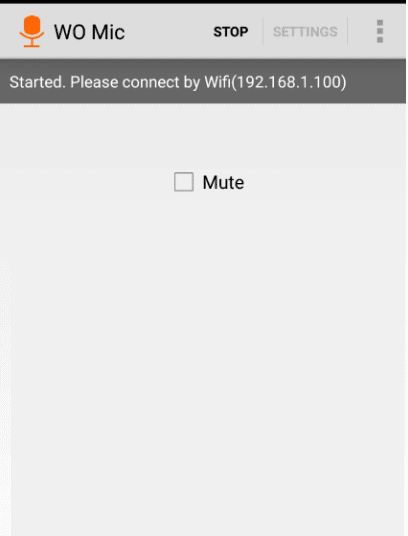
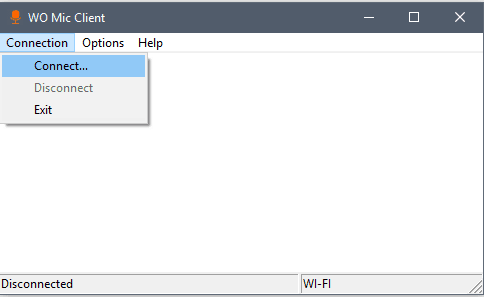
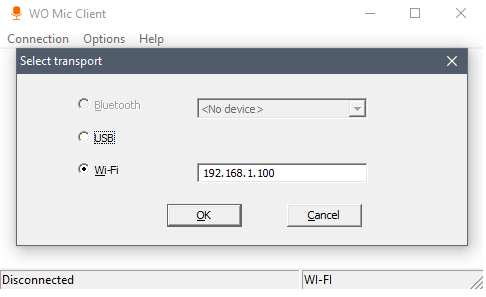
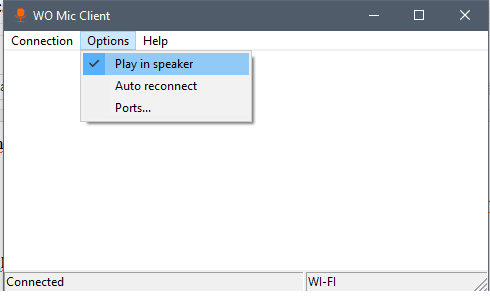

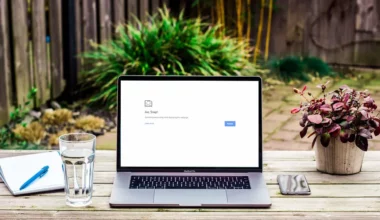
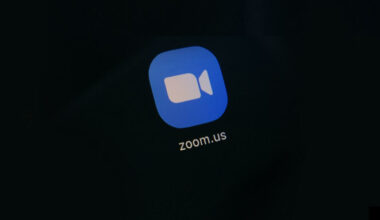
4 comments
kenapa di in-game tidak ke detect mic nya, malah ke headset saya dan speaker saya sendiri
Ada pada drivernya yang belum terinstall dengan benar gan (Biasanya)
Wo mic sudah terhubung dikomputer tapi suara saya tidak terdengar hanya ada suaranoise gemeritik padahal klo dicoba pake sound recorder normal
Coba di cek lagi pengaturan Aplikasinya, juga drivernya