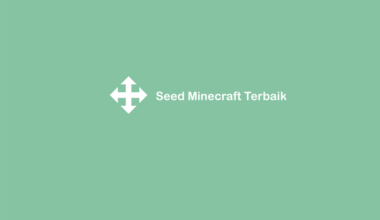Hobi main game? Apakah game yang dimainkan selalu lancar? Atau justru malah patah-patah (lag)? Nah, kita bisa mengetahuinya secara pasti dengan mengecek berapa FPS yang didapat.
Ternyata tidak sedikit, orang yang merasa bahwa game-nya lancar, padahal sebenarnya tidak.
Hal ini dikarenakan, ada patokan tersendiri untuk mengetahui seberapa lancar komputer kita saat memainkan sebuah game, yaitu melalui Frame Rate per Second atau biasa disebut FPS.
Untuk lebih lengkapnya, kita akan bahas pada pembahasan berikut ini.
Baca Juga: Game PC Lag? Cara Ini Bisa Anda Lakukan Supaya Gaming Jadi Lancar!
Daftar Isi
Apa Itu FPS?
FPS adalah singkatan dari Frame Rate per Second, yaitu angka untuk mengukur performa keseluruhan dari sebuah VGA atau kartu grafis (sebagai acuan).
Frame rate adalah jumlah gambar yang dihasilkan setiap detik, yang ditampilkan untuk membuat gambar bergerak. Semakin tinggi angka FPS yang didapat, akan semakin halus pula gambar atau gerakan yang kita dapat.
Nah, jadi sekarang bisa disimpulkan, kalau kita mau bilang game yang kita mainkan lancar atau tidak, kita harus tahu dulu berapa FPS yang didapat. Bukan sekedar nilai relatif.
Baca Juga: Suka Main PUBGM Emulator? Ini Cara Mengaturnya Supaya Tembus 60 FPS.
Cara Melihat FPS Game PC atau Laptop dengan Mudah
Untuk mengetahui jumlah FPS dari sebuah game, secara garis besar ada dua metode yang bisa kita pakai:
- Memakai software.
- Langsung dari game-nya (tanpa software tambahan).
Nah, pada artikel ini, saya akan menjelaskan lebih lanjut mengenai bagaimana caranya.
Oh ya, di bawah pembahasan ini, terdapat juga penjelasan berapa jumlah ideal FPS yang harus diperoleh, agar suatu game dapat dikatakan masuk ke dalam kategori lancar.
Silakan langsung scroll ke bawah, kalau sudah tahu cara ceknya.
1. Cek FPS Menggunakan FRAPS
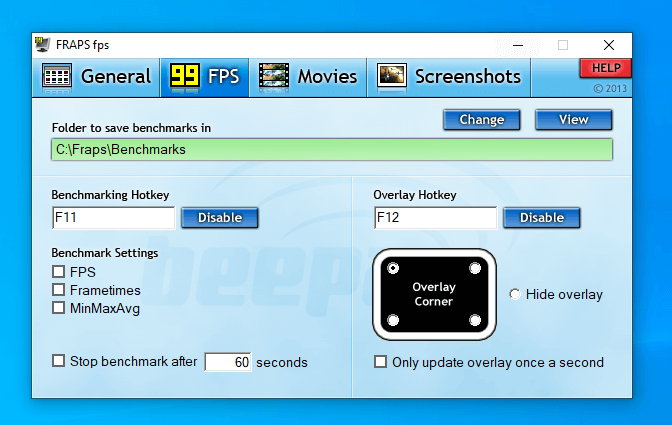
FRAPS adalah mini software yang banyak digunakan oleh para gamer, untuk menangkap layar (screenshots) game, merekam game menjadi video, dan tentu saja untuk mengecek FPS pada game.
Untuk cara memakainya pun sangat mudah. Berikut tutorial singkatnya:
- Pertama, dapatkan dulu FRAPS di situs resminya (www.fraps.com).
- Pasang dan buka aplikasinya.
- Lalu buka game yang diinginkan.
Kalau sudah, maka FRAPS akan otomatis mendeteksi game tersebut, dan akan menampilkan jumlah frame rate di bagian pojok kiri atas.
Untuk FPS yang akan muncul di FRAPS, bisa Anda cek di bagian atas kiri layar. Contohnya seperti berikut ini:
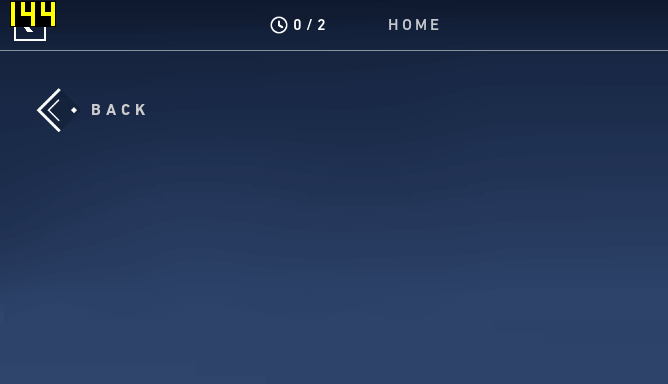
Baca Juga: Begini Cara Rekam Game PC Kualitas Tinggi Seperti Youtuber!
2. Cek FPS Dengan Bandicam
Bandicam ini merupakan software yang sejak dulu sudah terkenal untuk merekam game PC.
Namun lebih dari itu, sama dengan FRAPS, Bandicam juga memiliki fitur untuk mengetahui FPS pada game. Berikut cara memakainya:
Langkah 1. Silakan install terlebih dulu Bandicam di PC atau laptop yang Anda pakai.
Langkah 2. Buka aplikasinya seperti biasa.
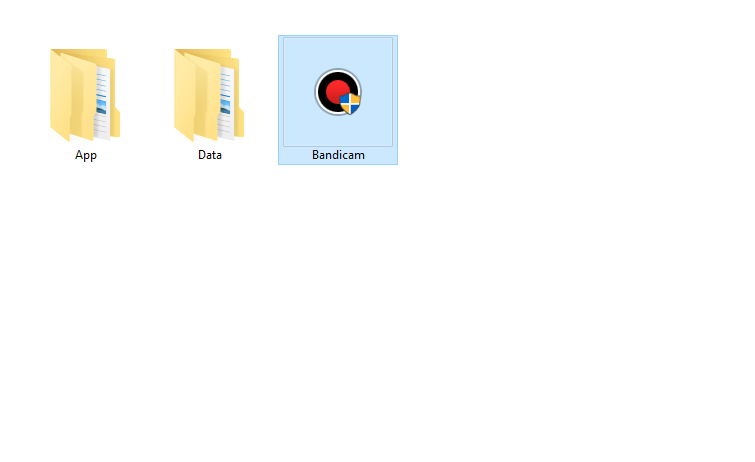
Langkah 3. Kalau sudah, silakan buka game yang diinginkan.
Langkah 4. Maka FPS akan ditampilkan di pojok kiri atas.
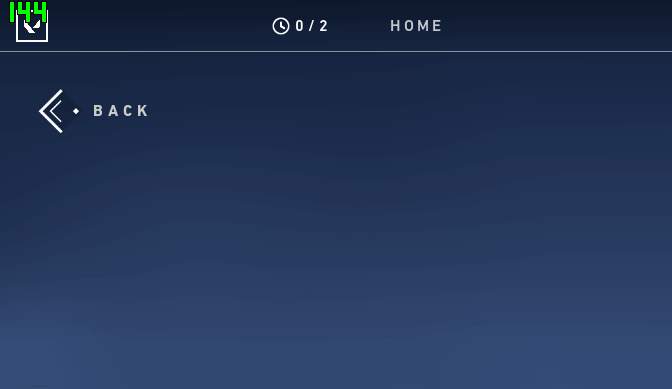
3. Cek Langsung di Game (Tanpa Aplikasi)
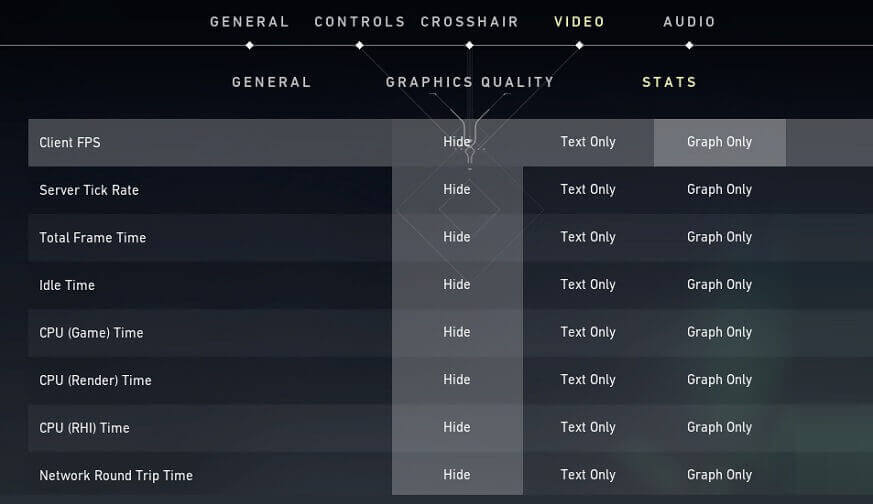
Tanpa software juga sebenarnya kita sudah bisa mengetahui berapa jumlah FPS yang didapat.
Caranya yaitu dengan mengecek setting pada game. Di sana untuk sebagian game, ada pengaturan dimana kita bisa menampilkan FPS. Contohnya seperti gambar di atas.
Kalau Anda sudah mengaktifkan pengaturan tersebut, Anda bisa cek di bagian kiri atas layar. Umumnya FPS akan tampil di sana.
4. Melakukan Benchmark Bawaan Game
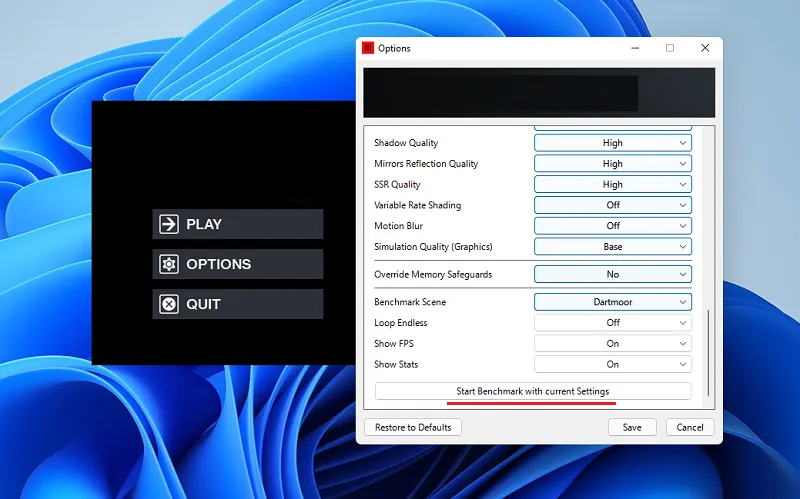
Masih terkait dengan bawaan game, selain pengaturan status FPS, terdapat juga opsi untuk benchmark game.
Perbedaannya, jika sebelumnya FPS akan tampil ketika kita main, untuk benchmark ini FPS hanya akan tampil ketika proses benchmarking sedang dilakukan.
Meskipun FPS hanya akan tampil sementara, tapi biasanya akan muncul nilai rata-rata dari FPS yang didapat, termasuk minimum dan maksimum FPSnya.
Untuk melakukan benchmark ini, Anda bisa buka setting game, kemudian buka menu graphic. Di sana biasanya opsinya akan tersedia.
5. Memakai MSI Afterburner
MSI Afterburner adalah software yang banyak digunakan oleh reviewer hardware, gamer, dan overclocker.
Di aplikasi ini, kita bisa mengetahui jumlah resource pada CPU, VGA, dan tentunya jumlah FPS dari sebuah game.
Untuk cara pakainya, silakan ikuti langkah-langkah ini:
Langkah 1. Pertama, install dulu aplikasi MSI Afterburner, kemudian buka kalau sudah.
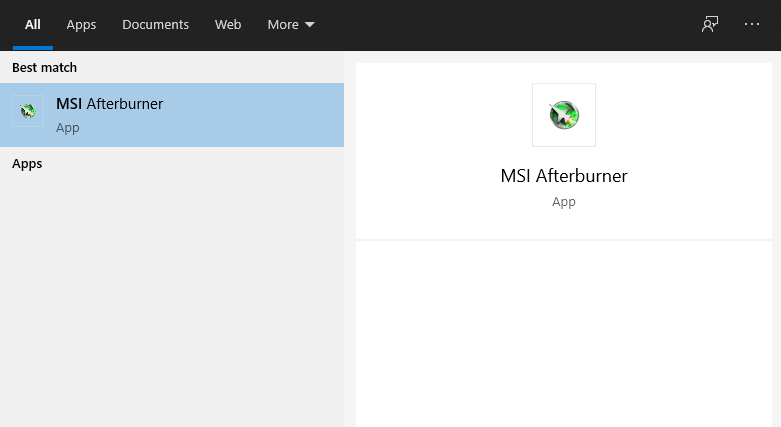
Langkah 2. Kemudian silakan buka menu Settings di aplikasi.
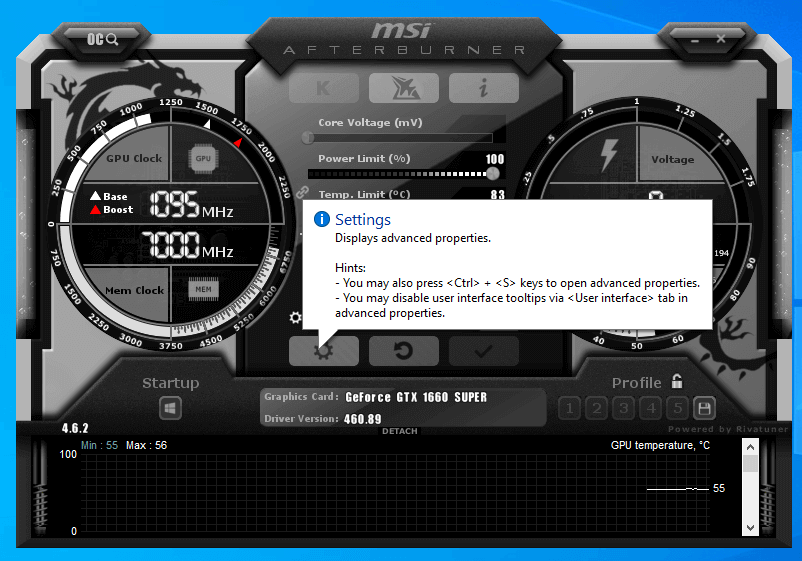
Langkah 3. Aktifkan fitur On-screen Display untuk menampilkan FPS.
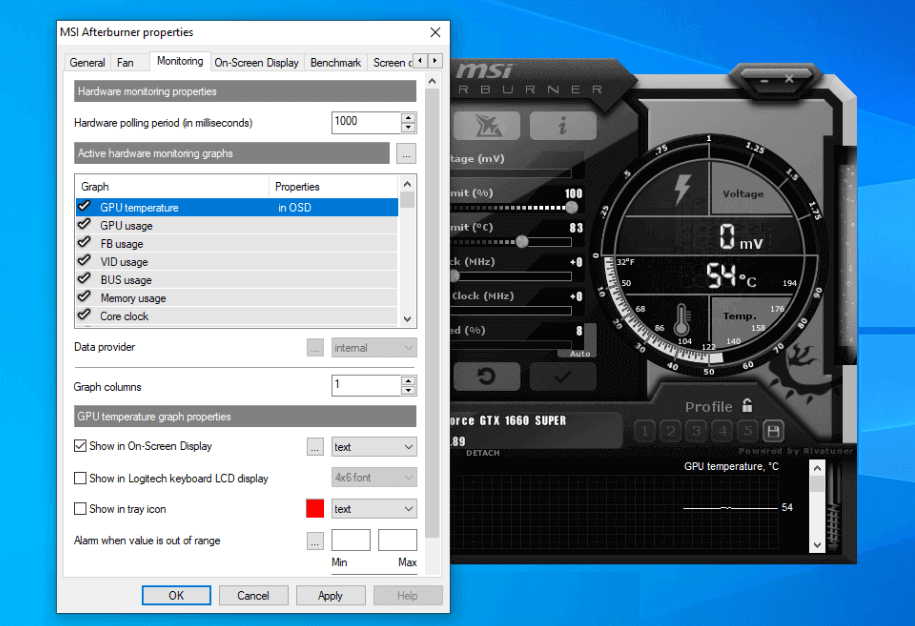
Langkah 4. Terakhir, coba buka game yang diinginkan. Nanti akan muncul kolom FPS di bagian kiri atas.
Kalau belum muncul, pastikan Frame Rate sudah tercentang di bagian Monitoring.
6. Memakai Driver (NVIDIA dan AMD)
Nah, untuk Anda pengguna VGA AMD maupun NVIDIA, driver bawaan sekarang juga sudah menyediakan fitur khusus untuk menampilkan FPS.
Untuk cara pakainya pun mudah. Tapi sebelum itu, silakan update dulu driver ke versi yang terbaru.
Tutorial Untuk VGA AMD:
Tutorial untuk VGA NVIDIA:
Berapa Ideal FPS, Agar Main Game Lancar?
Nah, di antara kita mungkin banyak yang bertanya, berapa sih FPS yang ideal supaya sebuah game bisa dikatakan lancar?
Berikut ini patokannya, berdasarkan pengalaman pribadi saya:
1. Game Sangat Lag (10-20 FPS)
Saya pernah main game yang relatif berat di zamannya (tahun 2010-an), dengan memakai laptop low end.
Dari hasil pengetesan, saya cuma dapat sekitar 18 sampai 19 FPS saja. Hasilnya, game sangat patah-patah dan nggak playable sama sekali.
2. Gerakan Sedikit Lancar, Tapi Tidak Playable (20-30 FPS)
Selain game yang saya sebut sebelumnya, saya juga pernah coba main game open world di laptop saya, dengan setting full low resolusi terendah.
FPS rata-rata yang saya dapat hanya sekitar 26 saja. Belum playable.
3. Gerakan Mulai Lancar, Tapi Masih Ada Drop FPS (30-40 FPS)
Gerakan game yang dihasillkan pada rentang FPS 30 sampai 40 ini memang masih agak lambat dan kadang masih ada beberapa kali patah-patah.
Meski begitu, biasanya gamer merasa sudah cukup playable dengan kisaran nilai ini.
4. Game Dikategorikan Lancar, Tapi Masih Ada Beberapa Drop FPS (40-50 FPS)
Kalau main game bergenre racing atau open world, rentang FPS 40 sampai 50 adalah opsi minimal yang optimal.
Di rentang FPS ini, game akan terasa halus, dan gerakannya pun akan terasa normal. Patah-patah mungkin masih ada, tapi sedikit dan menurut saya nggak begitu berpengaruh.
5. Game Masuk ke Kategori Lancar dan Nyaris Tidak Ada Drop FPS (50-60 FPS)
FPS yang cocok untuk semua game tentunya. Utamanya kalau main game olahraga (seperti PES atau FIFA), akan jauh lebih nyaman kalau sudah di 50 sampai 60 FPS.
6. Game Sangat Lancar, Kecuali Terdapat Stuttering (>60 FPS)
Kalau kategori ini, biasanya dicari oleh gamer yang ingin game-nya jauh lebih halus ketimbang 60 FPS. Meski demikian, hal ini tentu harus didukung juga dengan monitor di atas 60Hz.
Akhir Kata
Sekian pembahasan mengenai cara mengecek frame rate yang didapat dari game. Cara-cara ini yang paling sering saya pakai, dan menurut saya juga mudah diterapkan.
Selain cara-cara di atas, mungkin masih banyak juga sih, aplikasi lain yang bisa dipakai. Tapi selebihnya, silakan sesuaikan sendiri.
Semoga bermanfaat.