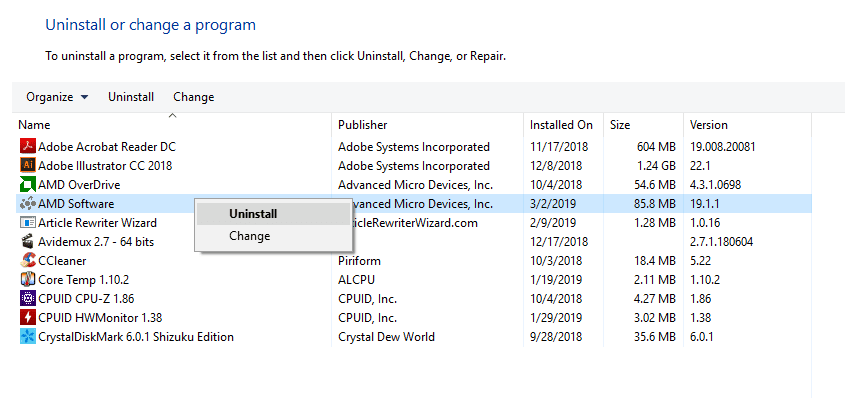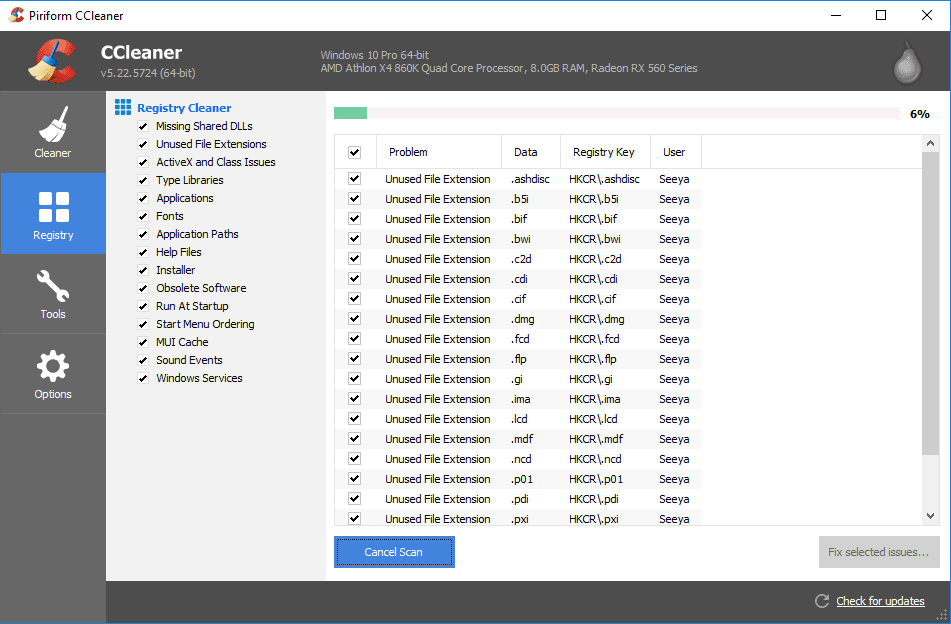Menghapus / uninstall driver VGA terkadang perlu dilakukan.
Paling sederhana, ketika Anda ingin mengganti versi driver VGA ke yang lebih baru. Dan ingin melakukan clean install.
Atau Anda mendapati bug pada driver VGA yang membuat PC / laptop jadi blank, suka restart, hingga artefak.
Sayangnya masih banyak orang yang belum tahu caranya. Nah, untuk itu akan saya bahas di sini. Silakan langsung saja disimak.
Daftar Isi
Cara Menghapus Driver VGA Sampai Bersih dengan Benar
Untuk caranya ada dua. Pertama seperti biasa melalui fitur uninstaller Control Panel, serta memakai aplikasi pihak ketiga.
Nanti saya jelaskan apa bedanya. Berikut cara menghapus driver VGA dengan benar.
Cara Menghapus Driver VGA Melalui Control Panel
Cara paling simpel untuk menghapus driver VGA ialah melalui Control Panel.
Seperti yang kita tahu, di Control Panel memang sudah terdapat fitur untuk menghapus program. Dari aplikasi biasa, hingga driver.
Penghapusan driver VGA lewat Control Panel ini cocok ketika Anda ingin mengganti versi driver lama ke yang baru dengan metode clean install. Berikut caranya:
- Klik Start terlebih dahulu.
- Pilih Control Panel (bisa juga cari lewat kolom pencarian).
- Pilih Uninstall Program.
- Cari driver VGA yang dimaksud, lalu klik kanan.
- Pilih Uninstall.
Setelah itu, tinggal ikuti saja langkah-langkah yang diberikan. Tinggal klik Next-Next saja terus.
Belum selesai, kalau sudah terhapus sekarang masih ada lanjutannya. Anda harus memasang aplikasi CCleaner untuk membersihkan sisa-sisa data registry driver. Caranya:
- Buka CCleaner.
- Klik kolom Registry.
- Klik Analyze.
- Lalu klik Fix Selected Issues.
Cara Uninstall Driver VGA Dengan DDU (Display Driver Uninstaller)
DDU adalah singkatan dari Display Driver Uninstaller. Aplikasi ini berfungsi untuk menghapus driver dari VGA hingga 100% bersih.
Perbedaannya dengan Control Panel, kalau sebelumnya bisa dilakukan ketika Anda hanya ingin clean install.
Di DDU ini cocok kalau Anda mengganti VGA ke yang baru, atau mengalami error-error tertentu pada driver sebelumnya.
Berikut cara menghapus driver VGA dengan DDU:
Langkah 1. Silakan dapatkan dulu DDU (gratis) lewat situs resminya.
Langkah 2. Ekstrak, lalu buka aplikasinya.
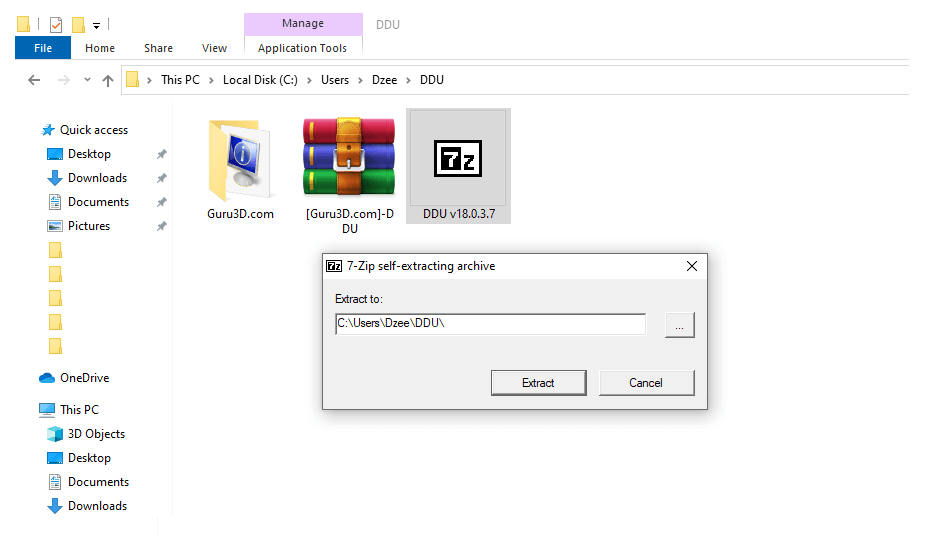
Langkah 3. Jika sudah, pilih Device menjadi GPU dan NVIDIA/AMD. Setelah itu tinggal pilih saja opsi uninstall yang dibutuhkan.
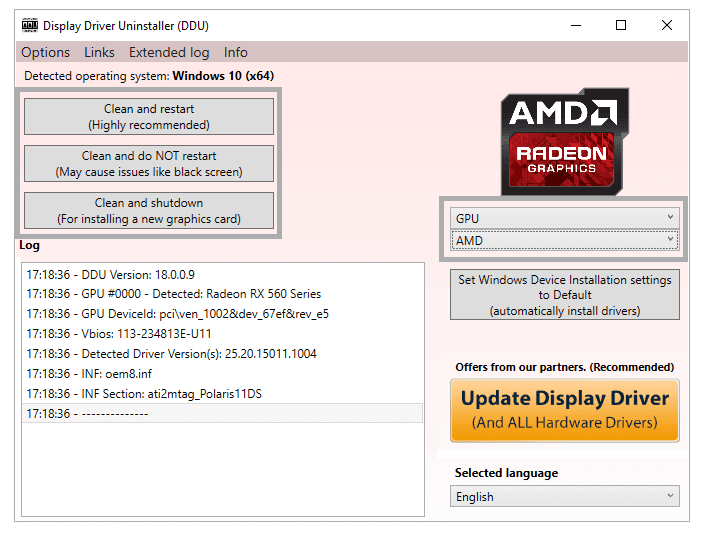
| Clean and Restart | Menghapus driver kemudian restart |
| Clean and do NOT restart | Menghapus driver tanpa restart |
| Clean and shutdown | Menghapus driver dan mematikan sistem |
Catatan:
Untuk Anda yang ingin menghapus driver VGA seperti biasa, Anda cukup memilih opsi Clean and Restart saja. Untuk yang Clean Do Not Restart kurang disarankan karena bisa menyebabkan blackscreen.
Perlukah Uninstall Driver VGA Lewat Safe Mode?
Uninstall driver VGA di safe mode, sebenarnya cukup direkomendasikan. Alasannya karena proses penghapusan akan menjadi lebih bersih.
Meskipun demikian, safe mode ini sifatnya opsional. Jika Anda hanya sekedar ingin menghapus driver VGA lama kemudian menggantinya dengan yang baru, maka safe mode tidak wajib digunakan.
Tapi jika Anda semisal driver lamanya bermasalah, atau mungkin mengganti VGA baru, maka penggunaan safe mode lebih disarankan.
Catatan untuk Pemakaian Driver Baru
Kalau driver lama sudah Anda hapus dengan salah satu dari kedua cara yang sudah dibahas, sekarang Anda bisa langsung install lagi driver yang baru.
Silakan cari driver yang dibutuhkan di situs resmi VGA. Hanya saja perlu diingat, ambil yang versi stabil, bukan versi beta.
Pada versi stabil, biasanya sudah tertera WHQL (Windows Hardware Quality Labs). WHQL ini menandakan bahwa driver tersebut sudah sepenuhnya support dengan versi Windows yang dipilih.
Kemudian driver dengan tanda WHQL juga sudah dites langsung oleh pihak Microsoft untuk memastikan driver tersebut sudah berjalan dengan baik.
Anda bisa cek juga panduan di bawah ini:
Akhir Kata
Demikian, semoga informasi cara menghapus driver VGA ini bisa membantu Anda, ya.
Kedua cara di atas sudah pernah saya coba sendiri. Di Control Panel ketika ganti driver, serta memakai DDU ketika dulu sedang melakukan upgrade VGA.
Kalau Anda punya pertanyaan terkait ini, silakan tanya saja melalui kolom komentar di bawah.
Semoga bermanfaat.