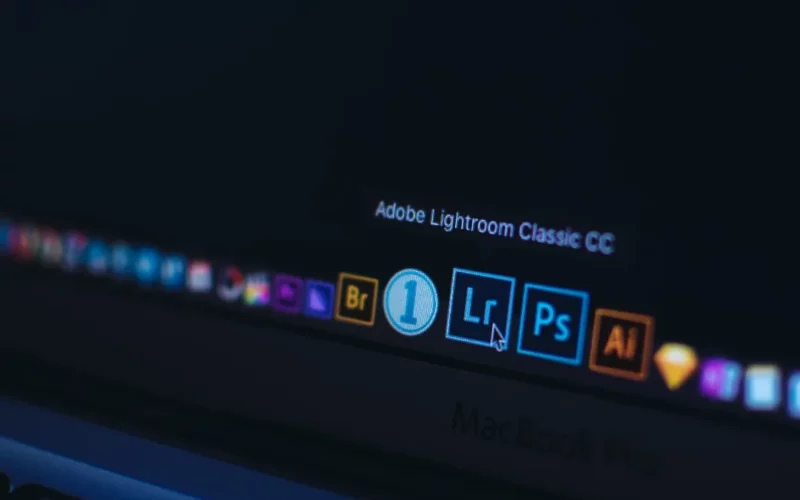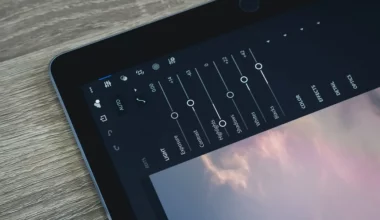Pengguna Adobe Lightroom saat ini terus bertambah. Karena seperti yang kita tahu, Lightroom punya beragam fitur yang bisa dicoba, salah satunya adalah preset.
Singkatnya, fitur preset di Adobe Lightroom, memungkinkan Anda bisa menyimpan pengaturan editing.
Fungsinya supaya hasil edit dari suatu foto, bisa diterapkan juga ke foto lainnya dengan cepat.
Nah, pertama Anda bisa baca dulu artikel cara membuat preset di Adobe Lightroom. Kalau sudah, Anda bisa import pengaturannya seperti yang akan dijelaskan di sini.
Daftar Isi
Cara Import Preset Lightroom PC
Untuk cara yang akan saya jelaskan di sini ada dua. Yaitu Lightroom versi PC dan Lightroom versi Android.
Silakan pilih saja sesuai kebutuhan. Berikut adalah langkah-langkahnya:
1. Mulai Import Foto ke Lightroom
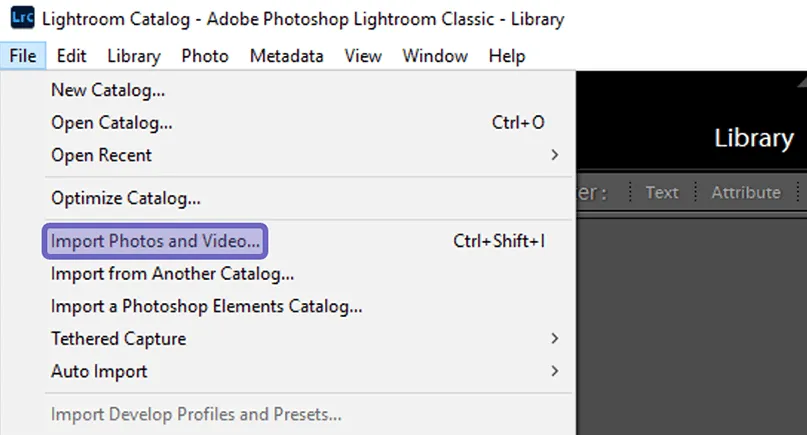
Langkah pertama, silakan buka dulu aplikasi Adobe Lightroom. Selanjutnya silakan import foto atau objek ke Lightroom supaya bisa mengaktifkan Develop Mode.
Untuk caranya, Anda bisa klik tab File > Pilih Import Photos and Video. Selain itu, Anda juga bisa menggunakan shortcut dengan menekan Ctrl + Shift + I pada keyboard.
2. Buka Gambar Sebagai Objek Preset
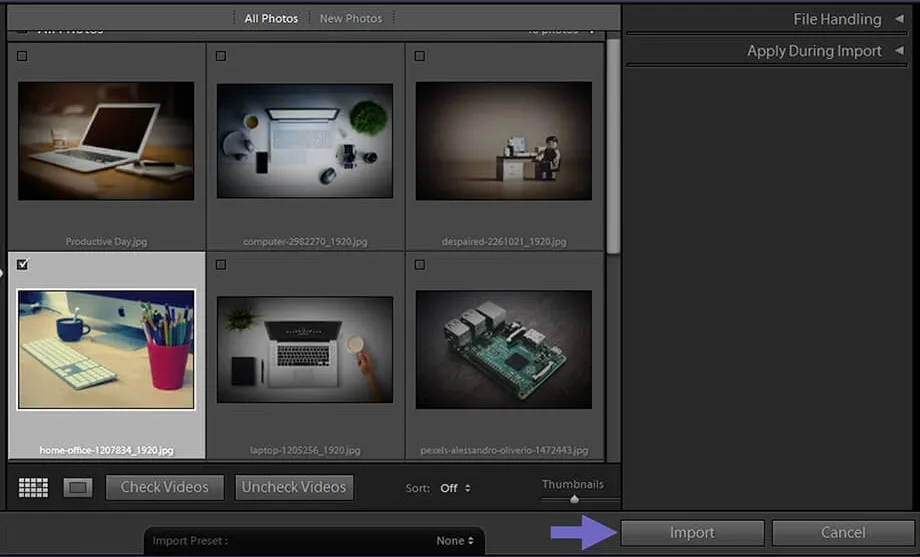
Di sini akan muncul halaman di mana foto terdeteksi di Lightroom. Silakan pilih salah satu foto untuk objek edit.
Kalau sudah memilih, silakan klik tombol Import. Maka foto tersebut akan muncul di Library Lightroom.
PS: Anda bisa juga memilih banyak foto sekaligus, dengan cara mencentang foto-foto yang diinginkan sebelum menekan tombol Import.
3. Import Preset Lightroom
Di langkah ini Anda sudah bisa melakukan import preset di Lightroom. Silakan ikuti langkah-langkah ini:
- Klik icon tambah pada bagian kiri (di kolom presets).
- Kemudian pilih menu Import Presets.
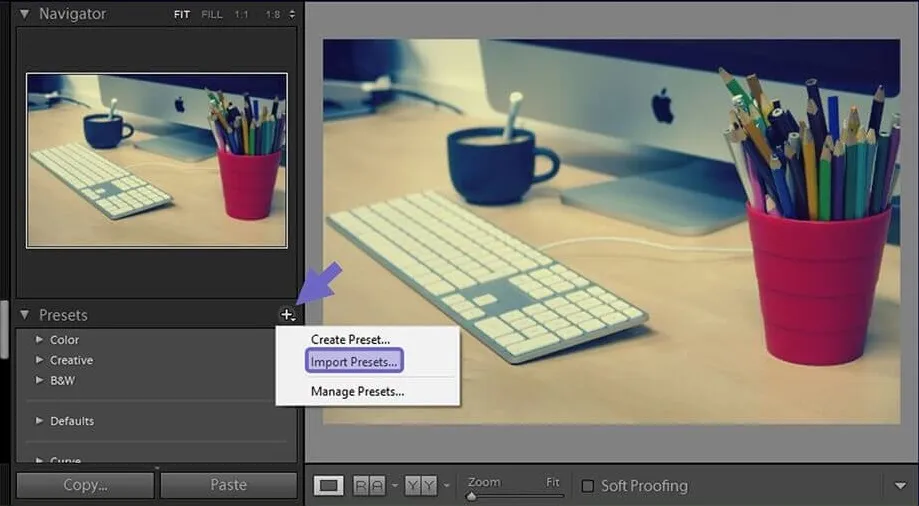
- Selanjutnya silakan cari letak penyimpanan file preset Lightroom yang ingin di-Import.
- Lalu klik file preset tersebut > Kemudian tekan Import.
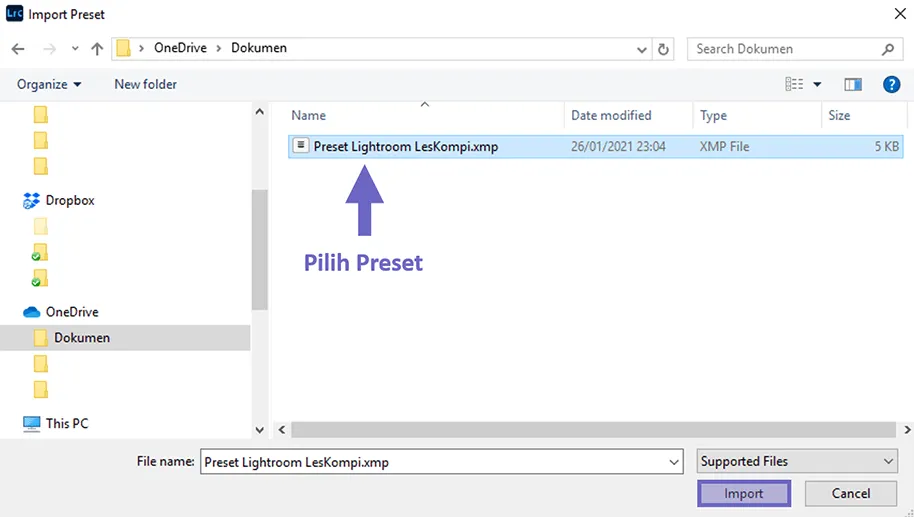
- Selesai.
PS: Bisa Cek Juga Cara Membuat Preset di Lightroom
4. Cek Preset yang Ditambahkan
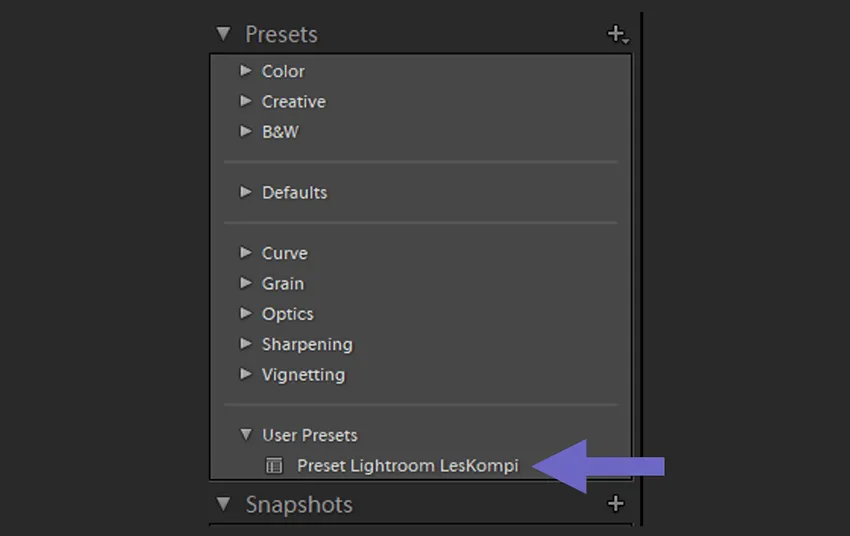
Kalau Anda sudah menambahkan preset, maka Anda bisa mengeceknya.
Silakan buka tanda panah pada kolom presets, kemudian buka lagi kolom user presets. Maka preset Lightroom yang Anda tambah akan terdeteksi di sana.
Cara Import Preset Lightroom Android
Untuk Lightroom versi Android, pastikan Anda sudah menyimpan file preset di memori internal HP.
Kalau sudah, silakan ikuti langkah-langkah ini:
1. Buka Gambar di Lightroom
Import preset ini hanya bisa dilakukan kalau Anda sudah memilih gambar. Untuk caranya silakan ikuti langkah-langkah ini:
- Buka aplikasi Lightroom
- Setelah itu silakan ketuk menu Semua Foto.
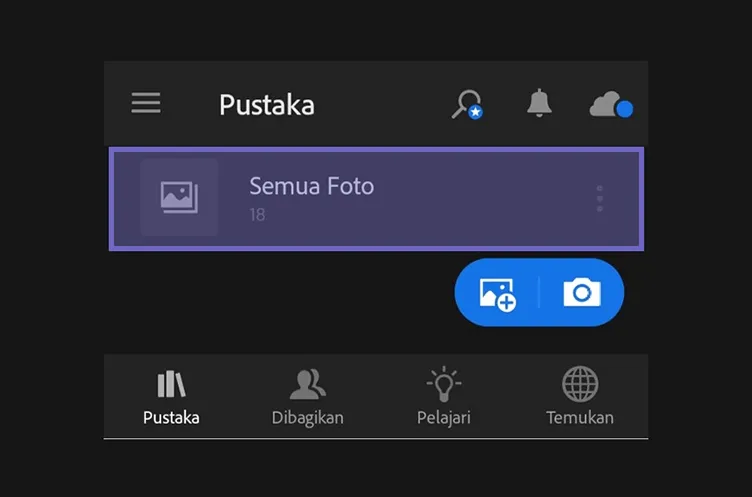
- Lalu pilih gambar yang akan dijadikan objek untuk import preset.
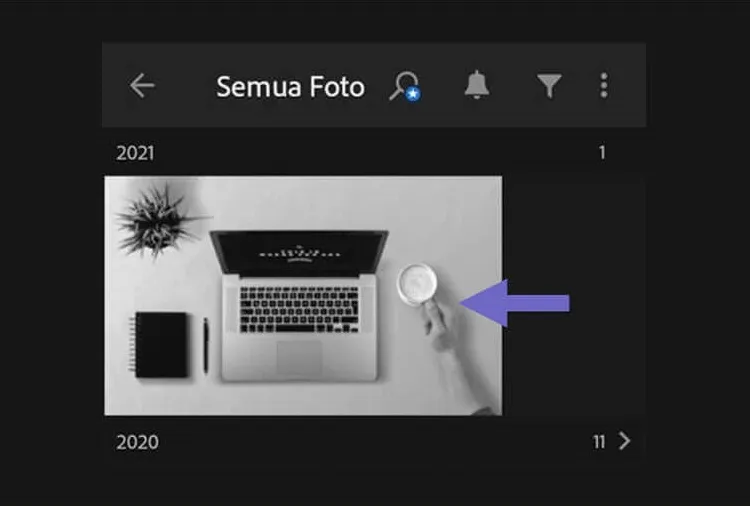
- Jika berhasil, maka Anda akan dialihkan ke halaman editing.
2. Import Preset Lightroom Android
Kalau halaman untuk mengedit gambarnya sudah terbuka, di sini Anda sudah bisa melakukan import preset.
Berikut langkah-langkahnya:
- Pertama Anda bisa klik menu Preset.
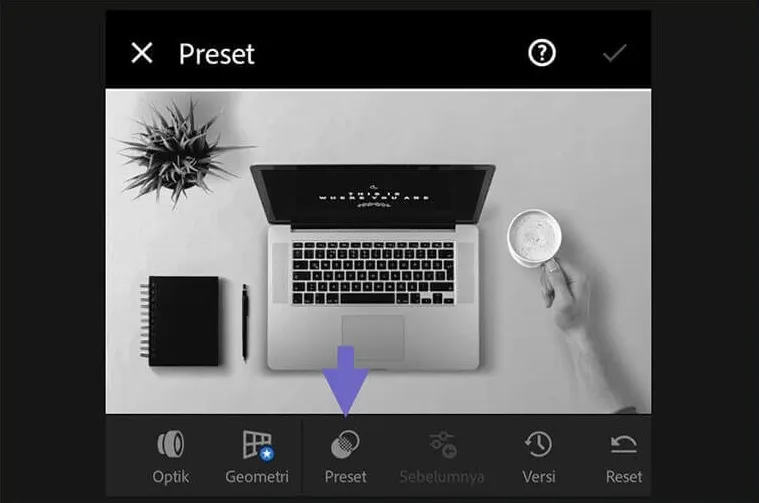
- Kemudian ketuk icon titik tiga di bagian kanan.
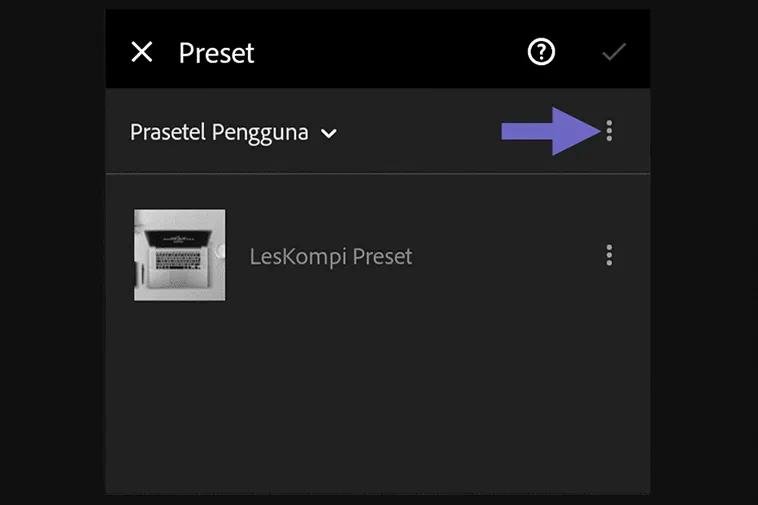
- Maka beberapa menu akan muncul. Di sini silakan pilih menu Impor Prasetel.
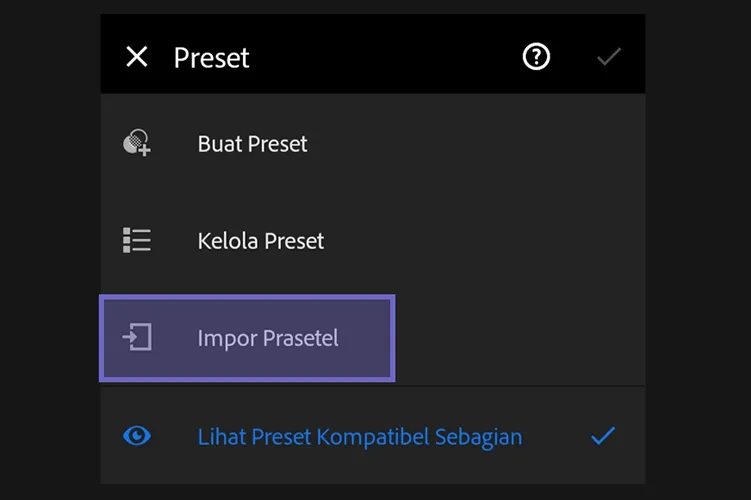
- Selanjutnya Anda akan dialihkan ke storage HP. Buka lokasi penyimpanan file preset Lightroom.
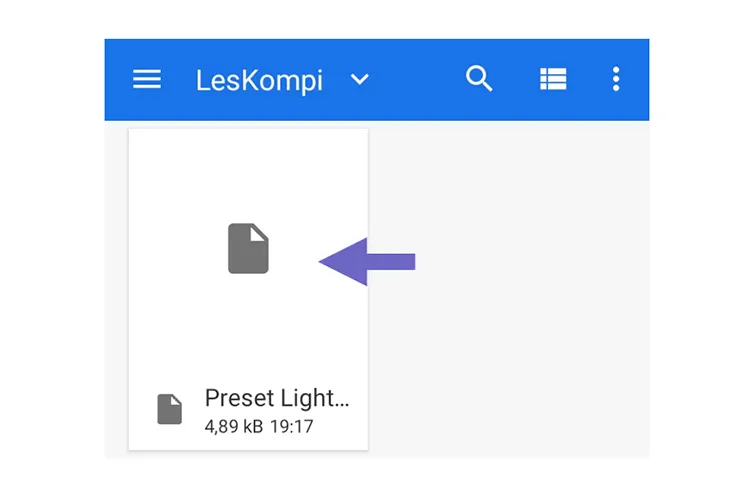
- Kalau sudah maka akan muncul notifikasi di bawah gambar.
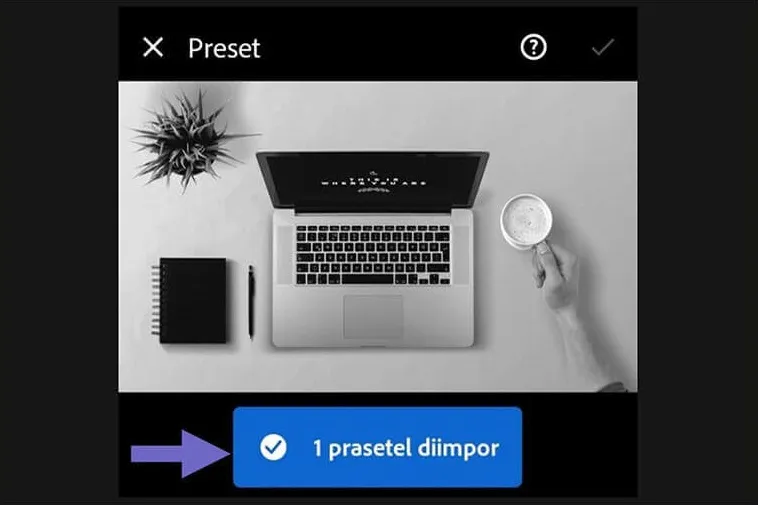
3. Cek Preset yang Sudah Ditambah
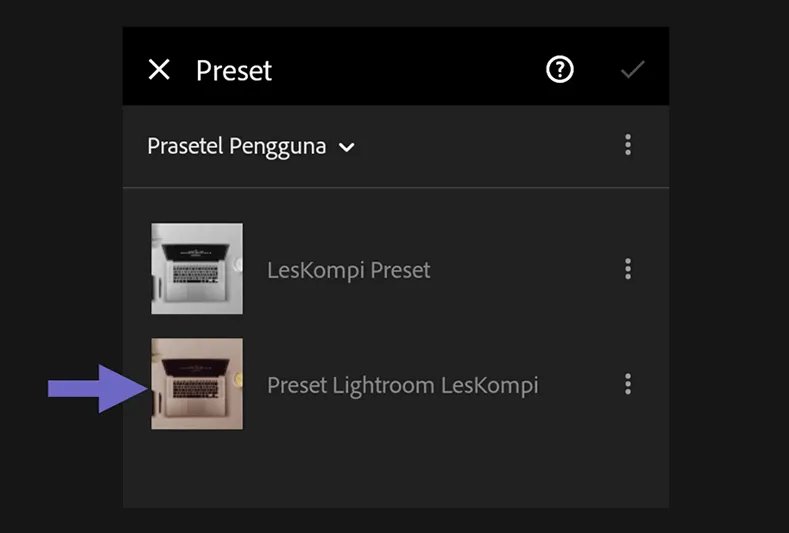
Di langkah sebelumnya, sebenarnya preset sudah berhasil Anda tambahkan ke aplikasi Lightroom HP.
Tapi untuk mengeceknya, silakan Anda ketuk menu Preset > Lalu ubah ke opsi Prasetel Pengguna.
Kalau Sudah, Bisa Cek Cara Simpan Foto di Lightroom
Contoh Cara Menggunakan Presetnya
Seperti yang saya bilang sebelumnya, preset ini berfungsi untuk mempercepat proses editing. Kalau Anda mengedit satu foto, maka untuk foto lainnya Anda tinggal import saja pengaturannya.
Nah, untuk contoh hasil pemakaian preset sendiri seperti ini:

| Before | After |
| Foto sebelum memakai preset | Foto setelah memakai preset |
Foto di kanan memakai preset untuk meningkatkan kualitas warna berdasarkan saturasinya. Sedangkan bagian kiri originalnya.
Hasil akhir tentu bergantung dari preset yang Anda import.
Akhir Kata
Sekian pembahasannya. Import preset ini sengaja saya bahas di dua versi. Android dan PC, karena keduanya sama-sama sering dipakai. Tinggal sesuaikan saja, Anda biasa pakai yang mana.
Tinggalkan komentar kalau ada pertanyaan.
Semoga bermanfaat.