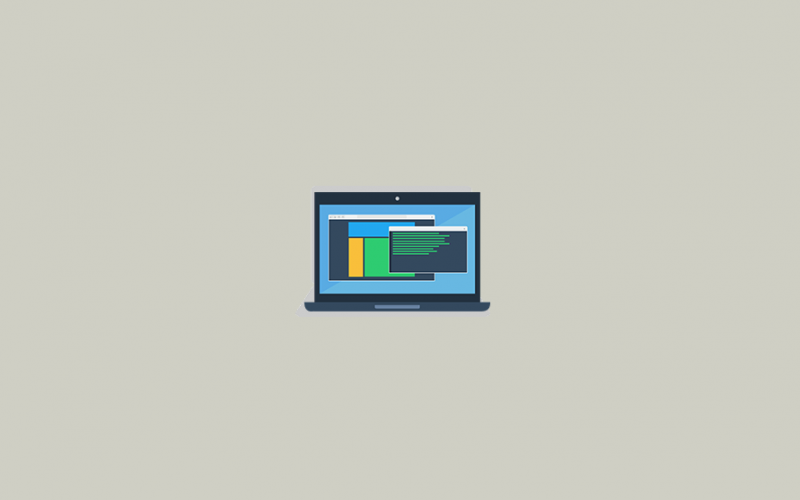Sudah tahu belum sistem bit pada laptop?
Semua laptop yang ada saat ini, entah itu keluaran lama atau keluaran baru memiliki dua jenis sistem bit. Yakni:
- 32-bit
- 64-bit
Bedanya apa? Bedanya ada pada kapasitas prosesor laptop ketika memproses informasi-informasi yang berjalan, dimana tentu saja 64-bit memiliki kemampuan lebih besar.
Nah, mengecek laptop 32-bit atau 64-bit sangat penting diketahui. Contohnya kalau Anda ingin menginstall sebuah aplikasi, jika memilih jenis yang salah maka secara otomatis aplikasi tersebut akan menjadi tidak bisa berjalan.
Termasuk juga ketika ingin menginstall ulang Windows. Kalau sistem tidak sesuai dengan laptopnya, biasanya akan terjadi error.
Sayangnya, masih banyak orang yang belum tahu bagaimana cara mengetahui bit laptop. Karena itu disini saya ingin membuat penjelasannya, langkah-langkah yang bisa dilakukan.
Yuk dibahas:
Daftar Isi
Cara Mengetahui Bit Laptop Windows
Untuk langkah-langkahnya disini bisa dipakai untuk semua jenis laptop. Acer, ASUS, Lenovo, Toshiba dan lain-lain. Termasuk juga untuk jenis Windows 7, Windows 8, dan Windows 10.
1. Memakai System Properties
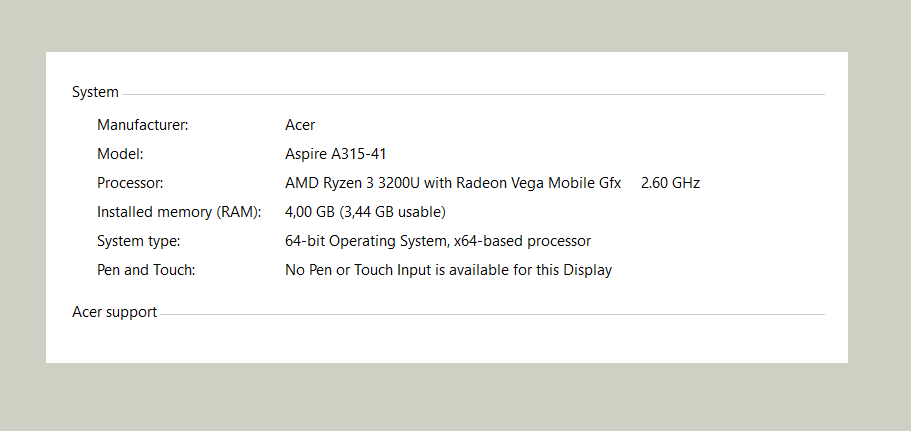
System Properties adalah sebuah halaman khusus yang ada pada aplikasi Computer. Untuk yang sudah pakai Windows di laptop sejak lama mungkin sudah pernah lihat ya?
Nah, di halaman System Properties tersebut terdapat beberapa informasi-informasi, terutama yang berhubungan dengan spek dan sistem.
Kita bisa melihat bit laptop lewat Properties dengan langkah berikut:
- Buka This PC (Computer)
- Kemudian klik kanan lalu pilih Properties
- Cek pada bagian System Type. Disana bit laptop bisa dilihat.
Untuk tutorial tersebut saya pakai Windows 10. Tapi di Windows XP, Windows 7, Windows 8 juga sama caranya.
Baca Juga: Cara Melihat Spesifikasi Laptop di Windows
2. Menggunakan DXDIAG
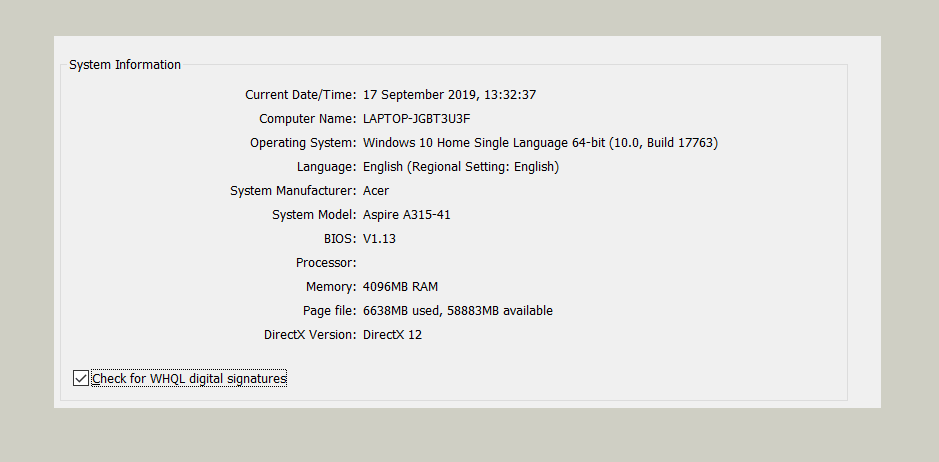
DXDIAG adalah cara selanjutnya dari System Properties yang kita bahas sebelumnya.
Bahkan, informasi yang ditampilkan dari DXDIAG ini jauh lebih lengkap. Seluruh informasi yang ada pada laptop, baik sistem dan komponen sudah tertera.
Termasuk juga bit laptop. Caranya begini:
- Klik tombol Windows + R
- Ketik “DXDIAG“
Tunggu sampai terbuka, kemudian cek pada bagian Operating System, disana bit laptop bisa diketahui.
Cara ini juga bisa dipakai untuk semua Windows. Tapi untuk Windows XP bisa juga klik Start > dan Run.
3. Memakai Aplikasi Securable
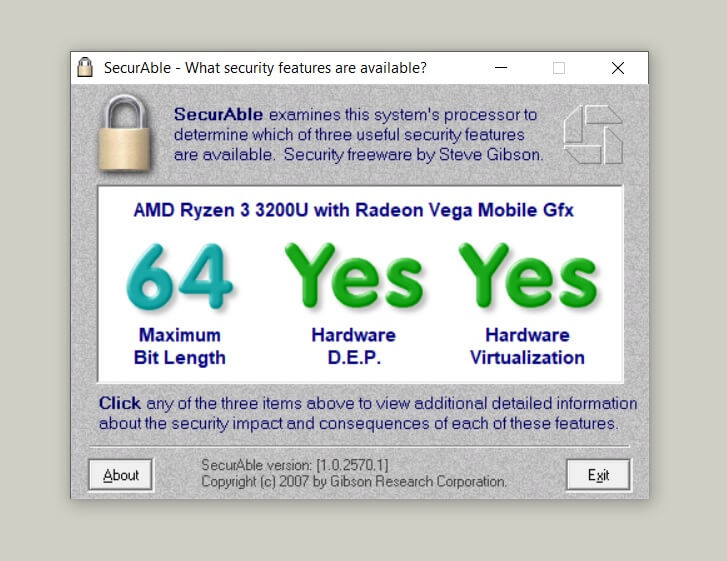
Securable adalah sebuah aplikasi dengan size kecil, yang memiliki fungsi untuk mengetahui bit pada prosesor dan laptop.
Aplikasi ini bersifat portable, alias bisa dipakai tanpa dipasang.
Untuk cara memakainya mudah. Cukup buka aplikasinya, kemudian cek langsung informasinya.
4. Dengan Aplikasi CPU-Z
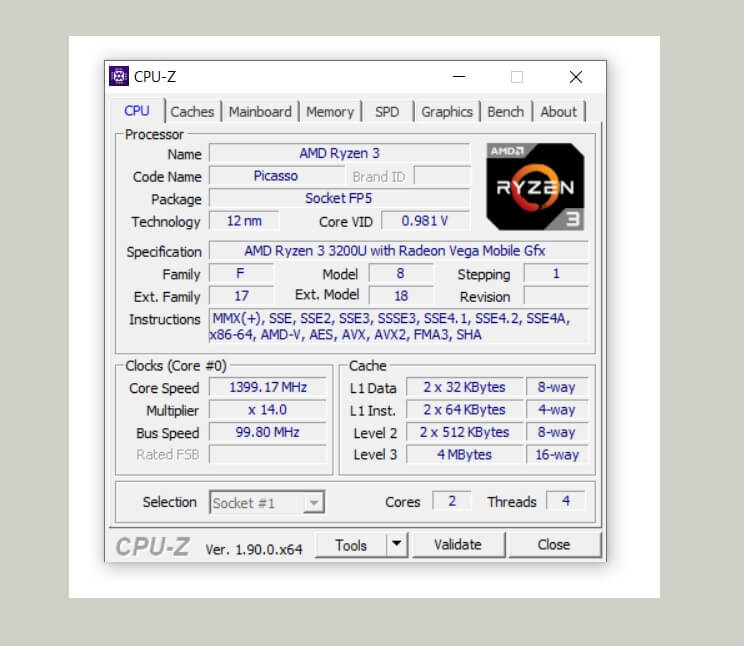
CPU-Z adalah aplikasi pengecek spesifikasi laptop, lebih tepatnya lebih khusus untuk prosesor saja.
Walau begitu tersedia juga kok informasi-informasi lainnya, terutama yang berhubungan dengan sistem.
Nah, kalau ingin coba cek bit laptop dengan CPU-Z juga bisa. Caranya tinggal buka (Tanpa perlu install) kemudian periksa pada bagian System. Disana bisa terlihat.
Baca Juga: Cara Melihat Tipe Laptop Secara Lengkap dan Cepat
5. Menggunakan System Information
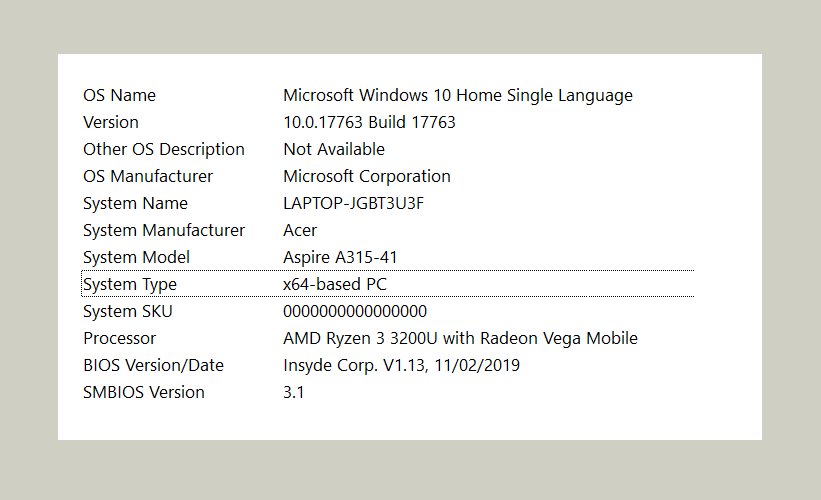
System Information Windows ini relatif sangat jarang dibuka.
Padahal didalamnya terdapat informasi-informasi sistem yang sangat lengkap. Dari spesifikasi komponen, sistem dan lain-lain yang bahkan lebih banyak dari DXDIAG.
Karena itu, melihat bit laptop bisa dicoba melalui System Information:
- Pada kolom search taskbar cari System Information kemudian buka
- Lalu klik bagian System Summary.
- Lihat pada bagian System Type, itulah bit laptop Anda.
6. Menggunakan About Windows 10
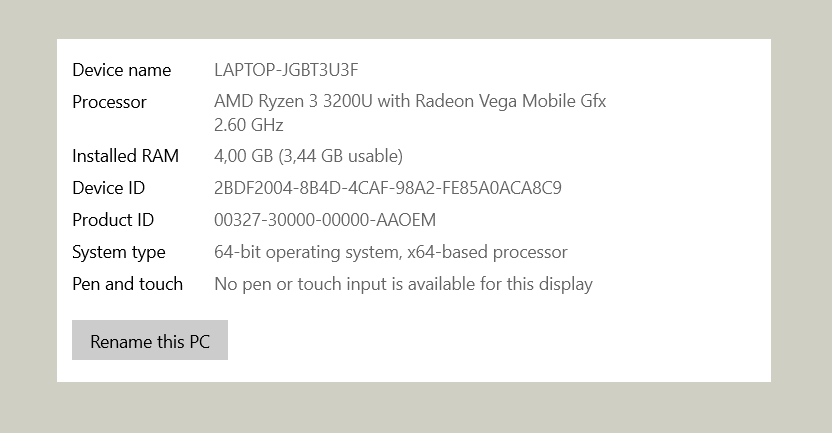
Windows 10 sampai sekarang selalu diperbarui setiap harinya.
Jadi wajar kalau banyak muncul fitur-fitur baru dengan tampilan-tampilan yang menyesuaikan tren.
Salah satu fitur yang mungkin belum diketahui, adalah About.
Melalui About ini beberapa informasi singkat laptop dengan OS Windows 10 bisa diketahui. Contohnya bit sistem juga ada.
Caranya klik kanan pada Dekstop > Pilih Display Settings > Geser ke bawah lalu klik About. Disana informasinya bisa diketahui.
Baca Juga: Cara Mengetahui Serial Number Laptop
Perbedaan Laptop 32-bit dan 64-bit
Melanjutkan yang ada di awal tadi, intinya perbedaan paling terlihat itu ada pada bagian kompabilitas aplikasi.
Misalnya, aplikasi 32-bit tidak bisa berjalan di 64-bit dan sebaliknya.
Bukan itu saja, biasanya pemakaian 32-bit atau 64-bit disesuaikan juga dengan kebutuhan komponen. Misalnya untuk RAM 4GB keatas, direkomendasikan untuk memakai yang 64-bit.
Pakai 64-bit atau 32-bit?
Kalau berbicara dari banyaknya kompabilitas aplikasi sih tentu saja 64-bit sangat direkomendasikan.
Karena saya sendiri sudah pernah memakai keduanya bertahun-tahun. Dan memang lebih nyaman yang 64-bit.
Tapi kembali lagi seperti yang saya bilang tadi. Komponen yang dipakai seperti apa? Karena memang sistem 64-bit ini agak sedikit lebih berat ketimbang 32-bit.
Jadi kalau dipakai di laptop bisa berpengaruh juga ke performa.
Aplikasi Cek Bit Laptop
Selain ulasan diatas, terdapat juga beberapa aplikasi yang mungkin bisa dicoba untuk mengetahui berapa bit laptop. Bisa coba dipakai untuk alternatif:
- HWInfo
- Speecy
- Belarc Advisor
- Free PC Audit
- MiTec System Information X
- Astra32
Akhir Kata
Begitulah bahasan tentang mengecek laptop berapa bit. 32-bit atau 64-bit? Bisa diketahui dengan cara-cara diatas secara akurat dan lengkap.
Untuk langkah lainnya tentu masih banyak.
Namun kalau membicarakan kemudahan pemakaiannya tentu berbeda-beda. Karena itulah saya lebih cenderung merekomendasikan 6 cara diatas.
Semoga bermanfaat.