Sebagian pengguna memakai touchpad daripada mouse eksternal di laptop yang mereka pakai, kecuali untuk alasan-alasan tertentu.
Maka bisa dipastikan touchpad merupakan sebuah fitur penting yang semua pengguna harus jaga. Apalagi untuk keperluan mobilitas.
Namun sayangnya tidak sedikit juga yang mengalami beberapa masalah terkait touchpad. Contohnya seperti touchpad laptop tidak berfungsi.
Biasanya terdapat ciri touchpad tidak bisa digerakkan namun untuk klik kiri dan kanan masih aktif.
Jika Anda sedang mengalami masalah touchpad laptop tidak berfungsi, Anda bisa cek penyebab dan cara memperbaikinya melalui pembahasan ini.
Daftar Isi
Penyebab Touchpad Laptop Tidak Berfungsi
Penyebab Touchpad Laptop yang tidak berfungsi bisa didasari beberapa hal. Namun kemungkinan besarnya berasal dari:
- Touchpad laptop terkunci
- Touchpad laptop belum diaktifkan
- Touchpad laptop kotor
- Driver touchpad yang lama tidak diupdate
- Kerusakan pada sistem Windows laptop
- Kerusakan komponen pada touchpad (misalnya kabel putus)
Cara Mengaktifkan Touchpad Laptop Tidak Berfungsi
Memperbaiki touchpad laptop yang tidak berfungsi, kadang mudah kadang juga sulit.
Karena ada beragam hal yang harus dilakukan, untuk memperbaiki penyebab-penyebab dari kerusakannya tersebut.
Nah, berikut ini cara mengaktifkan kembali touchpad laptop yang tidak berfungsi.
Baca Juga: Cara Mengaktifkan Kamera di Laptop (Sampai Nyala)
1. Lakukan Hard Restart Laptop

Hard restart laptop, adalah metode mematikan laptop yang bertujuan untuk me-refresh sistem yang bermasalah.
Hard restart juga berguna untuk memperbaiki masalah-masalah pada laptop, salah satunya ketika touchpad tidak berfungsi.
Caranya mudah. Anda bisa mematikan laptop sementara, kemudian lepas semua perangkat USB yang terhubung dan baterai jika memungkinkan.
Silakan tunggu selama beberapa waktu, sekitar 10 sampai 15 menit. Jika sudah, nyalakan kembali laptop Anda.
2. Buka Touchpad Laptop Terkunci

Touchpad tidak aktif bisa disebabkan karena terkunci secara tidak sengaja. Banyak yang belum mengetahui hal ini.
Kunci touchpad ini aksesnya menggunakan kombinasi tombol keyboard. Dan kita bisa menonaktifkannya kembali untuk mengatasi touchpad laptop yang tidak berfungsi. Untuk tombolnya:
- FN – F5
- FN – F6
- FN – F7
Ingin lebih jelas coba cek langsung saja keyboard di laptop Anda. Kalau ada ciri sebuah simbol touchpad berarti itulah tombolnya.
Selain itu Anda juga bisa menggunakan langkah-langkah berikut:
- Buka Start Menu
- Pada kolom search > Ketik Mouse
- Akan muncul jendela baru
- Cek status pada Touchpad pada tab Device Options
- Jika tidak aktif, silakan aktifkan
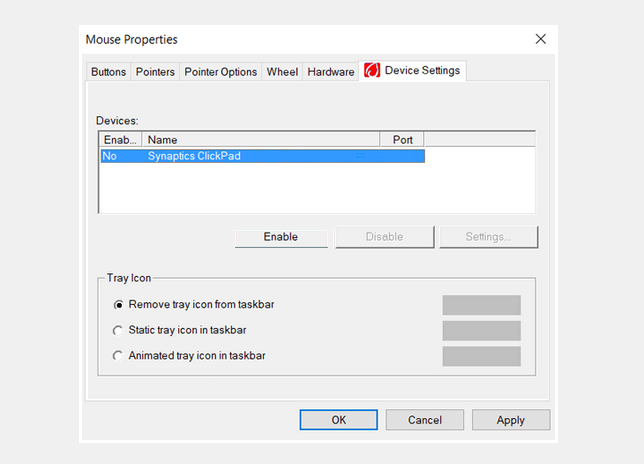
Untuk pengguna Windows 10 atau Windows 11 langkah-langkahnya agak berbeda. Silakan ikuti cara berikut:
- Klik Start > Lalu klik Logo Settings
- Masuk ke menu Device > Kemudian buka Mouse And Touchpad
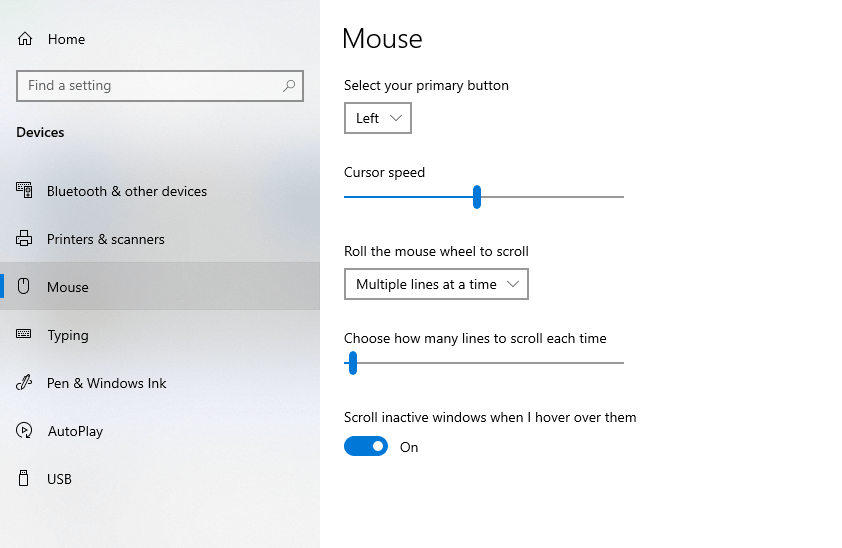
- Buka menu Additional Mouse Options
- Maka akan muncul jendela pengaturan mouse
- Buka Device Options > Lalu aktifkan mouse
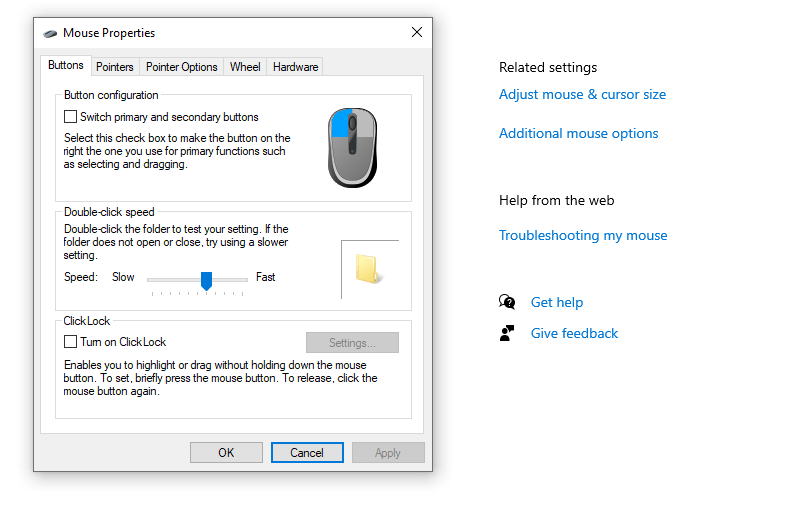
- Di jendela tersebut Anda bisa mengetahui status Touchpad. Kalau belum aktif, silakan aktifkan.
Catatan: Untuk mengakses pengaturannya silakan gunakan dulu mouse eksternal.
3. Update Driver Touchpad
Driver Touchpad memang sudah tersedia tanpa perlu kita install sama sekali.
Walau begitu kita bisa mengupdatenya kalau memang perlu. Karena bisa sangat membantu untuk berbagai hal, terutama mengatasi touchpad yang bermasalah (Tidak aktif).
Ikuti langkah berikut ini:
- Pada kolom Seach Start Menu > Ketik Device Manager
- Setelah Device Manager dibuka > Cari driver Touchpad disana
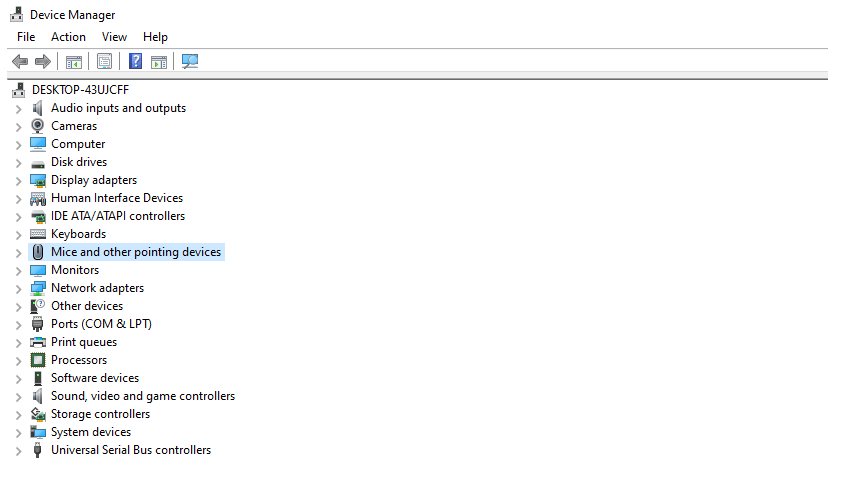
- Klik kanan drivernya > Lalu pilih Update Driver And Software
- Jika muncul jendela lagi > Pilih Search Automatically Driver Software
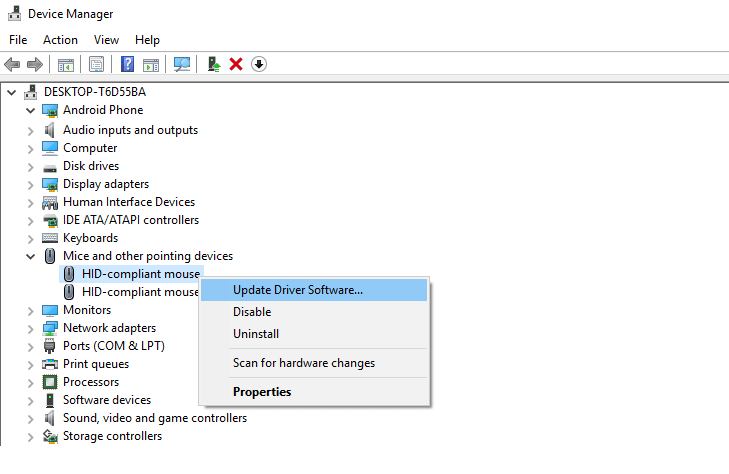
Catatan : Kalau bingung mencari Driver Touchpadnya, periksa bagian Mice and orther pointing device.
4. Uninstall Driver Touchpad
Kalau update belum berhasil bisa coba juga uninstall driver. Untuk uninstallnya sendiri bisa dilakukan lewat Device Manager sama seperti sebelumnya.
Apakah aman? Aman. Walau kita uninstall (hapus), driver touchpad akan otomatis terinstall kembali jika laptop dinyalakan ulang.
- Ketik Device Manager pada kolom search start menu lalu buka
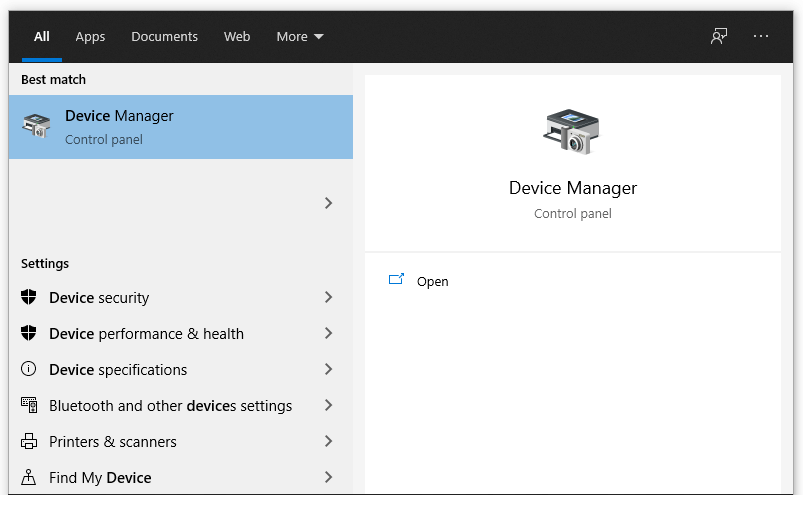
- Kemudian cari driver touchpad di sana
- Klik kanan driver-nya lalu pilih Uninstall
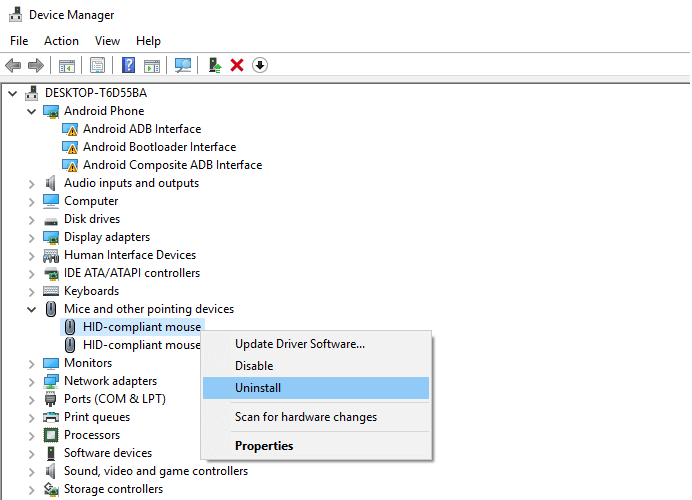
- Kalau sudah silakan restart laptop. Kemudian periksa kembali touchpadnya sudah berfungsi lagi atau belum.
Baca Juga: Ini Dia Cara Membuat Password di Laptop
5. Periksa Pengaturan Touchpad Di BIOS
BIOS punya fungsi dasar untuk mengatur berbagai hal di laptop. Termasuk pengaturan touchpad juga ada.
Pengaturan touchpad harusnya sudah otomatis aktif. Namun tetap, bisa saja berubah tanpa kita ketahui. Misalnya setelah laptop habis diperbaiki atau karena pembaruan.
Coba ikuti langkah ini:
- Matikan Laptop
- Nyalakan kembali Laptop kemudian masuk ke BIOS
- Kemudian cari pengaturan Internal Pointing Device
- Atur pengaturannya menjadi Enable
- Kemudian keluar dari BIOS dengan opsi Save Changes And Exit.
6. Nonaktifkan Tablet Input Service
Untuk Laptop dengan fitur tertentu, misalnya touchscreen biasanya akan aktif sebuah fungsi yang disebut Tablet Input Service.
Menurut Maketecheasier.com fungsi ini bisa membuat touchpad menjadi terganggu dan terkunci.
Silakan nonaktifkan table input service menggunakan cara berikut ini:
- Ketuk tombol Windows + R
- Kemudian ketik Services.msc lalu klik OK
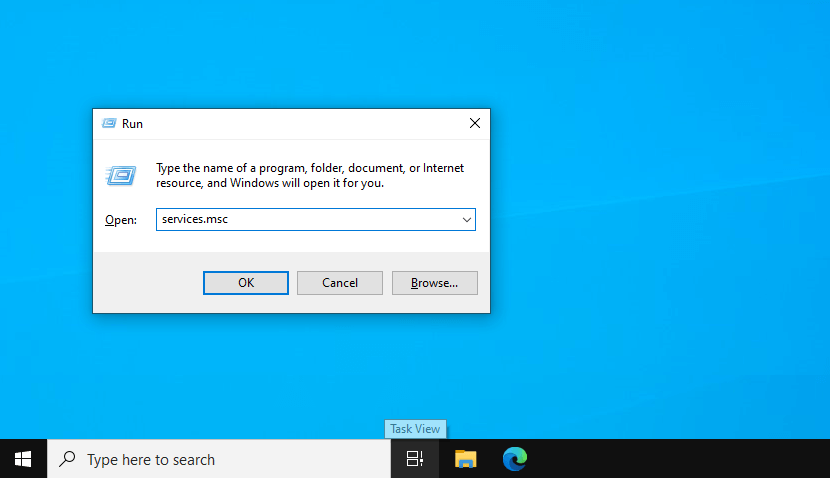
- Cari pengaturan Tablet Input Service
- Klik kanan > Lalu pilih Disable
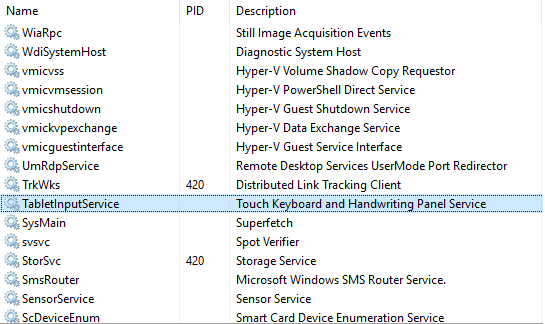
7. Periksa Touchpad Laptop Sudah Aktif atau Belum

Di laptop biasanya ada sebuah notifikasi LED yang menunjukkan touchpad sudah aktif atau belum.
Coba periksa. Contohnya di laptop HP. Kalau LEDnya menunjukkan touchpad sedang dalam keadaan nonaktif, silakan nyalakan.
Caranya ketuk 2X touchpad seperti biasa untuk mengaktifkannya. Lakukan hal ini ketika laptop berada di Windows.
8. Periksa Charger Laptop

Charger rusak bisa membuat laptop menjadi error. Touchpad tidak berfungsi juga merupakan salah satu yang bisa Anda temui.
Misalnya ketika daya serta tegangan yang dihasilkan laptop tidak stabil. Ini akan membuat komponen bermasalah.
Solusinya seperti ini:
- Anda harus memeriksa charger dan memastikannya masih normal
- Periksa baterai laptop juga, pastikan masih normal
- Coba ganti baik charger maupun baterai jika merasa keduanya sudah bermasalah
9. Reset Windows Anda
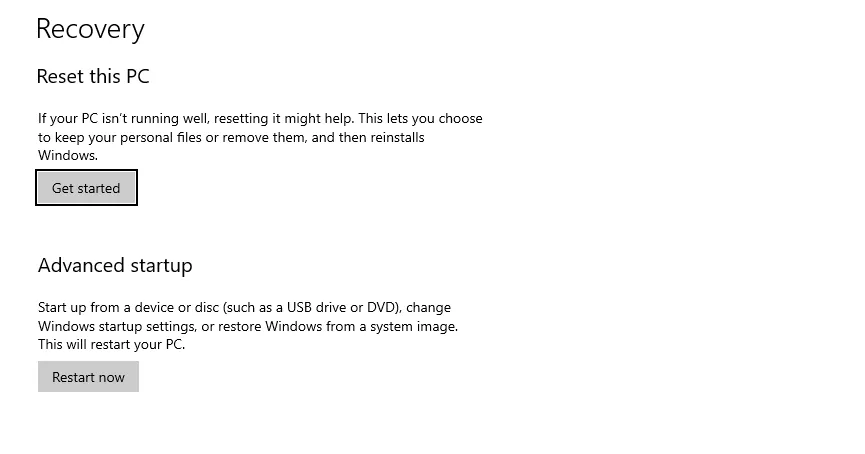
Kerusakan sistem pada Windows bisa membuat masalah tertentu pada komponen. Bisa jadi touchpad laptop tidak berfungsi karena Windows di laptop Anda rusak.
Untuk mengatasinya, Anda bisa coba mereset Windows. Selain untuk memperbaiki sistem, hal ini juga dilakukan untuk mengembalikan semua pengaturan Windows ke pabrik.
Caranya Anda bisa search “Reset” pada menu pencarian di taskbar, kemudian pilih Reset This PC. Setelah itu Anda cukup ikuti panduan reset yang diberikan.
10. Servis Touchpad Laptop

Sudah mencoba semua solusi diatas tapi belum berhasil, ada kemungkinan touchpad laptop Anda rusak.
Kalau rusak seperti ini biasanya asalnya sudah dari komponen. Dan kalau rusak komponen besar kemungkinan akan sulit kalau diperbaiki sendiri.
Karena itu silakan pergi ke service center resmi terdekat sesuai merk laptop masing-masing. Anda bisa melakukan konsultasi di sana.
| Biaya Servis Touchpad Laptop | Kalau Masih Garansi |
| 150 ribu sampai 350 ribu | Biasanya gratis |
Tips Menjaga Touchpad Agar Tidak Error Lagi
Repot sekali kalau touchpad sudah diperbaiki beberapa waktu kemudian malah error lagi. Karena itu untuk menjaga touchpad supaya tetap normal, ikuti saran-saran berikut:
- Pakai touchpad dengan hati-hati. Contohnya jangan double klik terlalu keras, ini bisa membuat komponen didalamnya rusak dalam jangka waktu tertentu
- Jauhkan Touchpad dari air. Ada saja pengguna yang tidak sengaja menumpahkan air ke laptop, padahal ini bisa sangat merusak.
- Bersihkan laptop. Karena touchpad kalau terkena kotoran itu efeknya akan lumayan terasa.
Tentang Touchpad
Touchpad adalah sebuah papan sentuh pada laptop yang berfungsi untuk menjalankan cursor, dengan ukuran variatif misalnya 40 cm² (6,3 x 6,3 cm / sekitar 6 inci²).
Touchpad terhubung langsung ke komponen laptop secara internal. Sehingga sifatnya sudah permanen.
Touchpad dibuat untuk mempermudah pengguna dalam berbagai hal, seperti:
- Agar Laptop bisa lebih mudah dibawa
- Pengguna tidak memerlukan perangkat seperti mouse tambahan
- Pengguna tidak perlu melakukan instalasi (Praktis)
Baca Juga: Cara Setting Laptop Supaya Tidak Sleep
Akhir Kata
Demikian ulasan cara mengaktifkan kembali touchpad laptop tidak berfungsi. Tidak perlu terganggu dengan touchpad yang tidak jalan, dengan solusi-solusi ini semoga laptop Anda bisa normal kembali.
Anda bisa menanyakan hal terkait topik ini kalau perlu. Gunakan saja komentar di bawah ya.
Semoga bermanfaat.
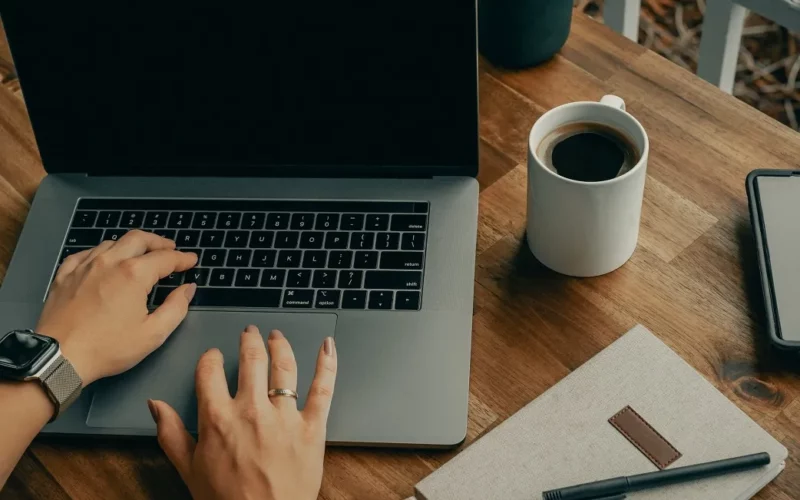


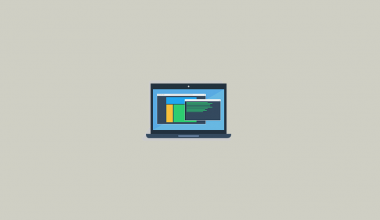
2 comments
makasihhh kak akhirnya terbantu juga
touchpad nya aktif lagi
Sama-sama kak