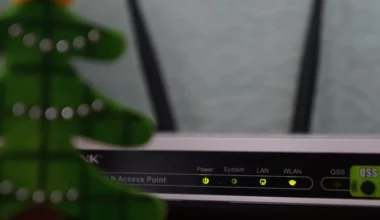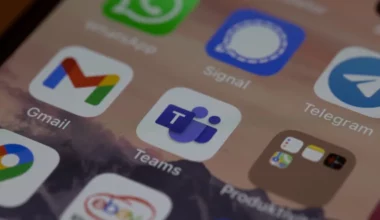Jenis router kini sudah semakin bervariasi. Mulai dari penangkapan sinyal yang lebih bagus, hingga kecepatannya yang lebih stabil.
Lebih dari itu, sebagian besar di antaranya bahkan sudah memungkinkan penggunanya bisa melihat IP router yang digunakan.
Nah, di artikel ini saya ingin membahas cara untuk melihat IP pada router yang kita pakai. Yuk disimak.
Daftar Isi
Cara Melihat IP Router Dengan Mudah
Untuk pengecekan ini berlaku pada semua modem provider. Seperti IndiHome, Biznet dan lain-lain. Contoh di antaranya:
- ZTE.
- Huawei.
- TP-Link.
- D-Link.
- Dan lain-lain.
Yang penting jangan lupa untuk menghubungkan internet routernya terlebih dahulu, supaya IP-nya aktif. Kemudian panduan ini juga bisa dilakukan di semua versi Windows.
1. Menggunakan Command Prompt (CMD)
Cara paling sederhana untuk mengetahui IP pada router, adalah dengan melalui Command Prompt (CMD).
Melalui CMD ini, kita dapat melihat berbagai macam informasi yang ada pada router, meliputi gateway, connection yang aktif, dan IP address.
Berikut cara melihat IP router dengan CMD:
1. Pertama, silakan buka dulu jendela Run. Klik tombol Windows + R secara bersamaan sampai muncul jendela Run tersebut.
2. Selanjutnya, ketik “cmd” di sana, lalu klik OK atau Enter untuk membuka Command Prompt.
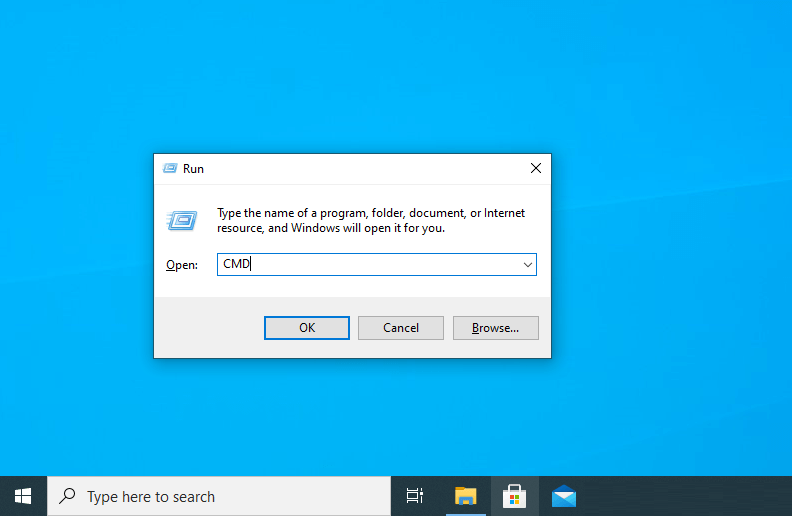
3. Setelah CMD terbuka, ketik perintah “IPconfig” di sana, lalu klik Enter.
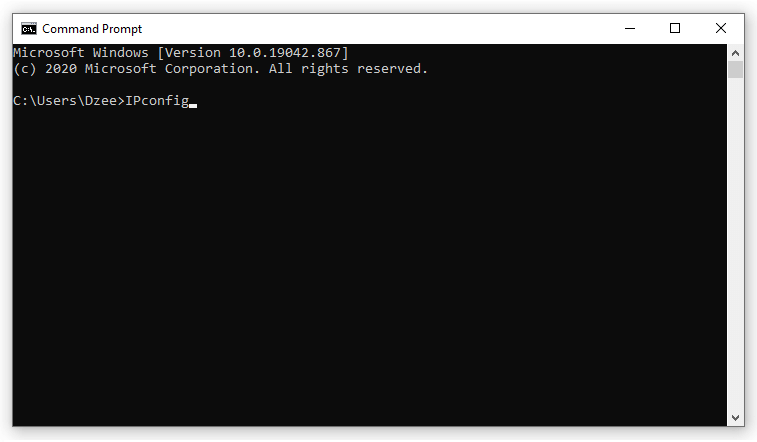
4. Tunggu prosesnya selama beberapa saat. Kalau sudah, maka akan muncul informasi-informasi terkait dengan router di sana.
5. Nah, cek pada kolom IPv4 Address. Itulah IP router yang sedang aktif.
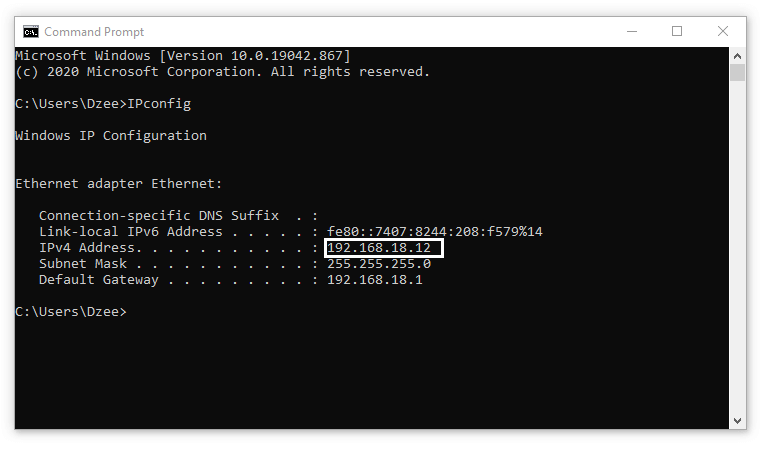
Selain pada kolom IPv4, untuk beberapa jenis router, ada yang menggunakan IP pada kolom Default Gateway sebagai IP utama.
Baca juga: Cara Mudah Membuka Situs yang Diblokir di Komputer.
2. Menggunakan Network Connections di Windows
Buat yang belum tahu, Network Connections memiliki fungsi sebagai menu utama pengaturan internet.
Semua perangkat yang terhubung, akan terdeteksi di menu Network Connections. Tak terkecuali router, di sini kita juga dapat melihat IP address pada router.
Caranya? Ikuti langkah-langkah ini:
Langkah 1. Silakan klik dulu tombol Windows + R untuk membuka Run (sama seperti sebelumnya).
Langkah 2. Setelah itu, lanjut ketik perintah “ncpa.cpl” dan klik OK. Perintah ini berfungsi untuk membuka jendela Network Connections.
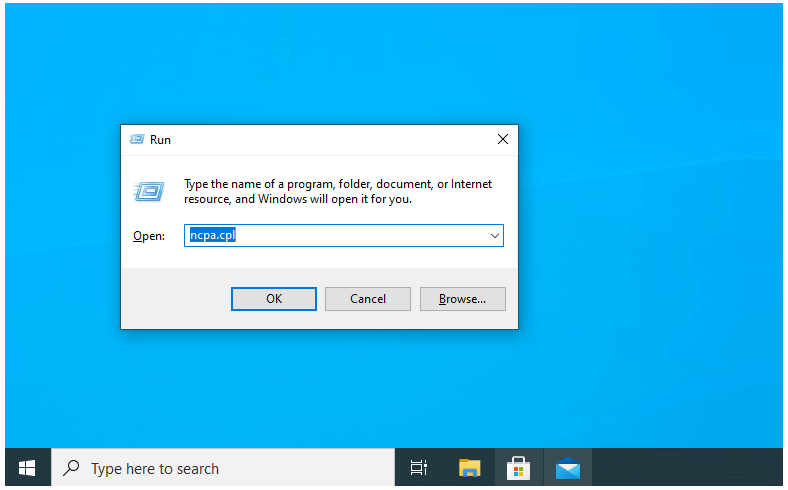
Langkah 3. Tunggu beberapa saat sampai jendelanya terbuka.
Langkah 4. Kalau sudah, di sana akan terlihat berbagai koneksi yang sedang aktif dan terhubung.
Langkah 5. Klik kanan pada koneksi yang diinginkan, kemudian pilih Status.
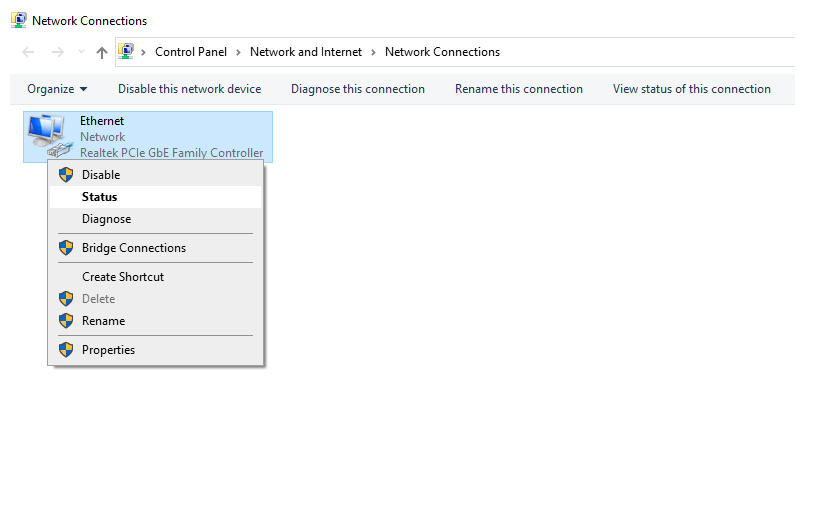
Langkah 6. Kalau sudah, lanjut klik tombol Details.
Langkah 7. Akan muncul kolom informasi router. Silakan cek IP router di sana.
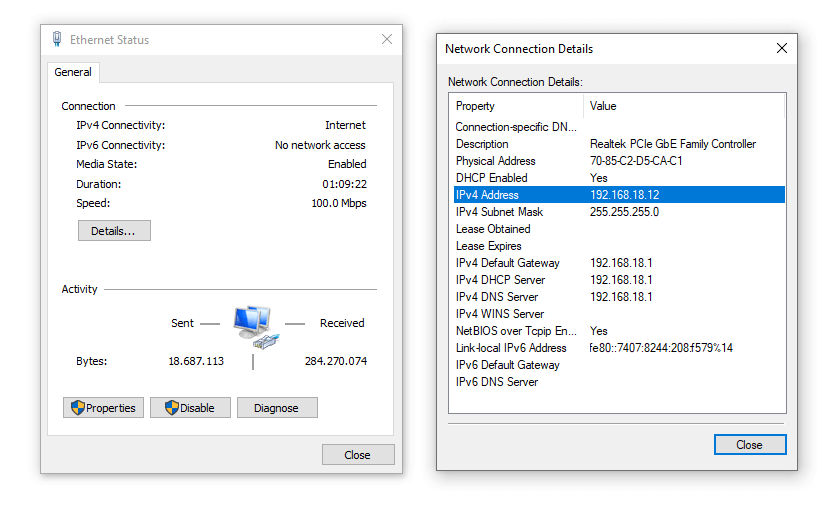
IP address dan IP default gateway router akan terlihat di sana.
Bahkan bukan hanya itu saja, karena informasi lainnya yang ditampilkan juga sangat lengkap. Bisa dibuat referensi lainnya juga kalau memang dibutuhkan.
Baca juga: Pengertian Jaringan Nirkabel, Wajib Tahu
3. Menggunakan Menu Network & Internet Settings
Ini khusus untuk pengguna Windows 10 dan Windows 11, ya. Di Windows 10 dan 11, terdapat sebuah menu khusus lain yang dapat menampilkan informasi jaringan. Menu ini disebut sebagai Network & Internet Settings.
Caranya lebih mudah, yakni dengan langkah-langkah berikut ini:
Langkah 1. Klik icon jaringan yang terdapat di kanan bawah taskbar, lalu pilih Network and Internet Settings.
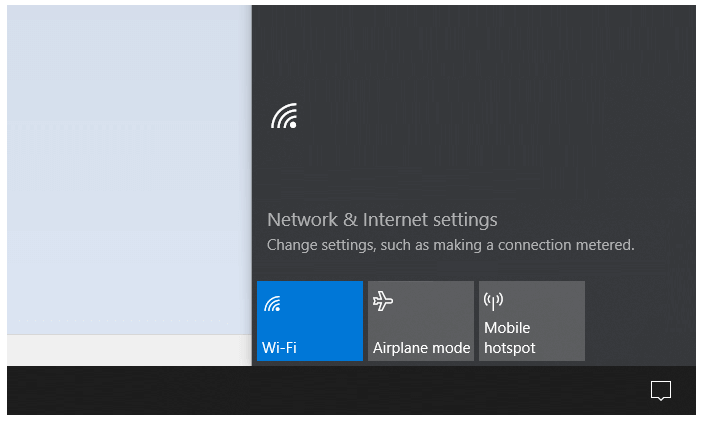
Langkah 2. Akan muncul jendela baru. Geser ke bawah, kemudian klik View Hardware and Connection Properties.
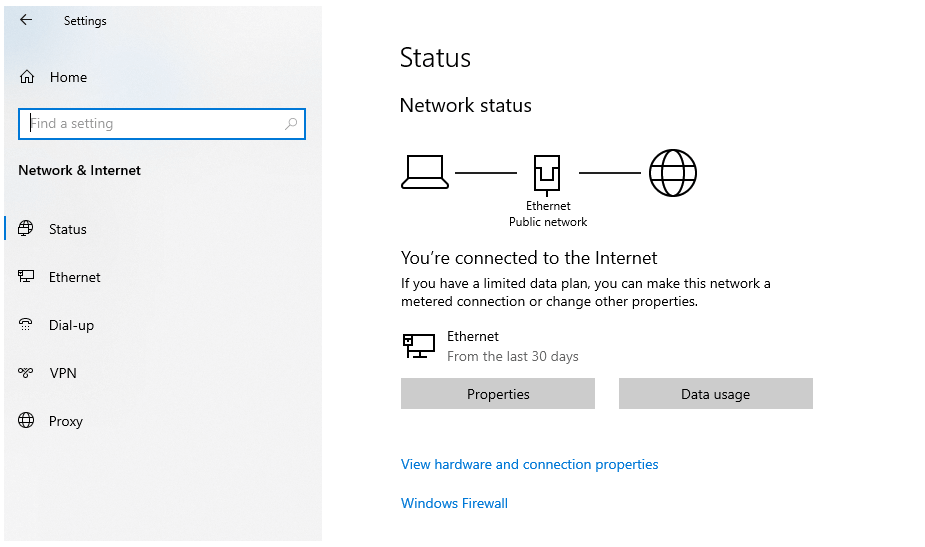
Langkah 3. Informasi jaringan -termasuk IP router- bisa dilihat di sana.
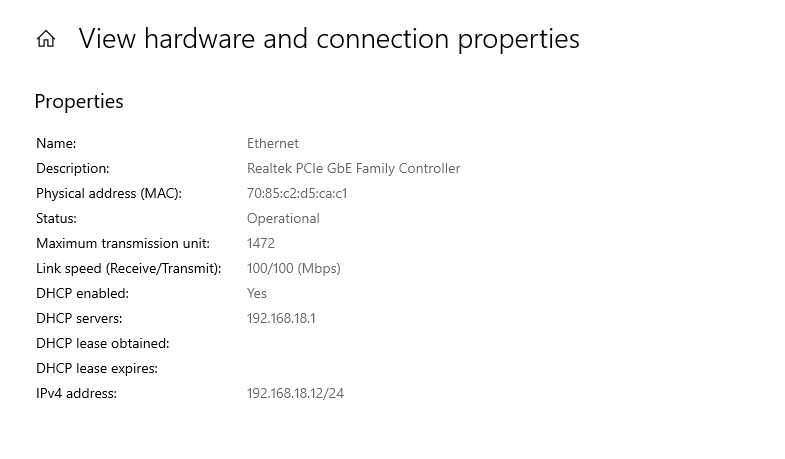
Khusus di menu Network Internet & Settings ini, informasi yang ditampilkan mencakup semua perangkat internet, baik yang sedang terhubung maupun tidak.
Karena itu, silakan sesuaikan kembali.
Utamanya cek pada kolom Ethernet, Local Area Connection, atau Wi-Fi. Ciri khususnya terdapat tampilan pesan connected (terhubung).
Baca juga: Cara Mematikan Firewall di Windows 10 Supaya Koneksi Lancar.
4. Menggunakan IPSaya
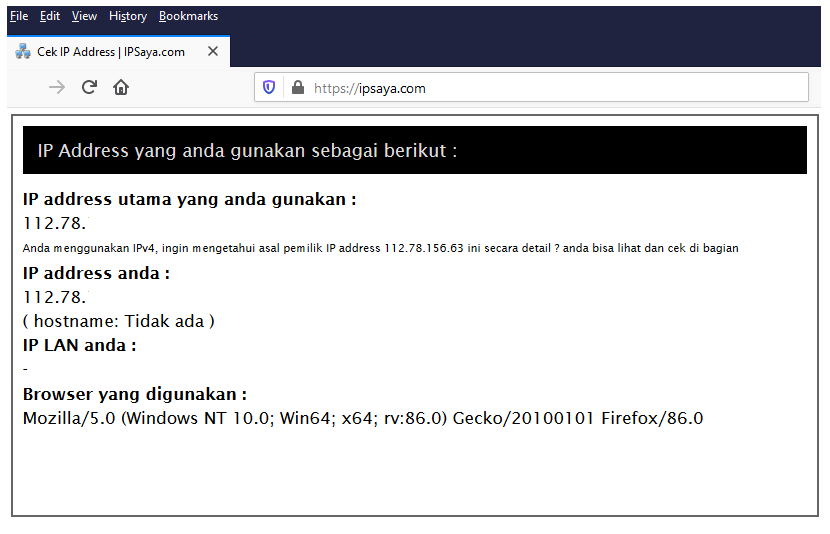
IPSaya adalah sebuah situs cek IP yang didesain dengan sangat simpel dan sederhana.
Di situs ini, kita bisa lebih mudah dan cepat mengecek IP dari router. Dengan sedikit catatan, IP router yang terdeteksi di IPSaya khusus untuk IP publik.
Langkah-langkahnya begini:
- Hubungkan terlebih dulu komputer Anda ke router.
- Hubungkan juga router ke internet.
- Silakan buka browser, kemudian kunjungi ipsaya.com.
- Cek pada kolom IP Address Anda untuk mengetahui IP router.
IPSaya juga menampilkan informasi-informasi lain terkait IP. Mirip seperti langkah-langkah yang sudah kita lakukan sebelumnya.
Hanya saja, di IPSaya ini terbilang lebih unik. Sebab, di sana provider yang dipakai juga akan terdeteksi.
5. Cek IP Langsung di Router / Modem

Pada router / modem, umumnya akan tertera stiker yang berisikan informasi spesifikasi dari perangkat tersebut.
Kebanyakan, stiker tersebut akan memuat juga informasi mengenai IP bawaan perangkat. Nah, Anda bisa cek langsung di sana.
Stiker ini umumnya diletakkan di bawah. Kalau tidak ada, Anda bisa cek juga dus dari router atau modem tersebut (jika ada).
Apa Manfaat Mengetahui IP Router?
Sudah tahu belum apa saja manfaat yang bisa Anda peroleh dengan mengetahui IP router ini?
Buat yang belum tahu, dengan mengetahui IP router tersebut, kita bisa mendapatkan banyak manfaat. Contohnya seperti:
- Untuk mengidentifikasi pengguna aktif yang terhubung ke router.
- Untuk mengatur pengguna yang sedang terhubung ke router.
- Untuk mengatur jaringan router.
- Memperbaiki router ketika error.
- Dan lain-lain.
Kalau saya sendiri, paling sering membutuhkannya untuk mengatur jaringan router. Misalnya ketika ingin membuat network sharing dari perangkat A ke perangkat B, dan seterusnya.
Tanpa mengetahui IP router terlebih dahulu, pengaturan tersebut tidak dapat dilakukan.
Akhir Kata
Begitulah pembahasan tentang cara mengetahui IP router.
Langkah-langkah di sini sifatnya universal, karena hanya menggunakan fitur yang sudah ada pada sistem Windows (bukan melalui halaman admin).
Belum berhasil? Atau mungkin langkah-langkahnya tidak sama dengan yang dijelaskan? Coba deh kirimkan pertanyaannya langsung di komentar.
Bisa jadi Windows yang Anda pakai versinya kurang update.
Semoga bermanfaat.