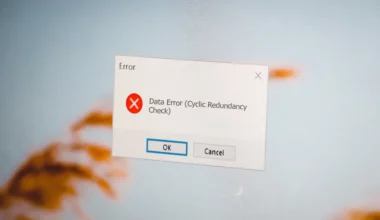Windows 10 memilki banyak pengguna, dikarenakan desain dan fitur-fitur dari versi Windows ini sangat nyaman untuk digunakan. Terutama untuk kebutuhan harian.
Ada banyak fitur-fitur Windows 10 yang mungkin sudah kita kenal sebelumnya. Contoh:
- Cortana.
- Light Theme.
- DirectX 12.
- Dan lain-lain.
Nah, pada kesempatan kali ini, saya ingin membahas fitur membagi layar atau lebih umum disebut split screen. Fitur ini sangat bermanfaat, tapi sayangnya masih banyak orang yang belum tahu cara menggunakannya.
Daftar Isi
Apa Keuntungan Melakukan Split Screen?
Alasan saya terdorong untuk menuliskan topik ini adalah, karena bisa dibilang fitur split screen ini punya banyak sekali manfaat, lho. Selain itu, fitur ini juga cocok sekali untuk seseorang yang:
- Sering membuka aplikasi lebih dari 1.
- Sering melakukan multitasking.
- Ingin memaksimalkan ukuran layar monitor.
Saya sendiri terkadang pakai fitur ini. Contohnya sewaktu lagi browsing sambil mengetik.
Dengan adanya fitur split screen, saya bisa atur browser supaya tampil di sebelah kiri, dan Word saya atur supaya tampil di sebelah kanan. Jadi, nanti tidak harus capek-capek mengganti jendela terus-menerus.
Menggunakan fitur split screen di Windows bisa dibilang sangat mudah. Buat yang belum tahu, yuk lanjut baca.
Baca juga: Cara Screenshot Windows 10 dengan Cepat.
Cara Membagi Layar (Split Screen) di Windows 10
Berikut cara membagi layar / mengaktifkan fitur splitscreen di Windows 10:
- Pertama, silakan buka dulu minimal dua aplikasi.
- Setelah itu, buka jendela aplikasi pertama.
- Tekan tombol Windows + panah kiri untuk menggesernya ke layar bagian kiri.
- Kemudian buka jendela aplikasi kedua.
- Tekan tombol Windows + panah kanan untuk menggesernya ke layar bagian kanan.
Untuk langkah-langkah lebih lengkapnya, silakan ikuti panduan berikut:
Langkah 1. Silakan buka dulu minimal dua aplikasi. Sebagai contoh di sini, saya akan membuka aplikasi Google Chrome dan Microsoft Edge.
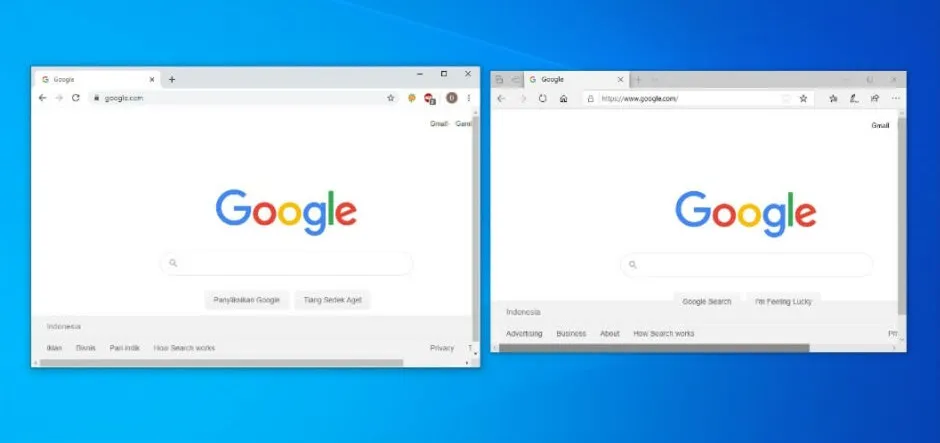
Langkah 2. Nah, silakan buka jendela Google Chrome, lalu klik tombol Windows + panah kiri.
Langkah 3. Dengan demikian, maka Google Chrome akan tampil di bagian kiri layar.
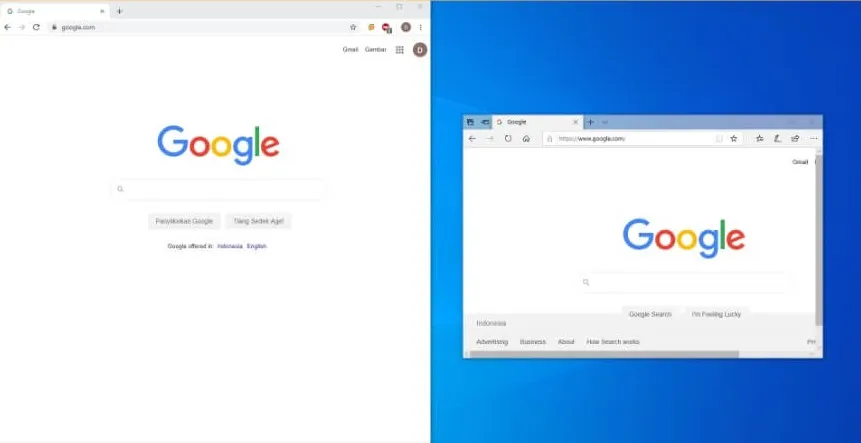
Langkah 4. Selanjutnya, buka jendela Microsoft Edge, lalu klik tombol Windows + panah kanan.
Langkah 5. Maka Microsoft Edge akan tampil di bagian kanan layar.
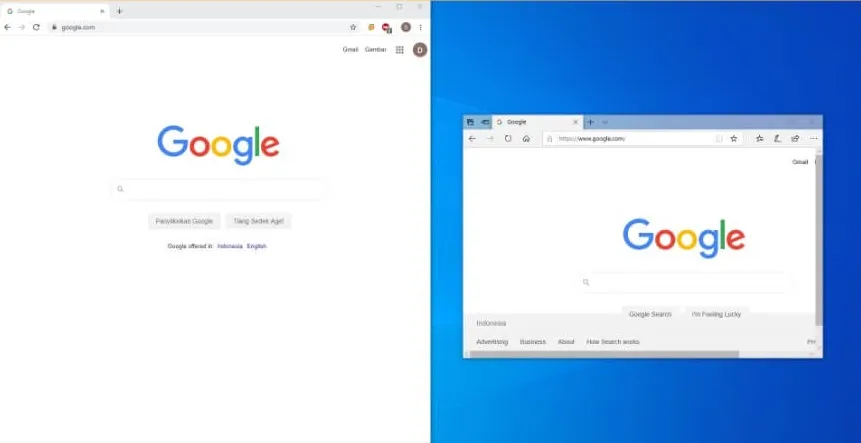
Di sini Anda sudah berhasil membagi layarnya. Mudah sekali bukan?
Oh ya, kalau mau, kita juga bisa resize ukuran tampilan aplikasinya. Misalnya saya ingin tampilan Google Chrome lebih besar, cukup atur bagian garis hitam yang ada di antara kedua aplikasi tersebut.
Contohnya seperti ini:
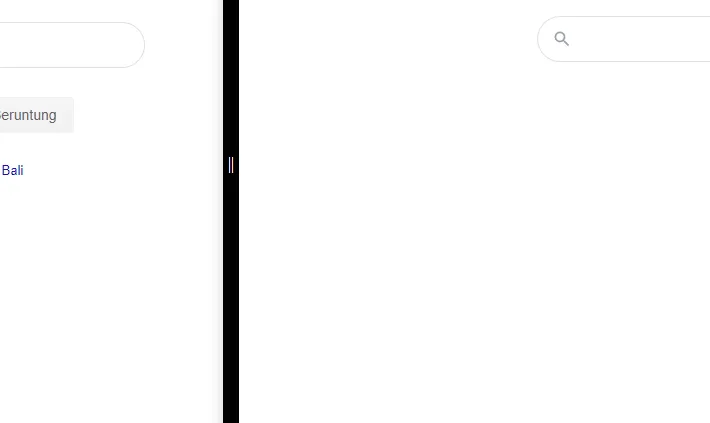
Cara Membagi Layar untuk Lebih dari 2 Aplikasi
Kalau Anda biasa multitasking lebih dari 2 aplikasi, fitur split screen ini masih bisa dimaksimalkan lagi. Misalnya ketika saya ingin memakai 4 aplikasi sekaligus. Sebagai contoh:
- Google Chrome.
- Microsoft Edge.
- Notepad.
- Photoshop.
Untuk langkah-langkahnya seperti ini:
- Buka Google Chrome > Klik tombol Windows + panah kiri > Google Chrome akan tampil di layar bagian kiri.
- Buka Microsoft Edge > Klik tombol Windows + panah kanan > Microsoft Edge akan tampil di layar bagian kanan.
- Buka Notepad > Klik tombol Windows + panah kiri > Klik lagi tombol Windows + panah bawah > Notepad akan tampil di layar bagian kiri bawah.
- Buka Photoshop > Klik tombol Windows + panah kanan > Klik lagi tombol Windows + panah bawah > Notepad akan tampil di layar bagian kanan bawah.
Contohnya hasilnya akan tampil seperti ini:
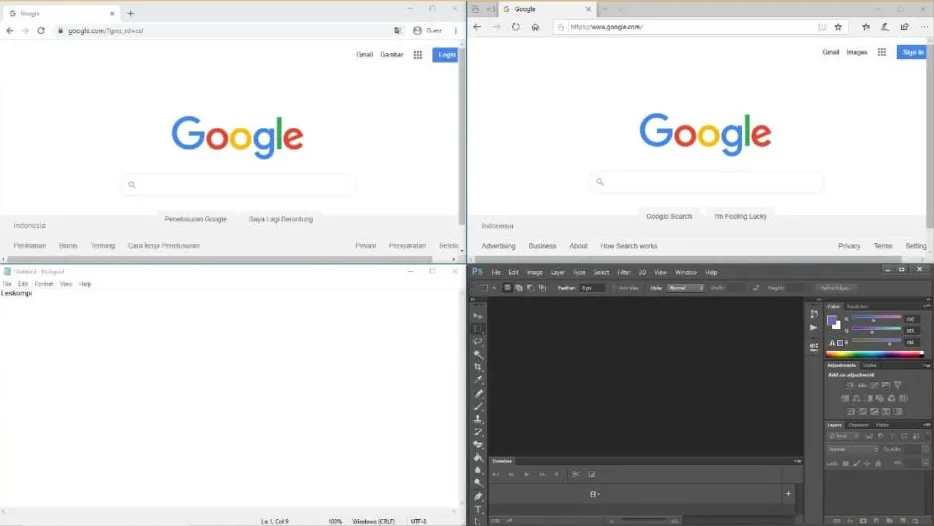
Selesai. Seperti itulah cara membagi layar untuk 4 aplikasi. Selanjutnya tinggal pakai saja aplikasi-aplikasinya seperti biasa.
Untuk lebih jelasnya, lebih baik langsung coba sendiri saja. Karena pada dasarnya, setiap aplikasi itu punya penyesuaian yang berbeda-beda dalam membagi layar.
Oleh karenanya, hasil akhir split screen kadang malah jadi tidak sama seperti yang saya jelaskan barusan.
Baca juga: Cara Membuat Sticky Note di Windows 7,8,10
Cara Menonaktifkan Fitur Split Screen di Windows
Tidak semua orang butuh fitur split screen. Malah, sebagian di antara kita, justru ada yang lebih nyaman jika hanya fokus menggunakan 1 tampilan aplikasi saja pada layarnya.
Nah, kita bisa menonaktifkan fitur split screen ini kalau memang dirasa tidak dibutuhkan. Caranya juga mudah, kok.
Langkah 1. Pertama, silakan klik Start, lalu masuk ke Settings.
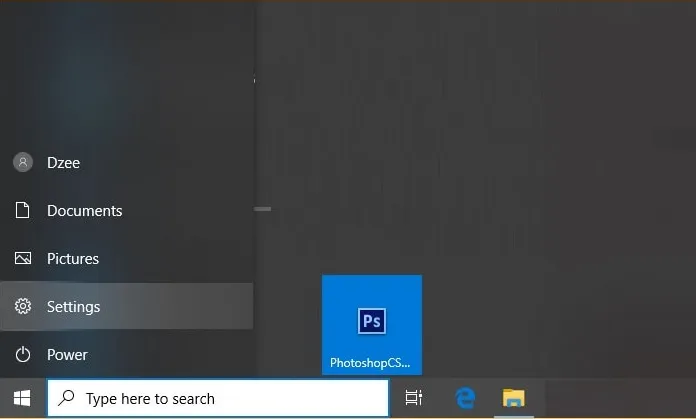
Langkah 2. Selanjutnya, silakan klik menu System.
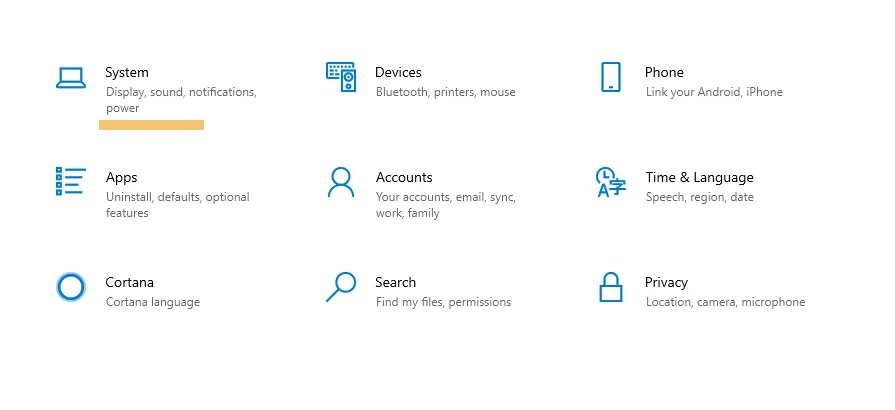
Langkah 3. Pada bagian kiri layar, klik menu Multitasking.
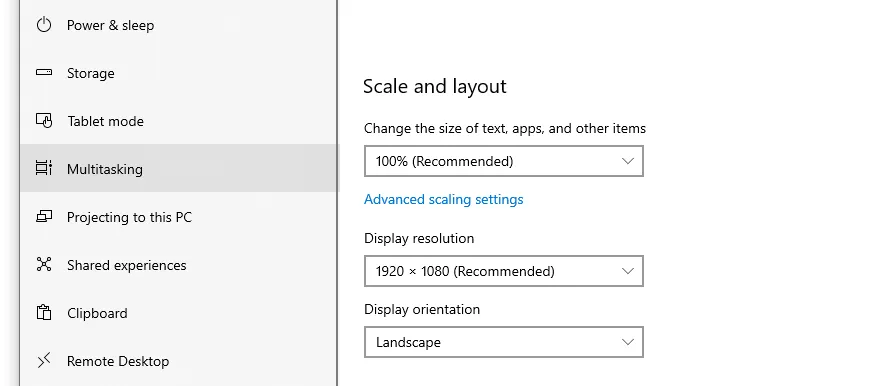
Langkah 4. Kemudian, silakan nonaktifkan fitur Snap Windows.
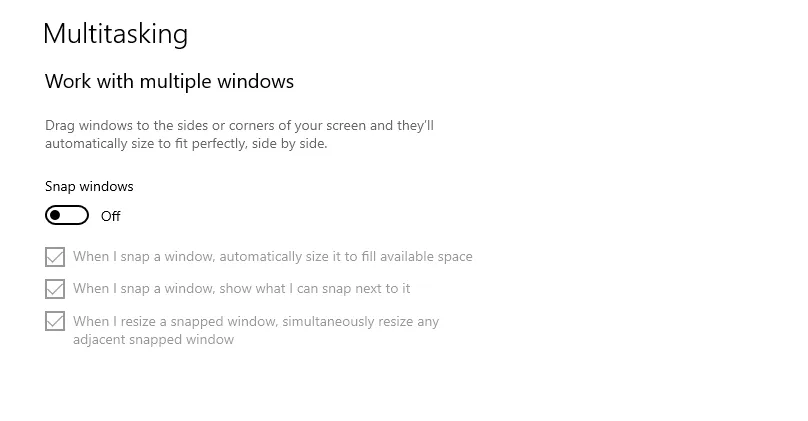
Selesai. Sekarang fitur split layar akan hilang, dan semua aplikasi yang terbagi tadi akan menjadi normal lagi tampilannya.
Langkah ini juga bisa jadi solusi buat yang ingin membagi layar tapi tidak bisa. Aktifkan fitur Snap Windows dan coba lagi.
Panduan di atas sifatnya opsional. Kalau Anda tidak ingin terganggu semisal mengaktifkan split screen tanpa sengaja, lebih baik nonaktifkan saja fiturnya.
Akhir Kata
Begitulah pembahasan mengenai cara membagi layar (split screen) di Windows 10.
Fitur ini bisa dipakai di semua versi Windows 10. Namun lebih direkomendasikan di versi yang terbaru, atau minimal di atas versi Creators Update.
Jangan lupa juga. Kalau ingin menjalankan lebih dari 2 aplikasi, pastikan spesifikasi komputer yang dipakai sudah mumpuni.
Jangan sampai nanti malah crash efek dari kelebihan beban memori. Karena semakin banyak aplikasi yang Anda split, akan semakin besar juga resource memori yang digunakan.
Kalau ada yang ingin ditanyakan, bisa langsung kirim komentar di bawah.
Semoga bermanfaat.
Baca juga, nih: Cara Menambah Subtitle Windows Media Player