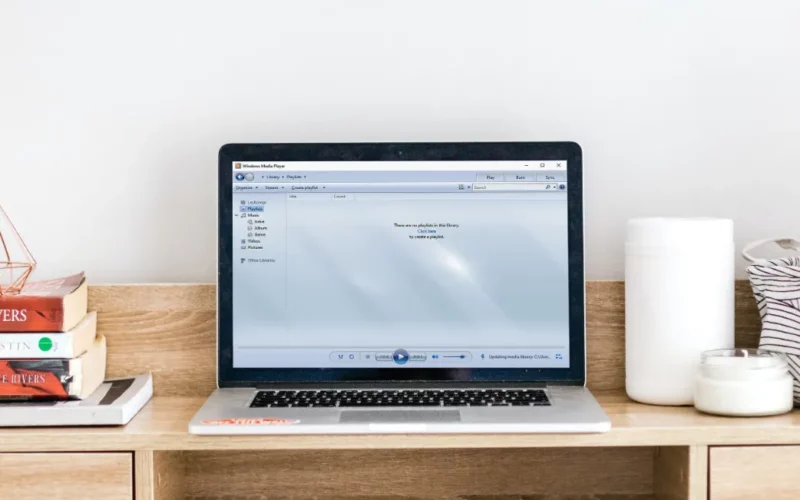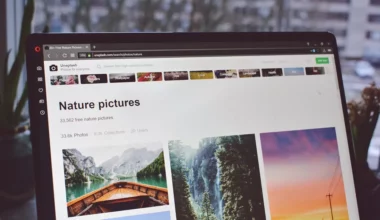Nonton film berbahasa asing, paling nyaman tentu saja kalau dilengkapi dengan subtitle. Apalagi kalau bahasa tersebut tidak kita pahami sama sekali.
Subtitle sendiri merupakan hal yang tidak asing lagi. Sejak dulu sudah ada, dan sekarang bahkan semakin keren dengan ragam variasinya.
Bicara soal subtitle, biasanya kita bisa langsung melihatnya pada saat video diputar.
Masalahnya, tidak semuanya lancar seperti itu. Beberapa video mungkin mengharuskan kita untuk menambahkan subtitle-nya terlebih dahulu sebelum bisa aktif.
Contohnya, ketika kita memakai aplikasi Windows Media Player untuk menonton video di komputer.
Nah, di sini saya akan sedikit membahas tentang bagaimana cara menambahkan subtitle di Windows Media Player.
Daftar Isi
Sekilas Tentang Data Subtitle
Sebelum lanjut, Anda perlu mengetahui dulu soal data dari subtitle.
Jadi, subtitle itu sebagian besarnya dibuat melalui komputer, yang kemudian dibuat ke dalam bentuk file.
File ini memiliki ekstensi .SRT, yang mana di dalamnya terdapat data tulisan beserta timing, agar subtitle tersebut bisa pas dengan suara video.
Kebetulan saya pernah membuat subtitle sendiri. Jadi cukup memiliki pengalaman supaya bisa sharing di sini.
Nah, data .SRT bisa dibuat menjadi dua jenis, yaitu:
| Hardsub | Data .SRT sudah menyatu ke dalam video. |
| Softsub | Data .SRT tidak menyatu dengan video. |
Untuk jenis hardsub, maka subtitle tersebut akan secara otomatis muncul pada saat kita putar dengan player. Tak terkecuali Windows Media Player tentunya.
Sedangkan untuk softsub, barulah kita harus memasukkannya terlebih dahulu secara manual, agar subtitle tersebut bisa aktif.
Ringkasnya, kalau video yang ingin Anda putar di Windows Media Player belum ada subtitle-nya. Bisa dipastikan kalau subtitle-nya terpisah dan termasuk ke dalam data softsub.
Baca Juga: Cara Membagi Layar Windows 10 (Split Screen), Wajib Coba
Cara Menambahkan Subtitle di Windows Media Player
Tips paling umum yang biasa saya pakai supaya kita bisa memasukkan subtitle ke Windows Media Player, yakni dengan menjadikan data dari file .SRT dan video menggunakan nama yang sama.
Untuk cara menambahkannya sendiri sangat mudah. Yang terpenting, silakan siapkan dulu data subtitle dan videonya yang sesuai, ya.
Nah, detail cara menambahkan subtitle sendiri ke Windows Media Player, bisa Anda lihat di sini:
- Pertama, silakan buat Folder baru. Kemudian pindahkan dulu video yang tersimpan ke folder tersebut.
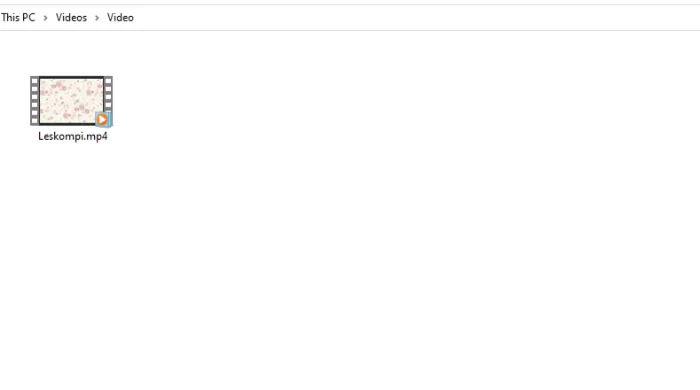
- Lanjut, langkah berikutnya, silakan pergi ke direktori tempat subtitle tersimpan. Pindahkan File Subtitle tersebut ke folder yang sama dengan videonya.
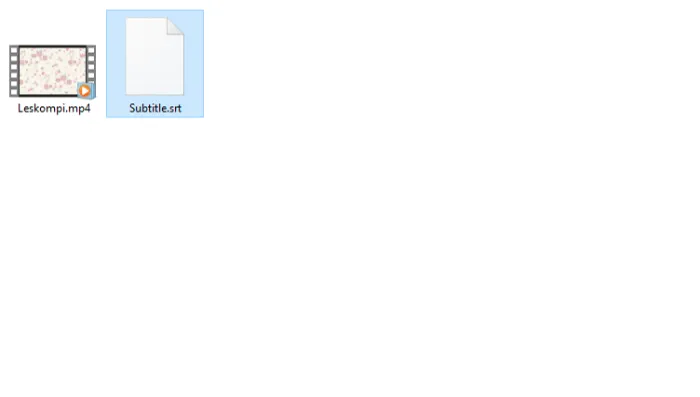
- Klik kanan file .SRT, kemudian pilih Rename. Nah, silakan ubah nama file .SRT tersebut menjadi sama dengan nama videonya.
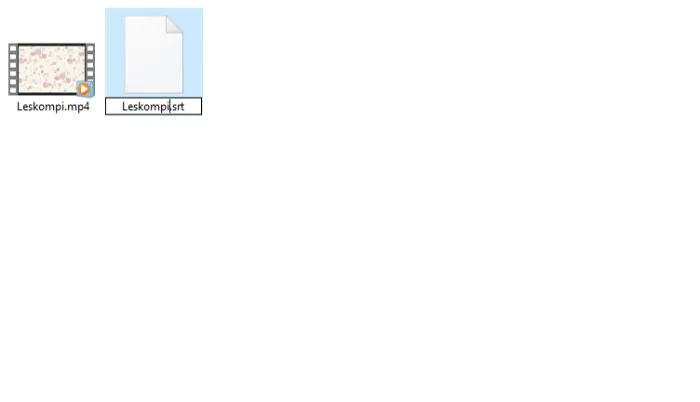
Misal, nama videonya “Leskompi.mp4”, maka nama file subtitle kita buat menjadi “Leskompi.srt”.
- Kalau sudah, buka video tersebut dengan Windows Media Player. Bisa buka videonya dengan double click. Atau bisa juga dengan klik kanan, pilih Open With, lalu pilih lagi Windows Media Player.
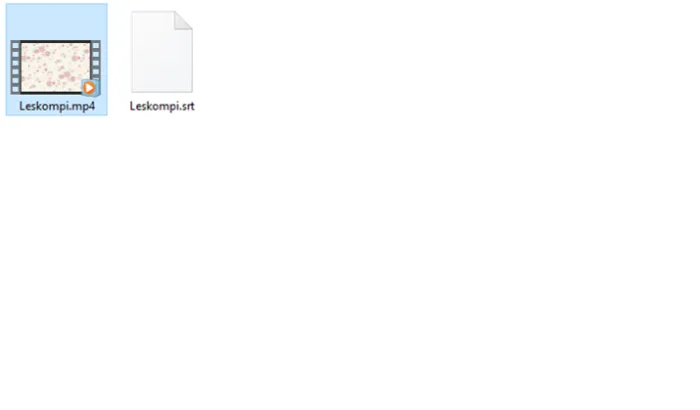
Dengan demikian, maka Windows Media Player akan mendeteksi subtitle tersebut, dan seharusnya bisa langsung muncul pada saat video tersebut diputar.
Kalau belum, coba tekan tombol Ctrl + Shift + C.
Belum Bisa? Lakukan Hal Berikut
Nah, kalau belum bisa, ada beberapa tips yang bisa dilakukan.
Pertama, silakan update dulu versi Windows Anda. Ini bertujuan agar Windows Media Player yang digunakan ikut diperbarui juga.
Caranya update Windows seperti ini:
- Di kolom search Windows, ketik “update”.
- Periksa update di sana.
- Kemudian pilih Update Now kalau memang sudah tersedia.
Sedangkan yang kedua, Anda bisa mengubah subtitle menjadi hardsub. Dengan begitu, seharusnya Windows Media Player bisa langsung mendeteksi subtitle tersebut.
Cara merubah subtitle tersebut menjadi hardsub bagaimana? Coba pakai saja aplikasi seperti:
- Handbrake.
- VLC.
- MKVToolNix.
- AegiSub.
- Adobe Premiere
- Dan lain-lain.
Sedangkan untuk tutorial cara pakainya, nanti tinggal searching lagi saja. Atau kalau mau buat subtitle sendiri juga tidak masalah, nanti jadi hardsub, kok.
Baca Juga: Cara Mengubah Icon Folder di Windows, Keren!
Akhir Kata
Begitulah pembahasan mengenai cara menambahkan subtitle di Windows Media Player.
Dengan cara di atas, saya harap subtitle untuk video yang ingin Anda putar bisa muncul, sehingga Anda bisa menikmati video dimaksud dengan lebih nyaman.
Saya sendiri sudah sering mencobanya, kok.
Buat Anda yang barangkali masih kurang paham terkait salah satu langkahnya, atau mungkin mendapati kendala tertentu, silakan tanyakan saja detailnya melalui kolom komentar yang tersedia di bawah ini.
Semoga bermanfaat, ya.
Baca Juga: Cara Screenshot Windows 10 Dengan Mudah